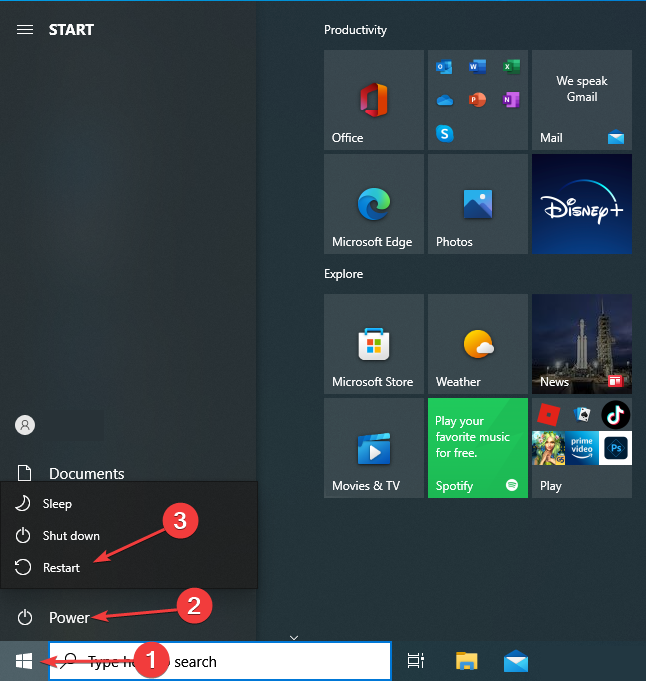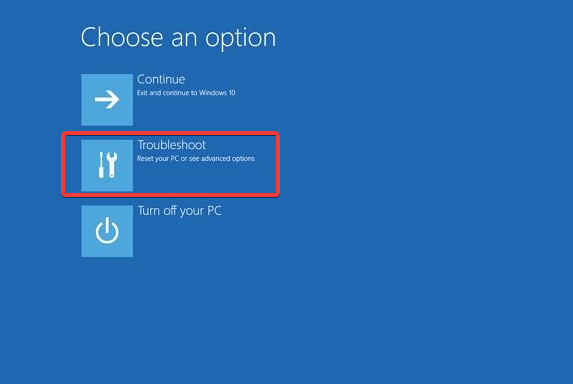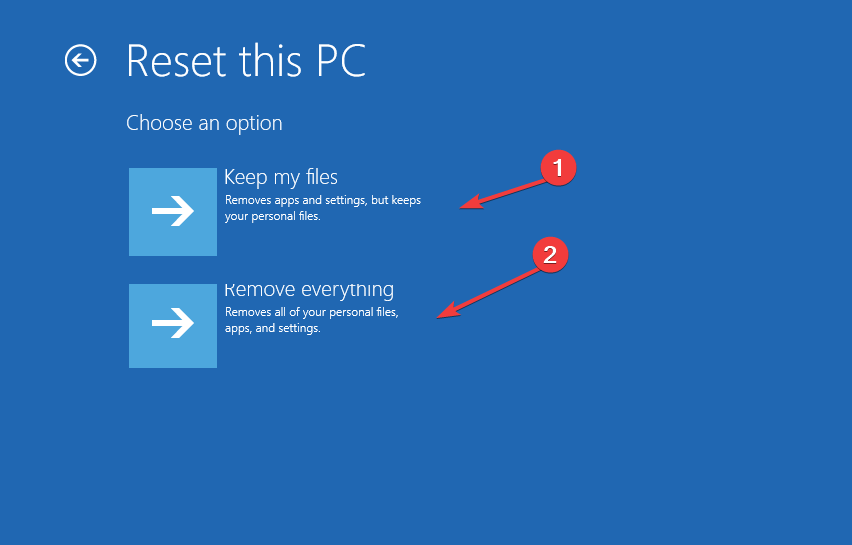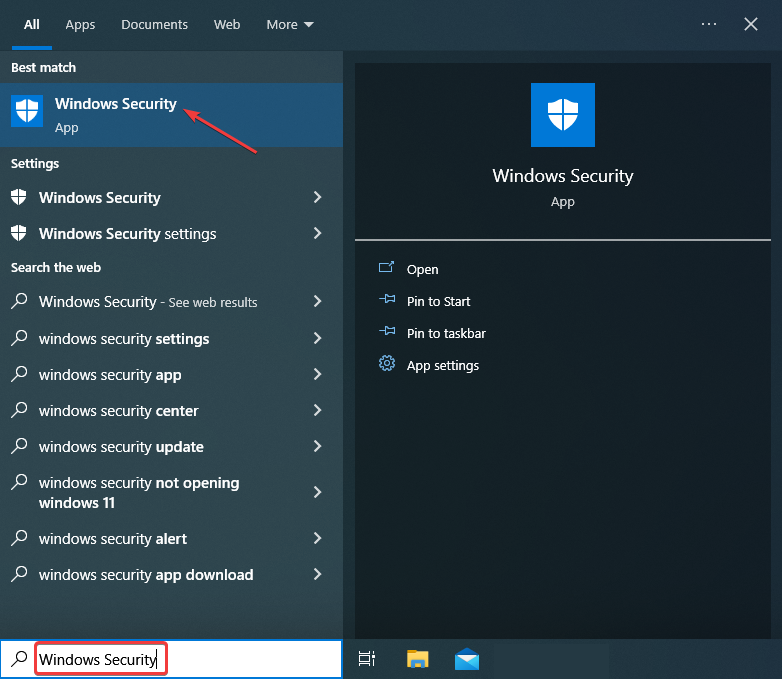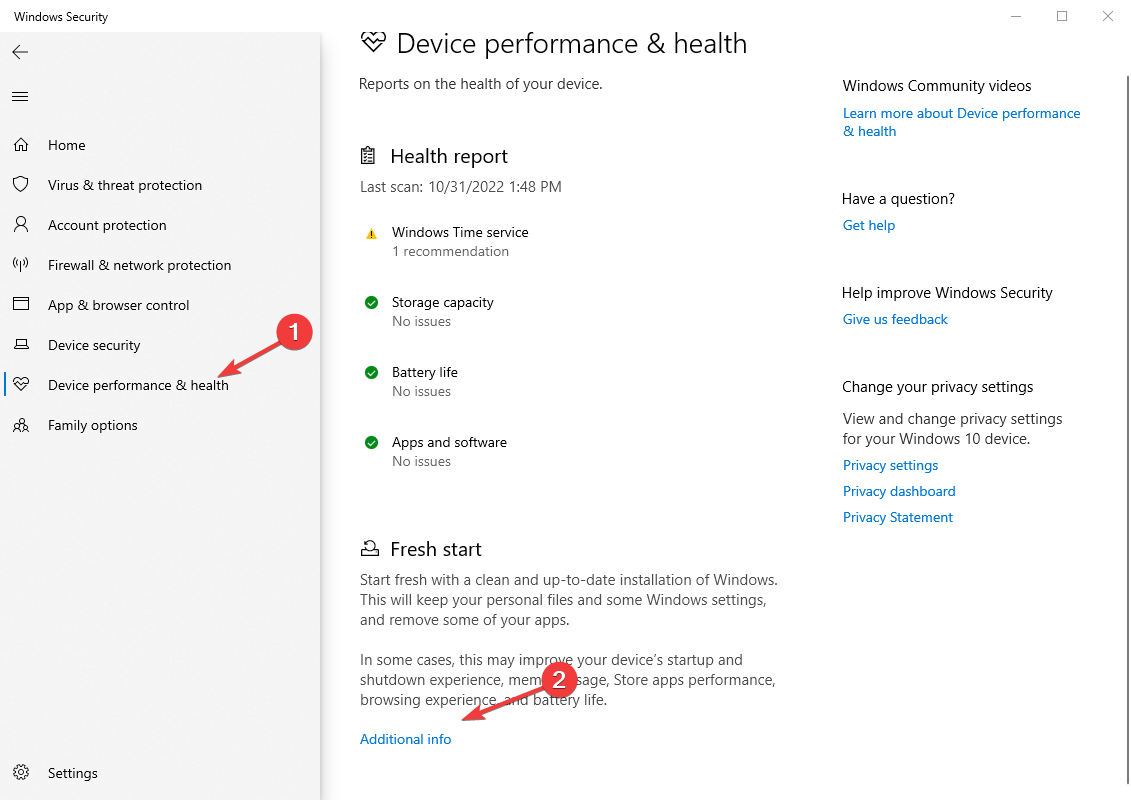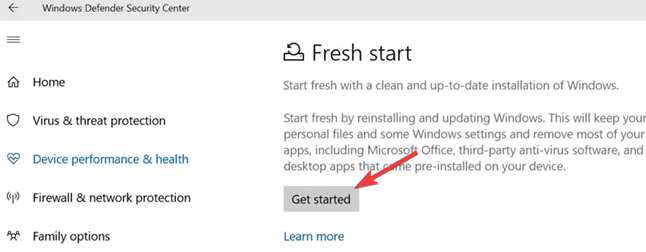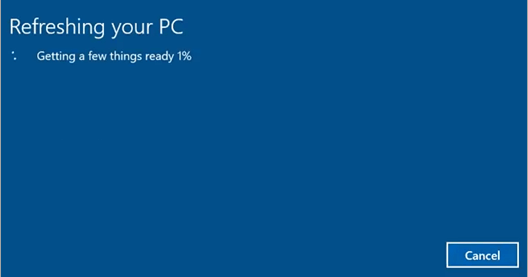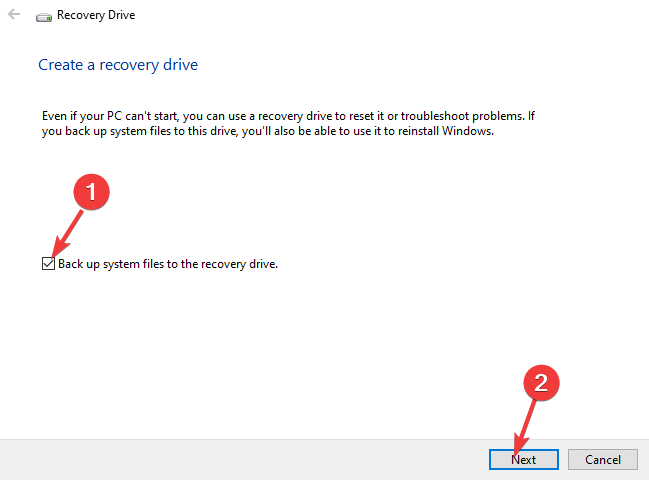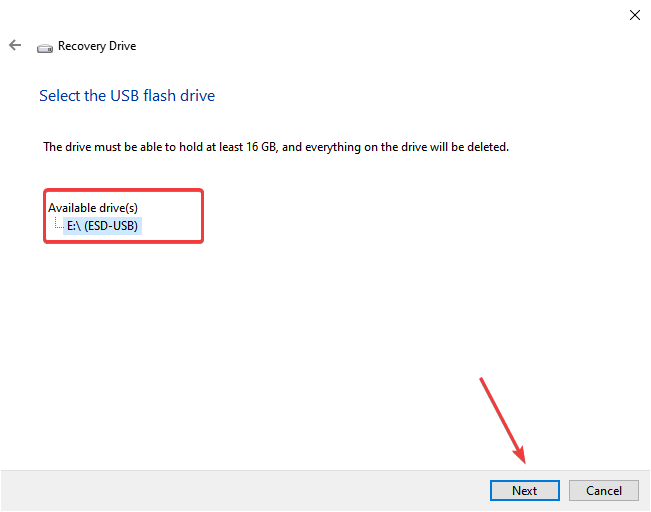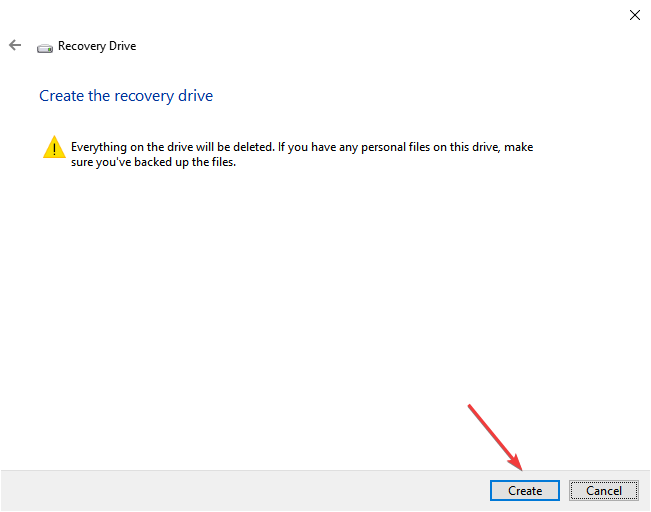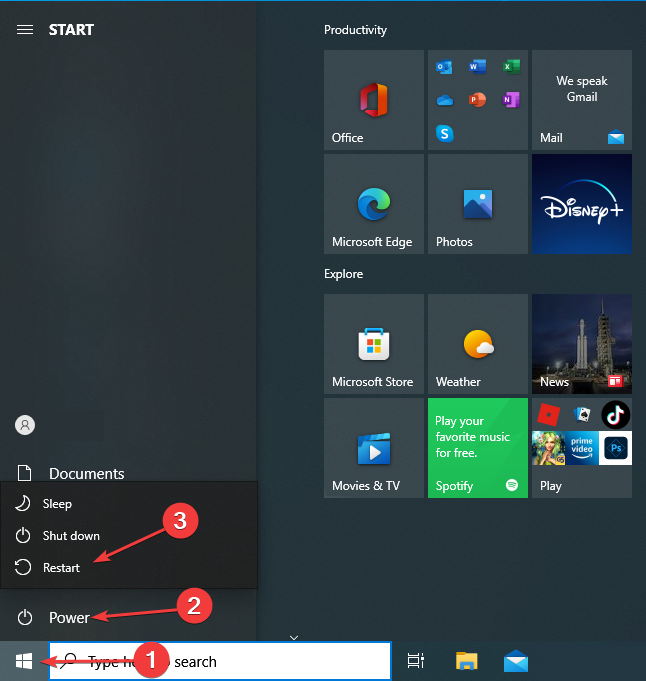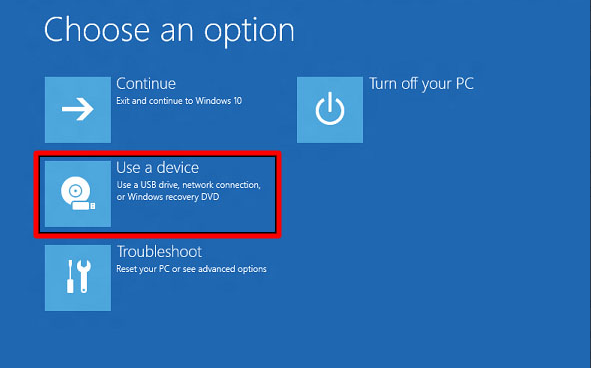How to Factory Reset Windows 10 Without Using Settings
Try these easy steps to reset Windows 10 without Settings
4 min. read
Updated on
Read our disclosure page to find out how can you help Windows Report sustain the editorial team Read more
Key notes
- There are many methods to factory reset Windows 10 if you can't access your Settings app. Users can reset their PCs via a bootable recovery drive.
- It is integral to have your PC plugged in when factory resetting to prevent the PC from going off.

Having knowledge of how to factory reset Windows 10 without settings can be more effective and comprehensive. Moreover, you can perform a factory reset on your Windows 10 to return your PC to its first state. So, it is essential to have a knowledge of how to factory reset Windows 10 before going into it.
Is factory resetting your PC a good idea?
The first question that should come to your mind is, should I factory reset my PC? Factory resetting your PC allows you to remove apps, settings, and drivers and install them cleanly without any problems.
It puts Windows to its original state, and the files pre-installed in your PC at the time of purchase would be intact even when reset.
However, some notable advantages come from factory resetting your Laptop. Likewise, there are some disadvantages that it poses to you as a user and also to your laptop.
What are the benefits of factory resetting?
- Factory resetting your PC will help it fix issues deep-rooted in the system, causing it not to function as it should.
- It deletes all corrupted system files on your computer. Also, it restores the system settings configured when you purchased the system.
- It is the most efficient way to remove trash and junk on your computer in a single sweep.
- It frees up lots of system space by deleting junk and other unnecessary items and improves your system performance.
- Also, it helps fix unresponsive system issues by prompting your PC to start as it was during its first purchase.
Nonetheless, factory resetting Windows 10 can be useful when it is mandatory or crucial, but users should know how to do so correctly.
How do I factory reset Windows 10 without settings?
Before proceeding with any steps for factory resetting your PC, follow the steps below to observe what you have to do before resetting your PC:
- Create a system image backup on your computer to avoid the loss of crucial data.
- Make sure you plug your PC into a stable power source.
- Disconnect any remote connection on your PC.
- Unplug USB devices and peripherals connected to your computer.
The above steps will help prepare your PC for the factory reset process and be sure it is successful. Then, you can proceed with the following steps to factory reset your Windows 10.
1. Factory reset via the Advanced Startup options
- Click the Start button and click the Power option, press the Shift key and click Restart from Power options.
- Select Troubleshoot from the options available on the new window.
- Click on the Reset your PC option.
- On the Reset page, choose either the Keep my files or Remove everything option to perform a complete reset.
- Click the Reset button to proceed with the reset, then wait for the process to complete.
Should you encounter a problem locating the Advanced Startup menu, follow this guide to add an Advanced Startup option on Windows 10.
Resetting the PC using the advanced startup screen is the easiest method to reset only the C drive on Windows 11; read this guide to learn more solutions.
2. Use the Fresh Start option
- Left-click on the Start button, search Windows Security, and launch it.
- Select Device performance & health and click Additional info under Fresh Start.
- Click Get Started and select Yes to confirm.
- Choose Next on the Fresh Start dialog page.
- Click Next for the information on apps to be removed and the brief on the processes involved.
- Wait for the process to complete and your PC restarts.
The benefit of this reset option is that users can keep their main files. It doesn’t support full cleaning of all apps and programs on the PC.
3. Factory reset Windows 10 via a Recovery drive
- Press the Windows key to open the Search menu, type Create a recovery drive, and click on the relevant search result.
- Check the box for Backup system files to the recovery drive and click Next.
- Select the USB flash drive connected to your PC from the list and click Next.
- Click Create, and your drive will be renamed as Recovery.
- Hold the shift key and click Restart from the power options to open the Windows Recovery Environment.
- Select Use a device from the Choose an option menu.
- Select your drive, and Windows will use the drive as the main boot device.
Read our guide if you have issues creating a recovery drive. Alternatively, you can learn how to factory reset your PC simply.
Likewise, it is common for users to complain about having issues while resetting Windows. So, check our guide on how to fix a factory reset stuck on both Windows 10 and 11.
Kindly leave your questions and suggestions in the comments section below.