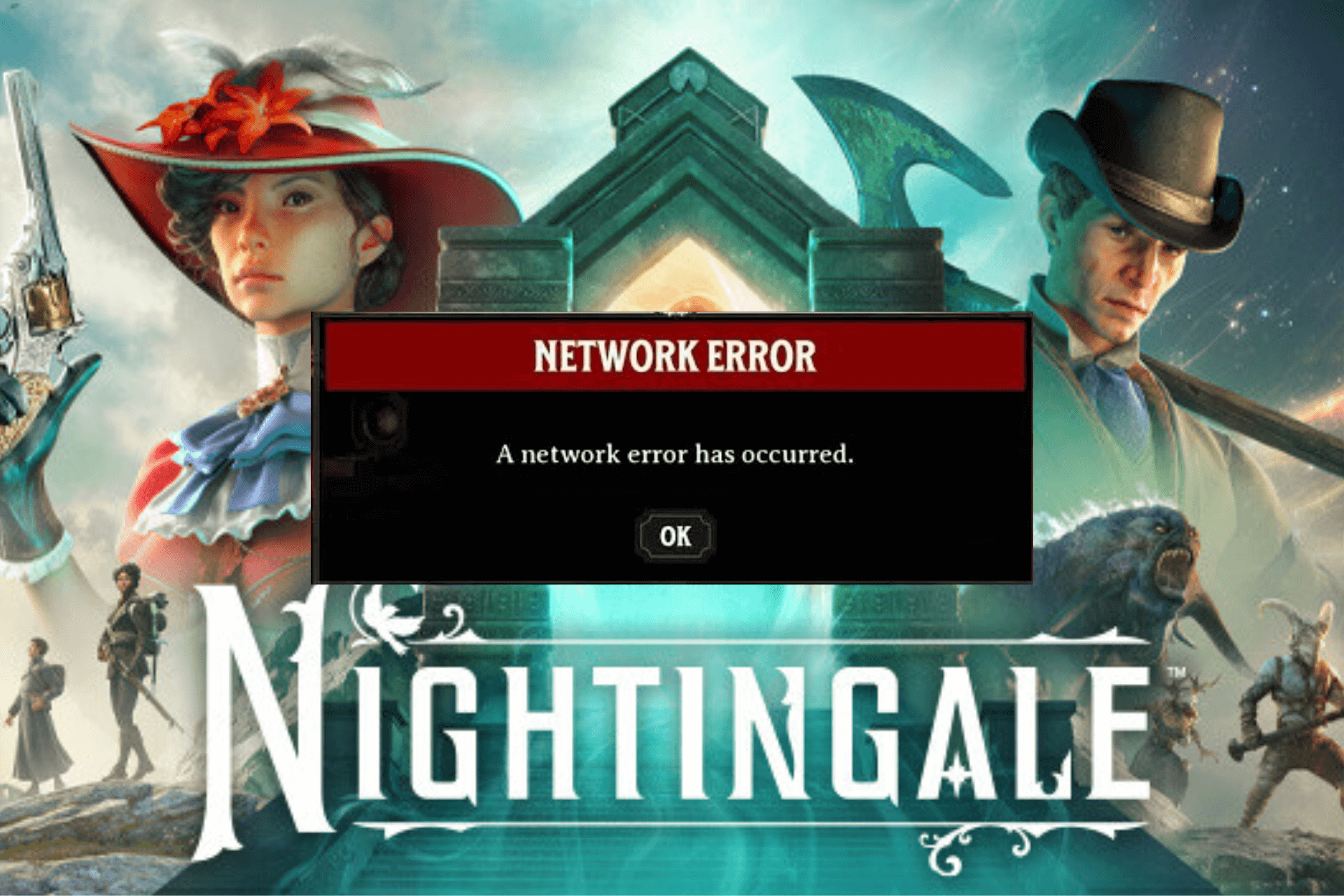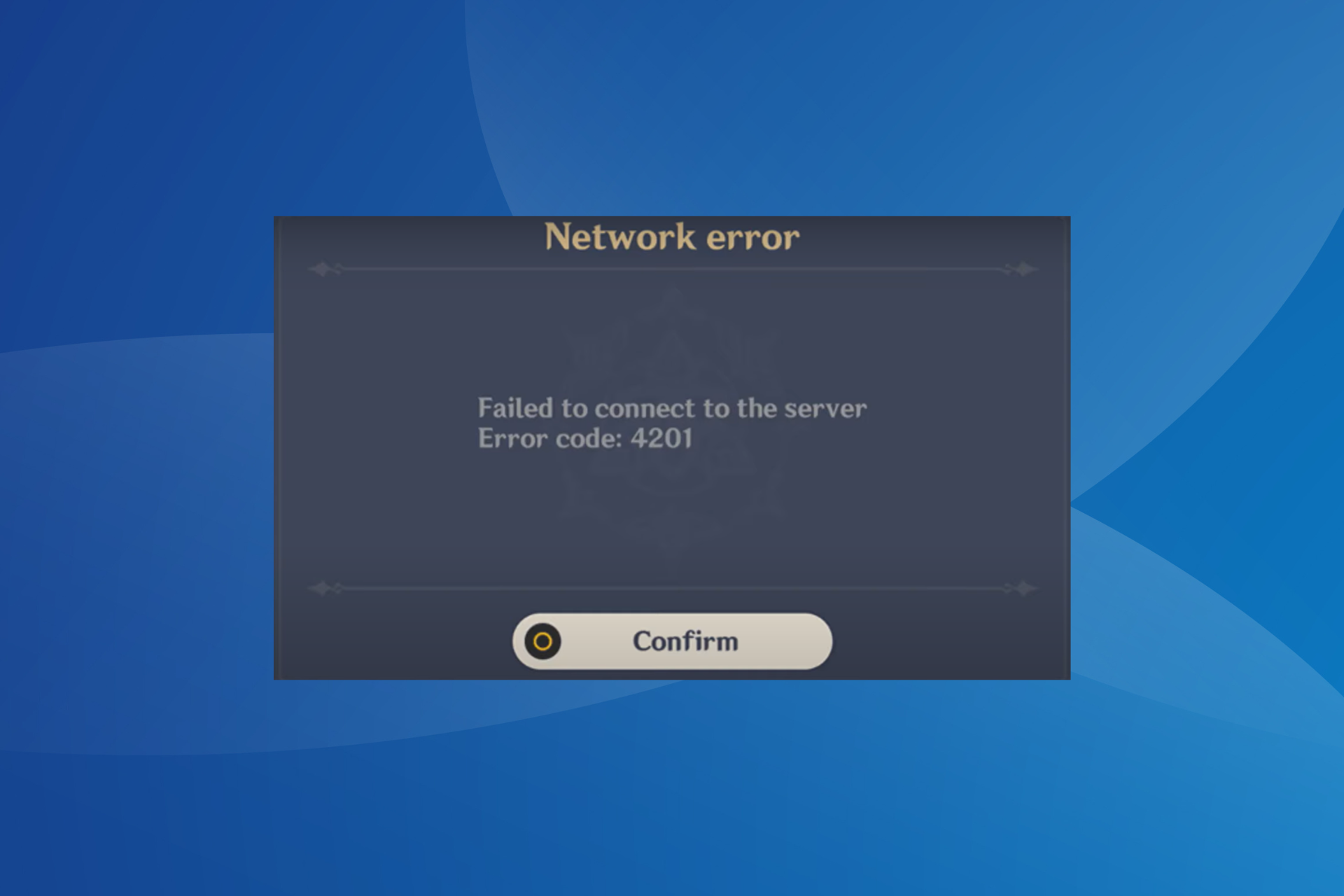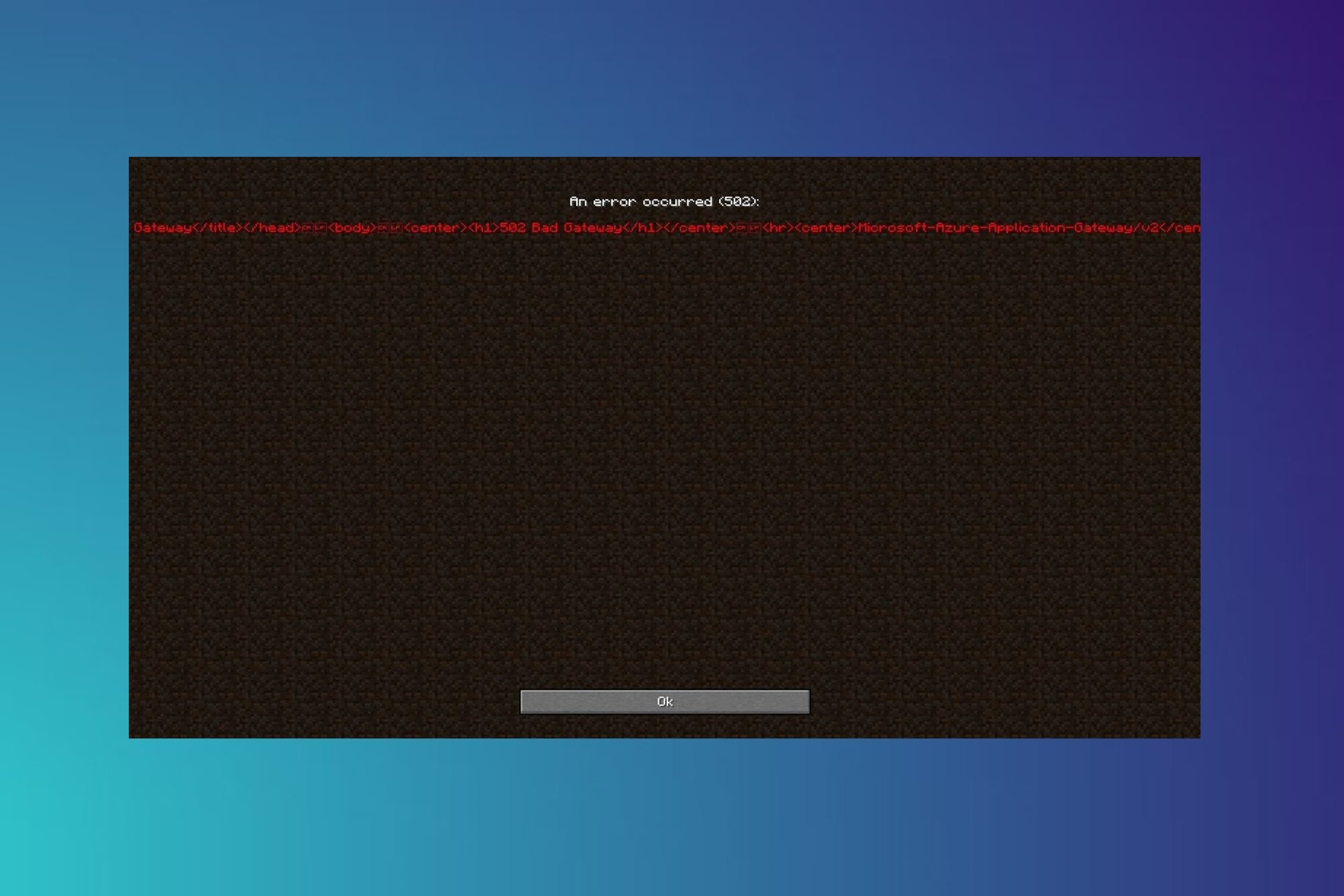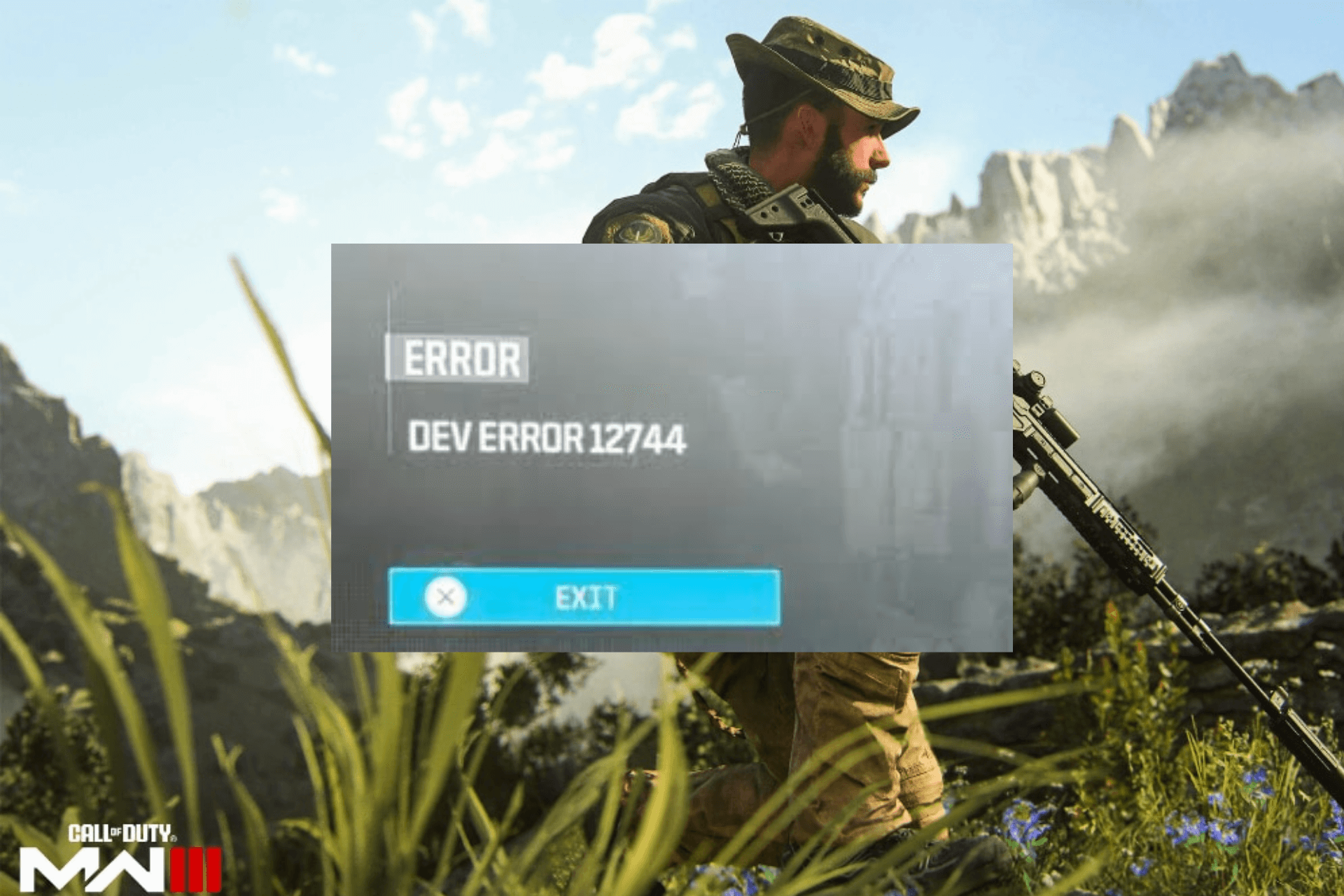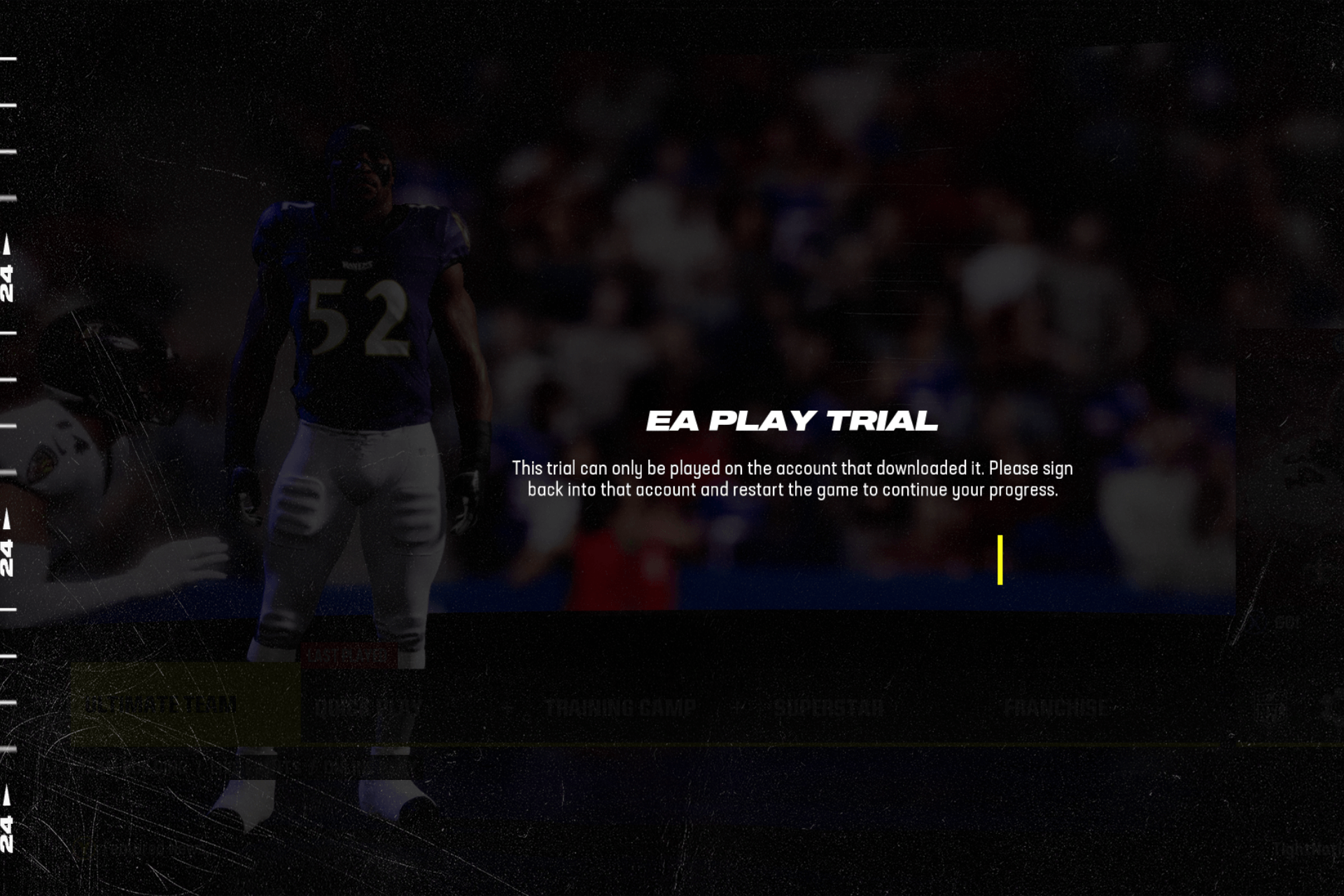FIX: Minecraft failed to authenticate your connection
3 min. read
Updated on
Read our disclosure page to find out how can you help Windows Report sustain the editorial team Read more
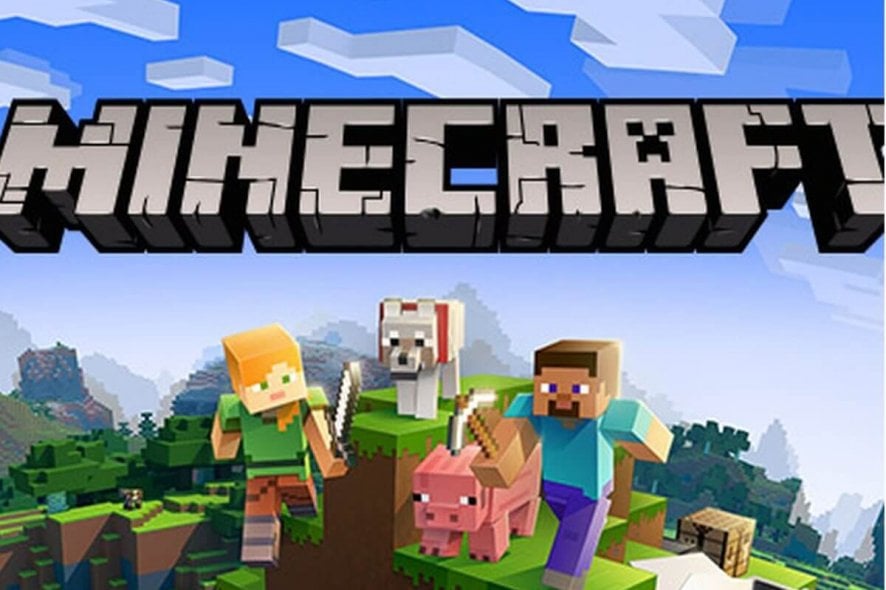
When trying to join a Minecraft server, you may encounter the failed to authenticate your connection error. As the error indicates, the users are unable to connect to the servers and play the game.
This error usually occurs when there is a glitch in the server or if the connection is not stable. For the game to work, the user must have a stable connection.
If you are also troubled by this error, here are a couple of troubleshooting tips to help you fix the failed to authenticate your connection error in Minecraft.
How do I fix the Minecraft failed to authenticate your connection error?
1. Perform a power cycle
- Power off the router by unplugging the power cable from the wall outlet.
- Locate the power button on the back of the router.
- Press and hold the power button for 30 seconds.
- Plug the router back in and press the power button to turn it on.
- Launch Minecraft and try connecting to the server. Check for any improvements.
Performing a power cycle can help you resolve the issue if the internet cache has built up corrupting the router. This can result in connection issues with the server. A quick power cycle can help you resolve the issue.
2. Force close the Minecraft launcher
- Right-click on the taskbar and select the Task Manager option. Alternatively, you can also press Ctrl + Alt + Del to open the same.
- In the Task Manager window, click the Name tab to sort the services in that order.
- Right-click on the process related to Minecraft.
- Select End task.
- Once the process is closed, close the Task Manager.
- Wait for a few minutes and then relaunch Minecraft launcher.
- Try connecting to the server and check for any improvements.
Force restarting the process could help you resolve the issue if the program failed to launch all the files associated with it successfully.
3. Sign out and sign in
- Launch Minecraft.
- Click on the username option and select Log Out.
- The launcher will log out of your account associated with the game.
- Click on Login and enter the Minecraft credentials to log in.
- Try connecting the server and check for any improvements.
4. Connect using Direct Connect
- Launch the Minecraft launcher.
- Open the server list screen.
- Click the Direct Connect button.
- Assuming you are using Hypixel server, type stuck.hypixel.net.
- Click the Connect button.
- It may take a few minutes to establish the connection, so wait for the connection to establish.
At times, instead of connecting through the server list, you can use the Direct Connect feature to connect to the server.
The Minecraft failed to authenticate your connection error is a common occurrence with Hypixel Minecraft servers.
It can occur due to the server issues as well as an unstable network connection. Follow all the steps in this article to diagnose and fix the problem. Do let us know which method helped you resolve the issue in the comments.