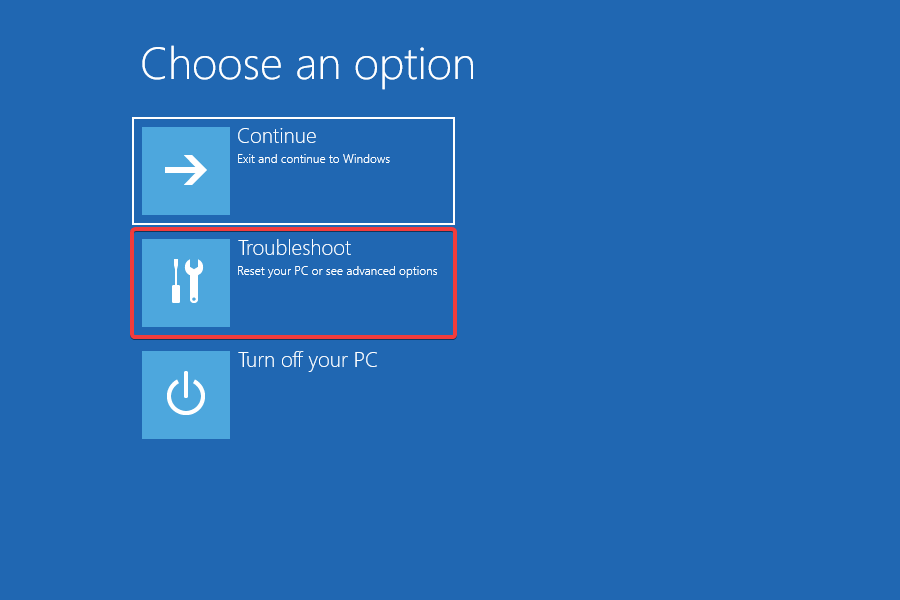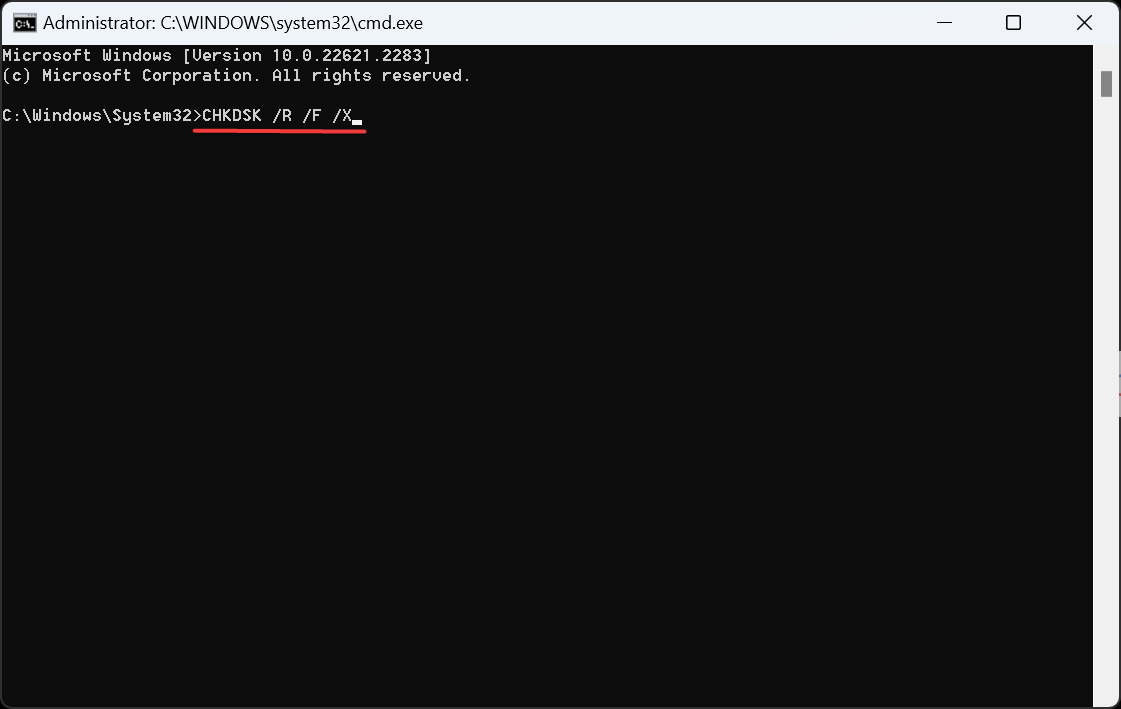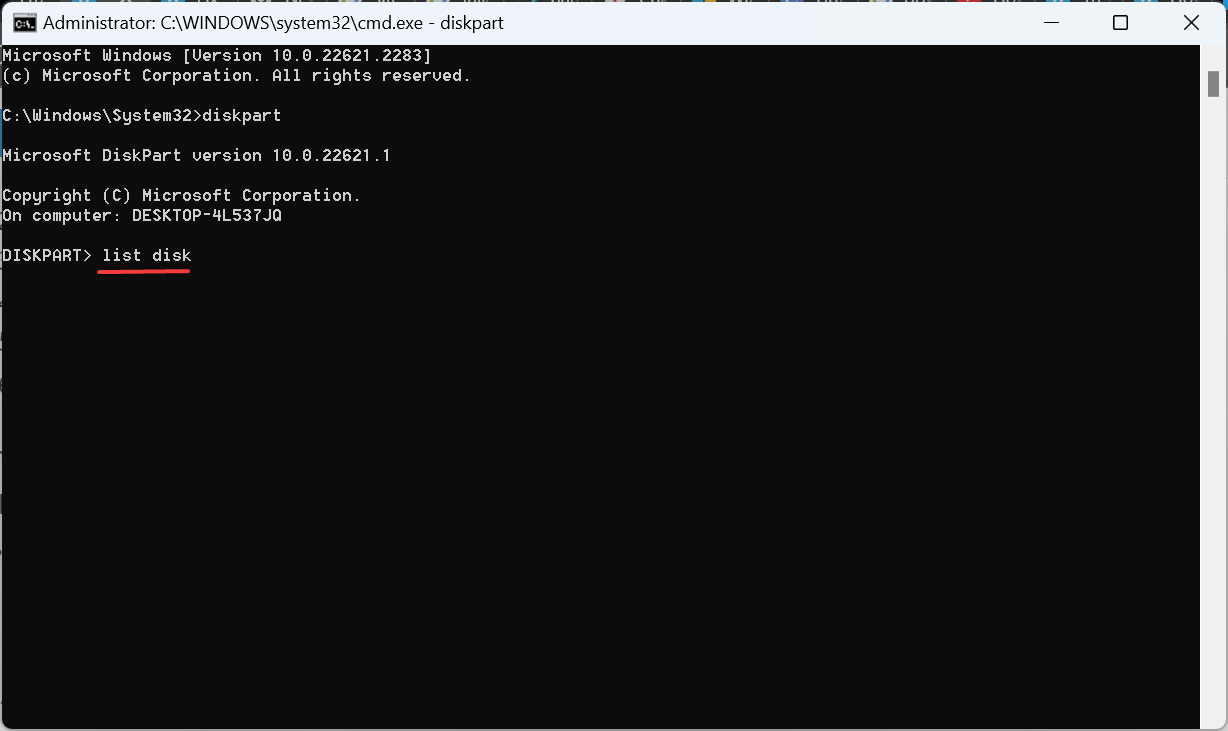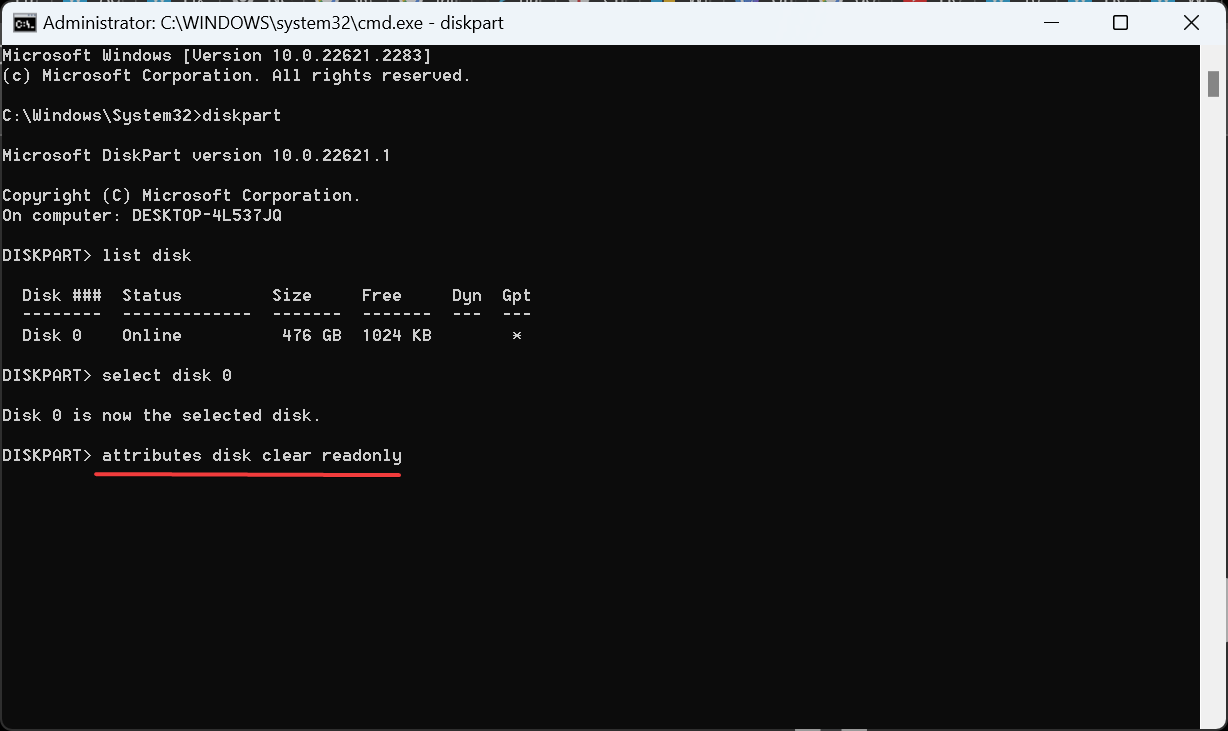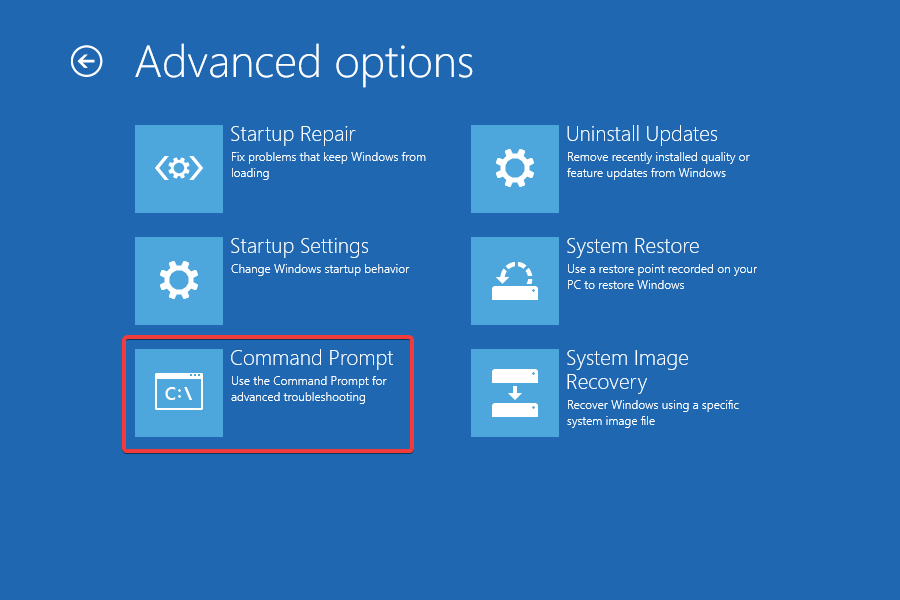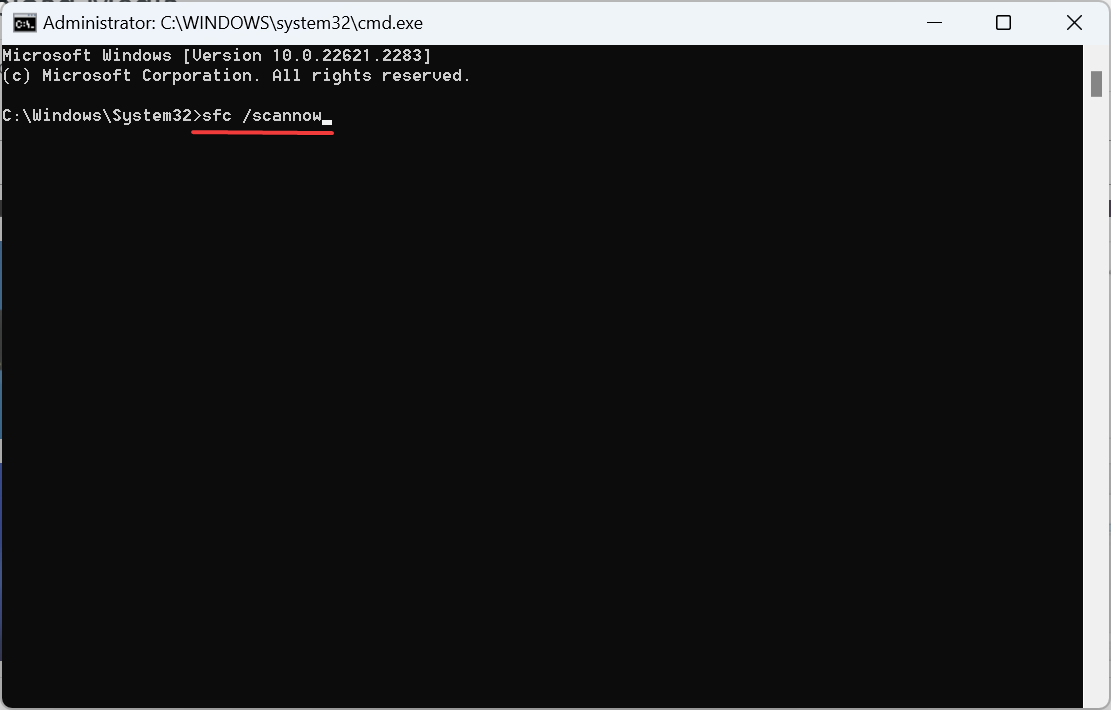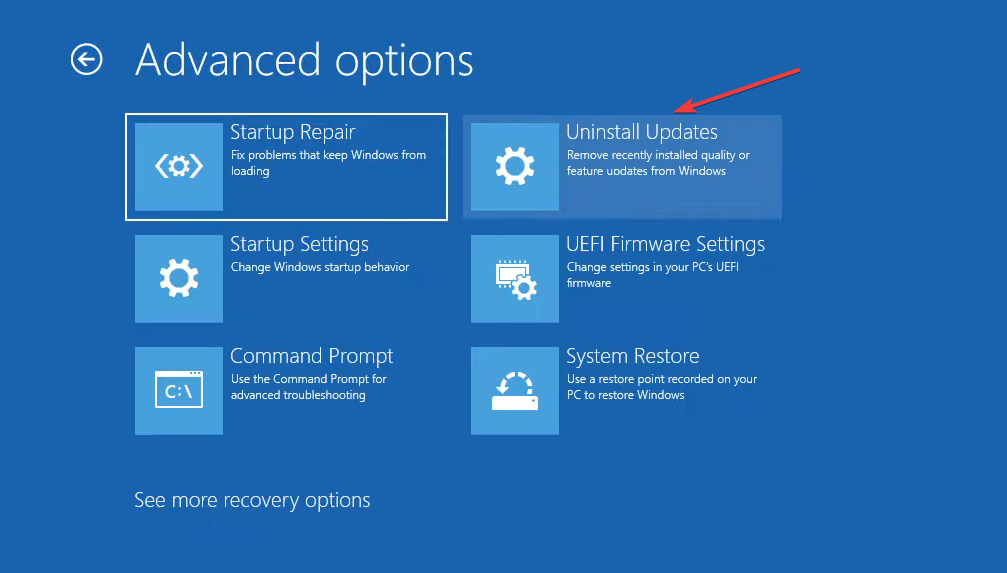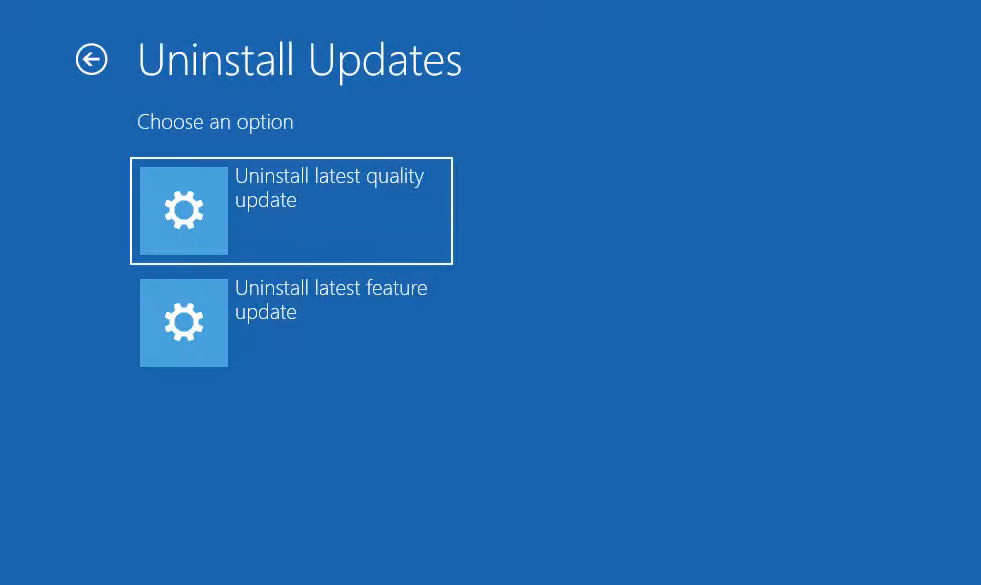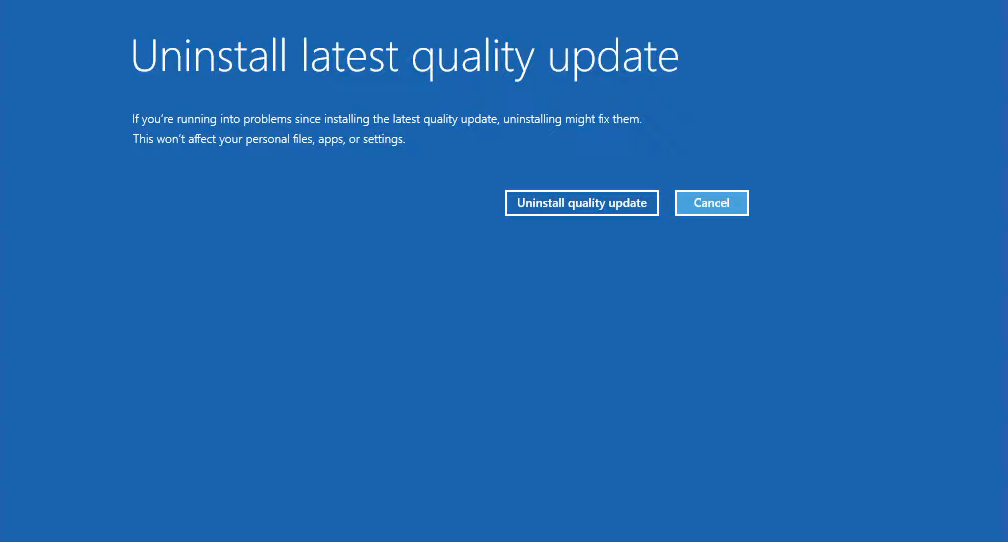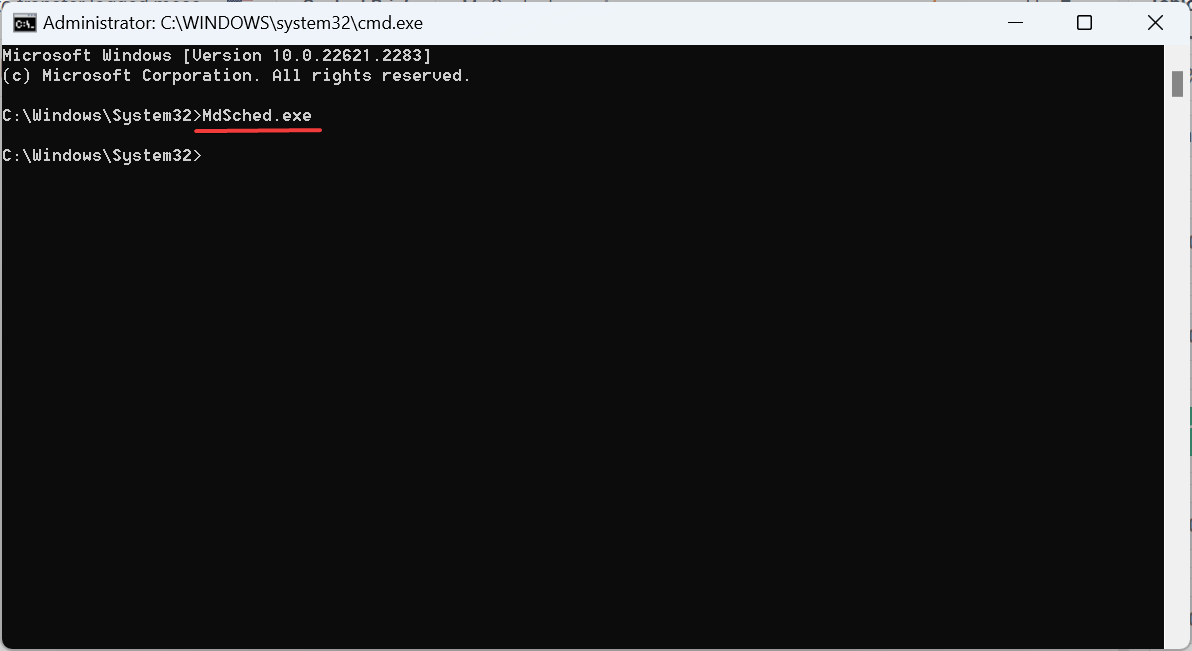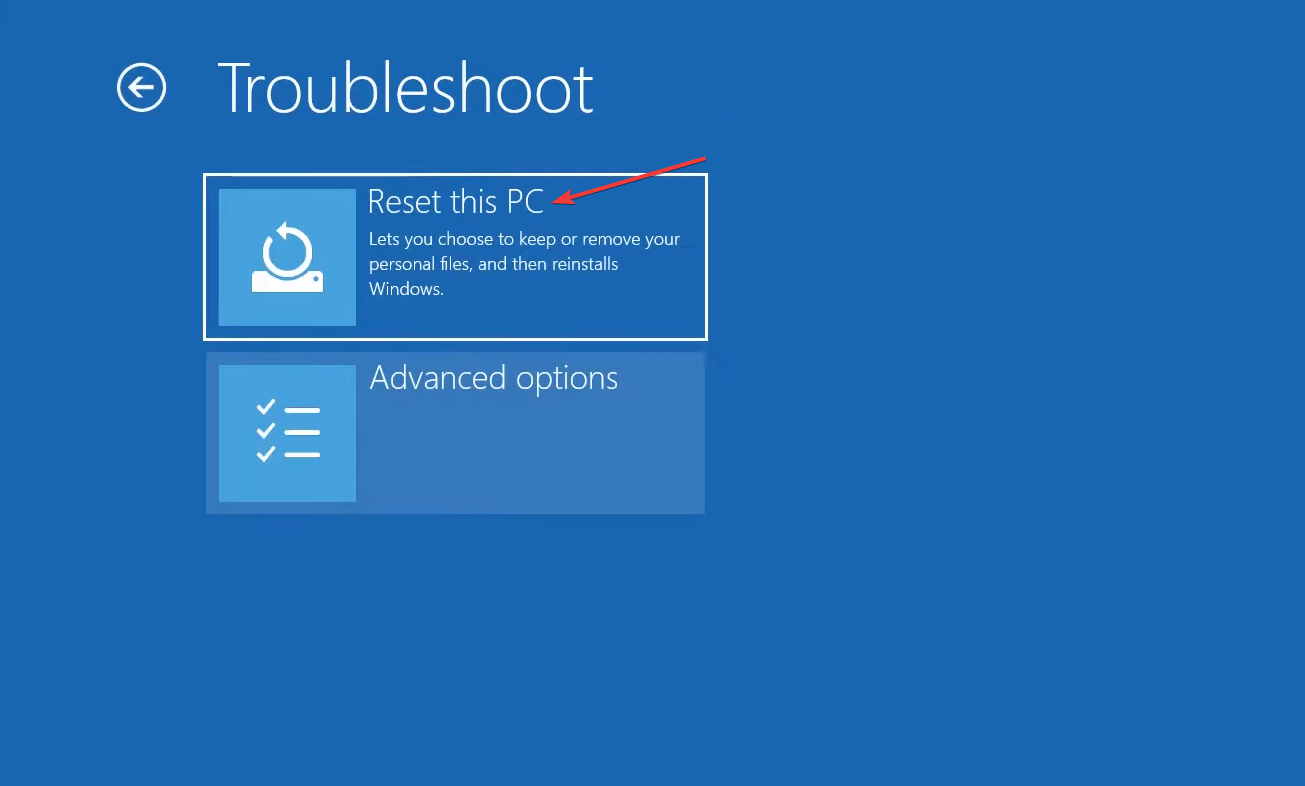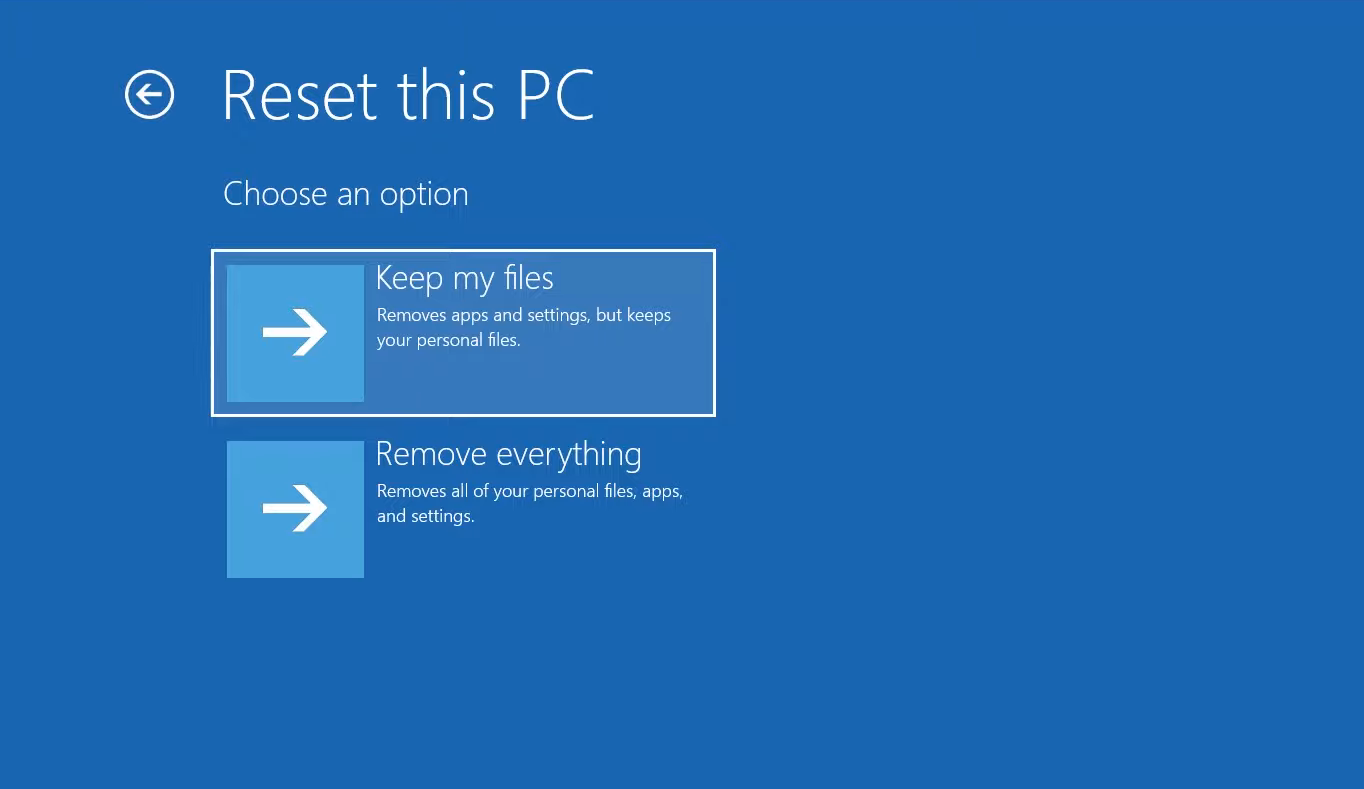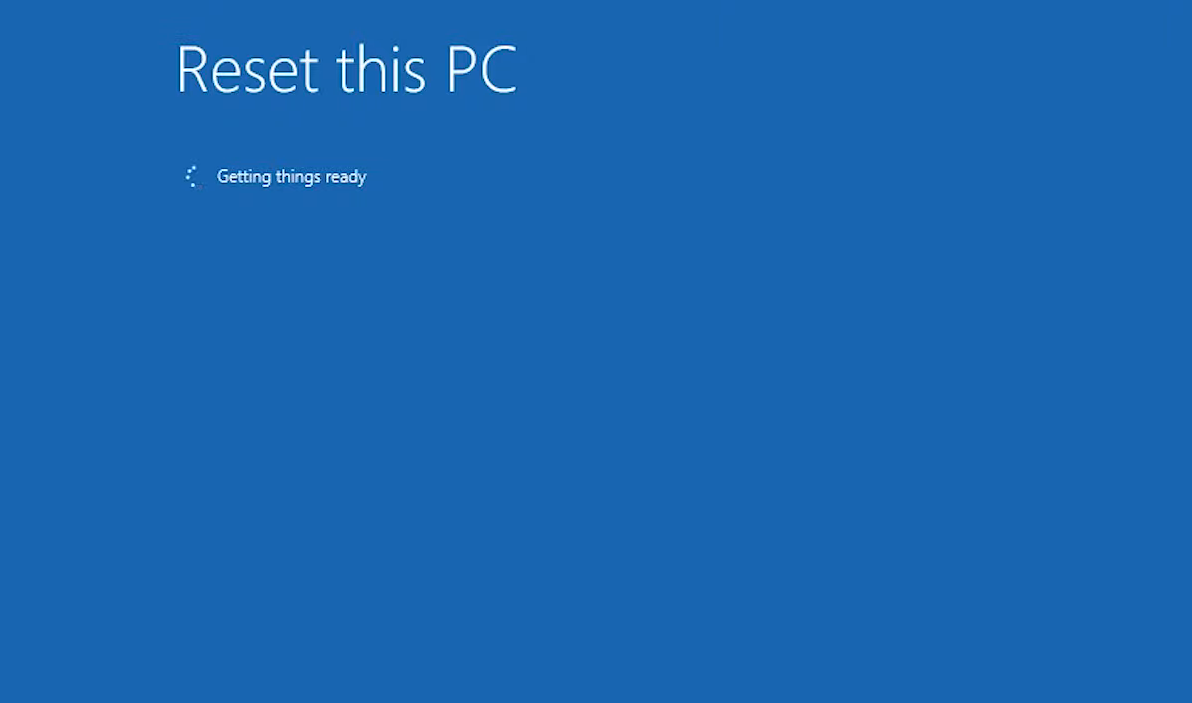Fix: Failed to Transfer Logged Messages to Event Log
Check if the drive is set to a read-only state
5 min. read
Updated on
Read our disclosure page to find out how can you help Windows Report sustain the editorial team Read more
Key notes
- The error usually appears when running Check Disk from the Recovery Environment and arises due to drive issues or file corruption.
- Running the DISM and SFC scan works as a fix.
- Keep reading this guide to find out more solutions that worked for users!

The Failed to transfer logged messages to the event log with status 50 Chkdsk error is closely linked to a critical issue with the PC. And more often than not, users are unable to boot the PC. Whenever they turn it on, the OS crashes, sometimes with a blue screen, and triggers Automatic Repair.
The problem has been prevalent across iterations, be it Windows 11, Windows 10, Windows 7, or Windows Vista, with no single solution working for all. It’s all about identifying and eliminating the underlying cause in your case!
Why am I getting Failed to transfer logged messages to the event log error on Windows 11?
- The hard drive is configured for Read-only mode
- Corrupted system files
- Problems with the OS installation
- A recent Windows update broke things
- Bad sectors or physical damage to the hard drive
How do I fix Failed to transfer logged messages to the event log with status 50 error?
 Tip
Tip
Before we head to the slightly complex solutions, try these quick ones first:
- Disconnect all non-critical peripherals, especially any added recently, and then boot Windows.
- Check for any physical damage to the external drive.
- Clear the event log and run the CheckDisk command again.
- Reset the BIOS. Since the interface is different for each, we recommend you check the manufacturer’s official website for exact steps.
- If it’s an external disk, connect it to another PC and verify whether the data is accessible. In case not, you might have a dead disk.
If none work, move to the fixes listed next.
 NOTE
NOTE
1. Repair the bad sectors
- Click Advanced options on the Automatic Repair screen.
- Click on Troubleshoot.
- Again, choose Advanced options.
- Select Command Prompt from the entries listed here.
- Type or paste the following Chkdsk command and hit Enter:
CHKDSK /R /F /X - Run the command a few times, if required, until the error message disappears.
When disk errors arise due to bad sectors, your primary approach should be to run the Chkdsk utility. It will eliminate these or prevent data storage on one. And subsequently, the Failed to transfer logged messages to the event log with status 50 error will go away!
2. Disable write protection
- Launch Command Prompt from Windows RE.
- Paste the following command and hit Enter to launch the Diskpart utility:
diskpart - Run this command to view the available disks and check the number assigned to each:
list disk - Execute the following command while replacing X with the number assigned to the system drive:
select disk X - Finally, run this command to clear the Read-only disk attribute:
attributes disk clear readonly
3. Repair the corrupt files
- Open an elevated Command Prompt from the Windows Recovery Environment.
- Paste the following DISM commands individually and hit Enter after each:
DISM /Online /Cleanup-Image /CheckHealthDISM /Online /Cleanup-Image /ScanHealthDISM /Online /Cleanup-Image /RestoreHealth - Once done, execute this command for the SFC scan:
sfc /scannow - Finally, restart the PC and check if you can get past the blue screen errors and boot Windows normally.
Furthermore, if you’re unsure about repairing your system files manually and also want to prevent other errors from occurring, we suggest you use specialized repair software that can easily replace malfunctioning files with healthy versions.
4. Uninstall recent Windows updates
- Boot into Windows RE and select Uninstall Updates under Advanced Options.
- Depending on the last update type, choose Uninstall latest quality update or Uninstall latest feature update.
- Now, confirm the uninstall and follow the on-screen instructions to complete the process.
For those wondering how to fix Failed to transfer logged messages to the event log with status 6 or status 50, uninstalling Windows updates will do the trick if a recent version introduced any inconsistencies. To verify, check if the problem is widespread and others, too, are facing it.
5. Run Windows Memory Diagnostics
- Open up the Command Prompt, either in Windows RE or the regular OS interface.
- Now, paste the following command and hit Enter:
MdSched.exe - Click on Restart now and check for problems (recommended), and wait for the process to complete.
In case the issue persists, we recommend you use a hardware diagnostics tool for comprehensive testing and fixing of problems.
6. Reset the PC
- Click Advanced options on the Automatic repair screen.
- Click on Troubleshoot.
- Now, click on Reset this PC.
- Select whether to keep the files (first option) or remove everything (second option).
- Click on Local reinstall when asked how you would want the OS installation to proceed.
- Wait for the process to complete.
When faced with Failed to transfer logged messages to the event log with status 50, and the hardware and software troubleshooting doesn’t work, you should reset Windows to get things up and running!
7. Reinstall Windows 11
If the reset, too, failed with an error, the last option is to reinstall Windows 11. Remember to get the Windows 11 ISO or installation media from Microsoft’s official website.
Simply create a bootable USB installation disk, change the boot disk order in the BIOS, select the USB device as the primary option, and then boot the PC through it and follow the on-screen instructions to clean install Windows 11.
When you get the Failed to transfer logged messages to the event log with status 50 error, start by fixing the bad sectors and corrupted files with a Disk Check or the System File Checker scan. As a last resort, reinstall Windows 11. One of these is bound to work!
Once done, find out the best Windows event log practices to prevent such errors from reappearing.
To share any queries or the solution that worked for you, drop a comment below.