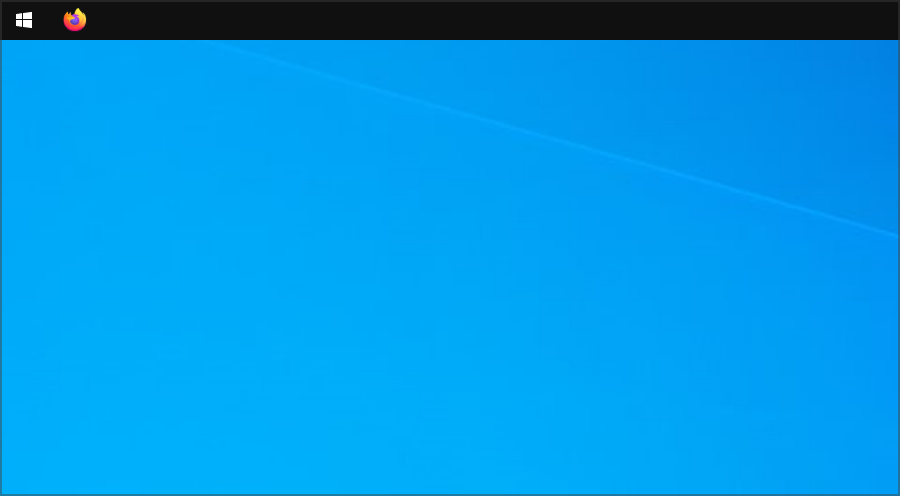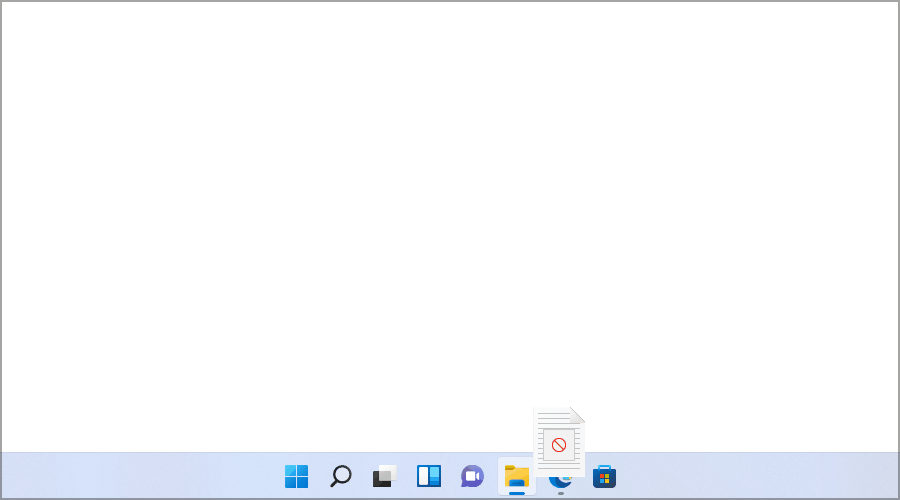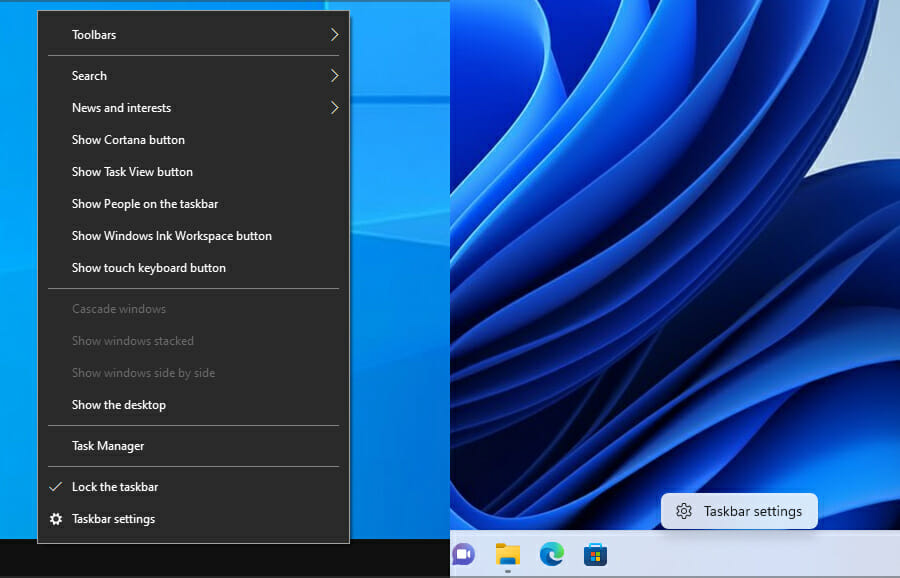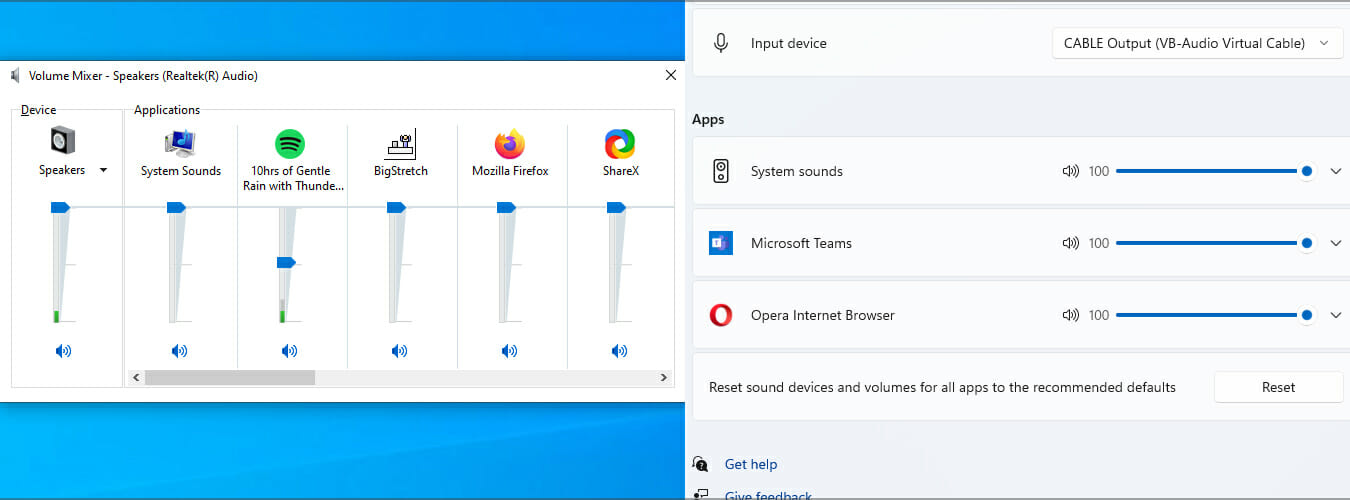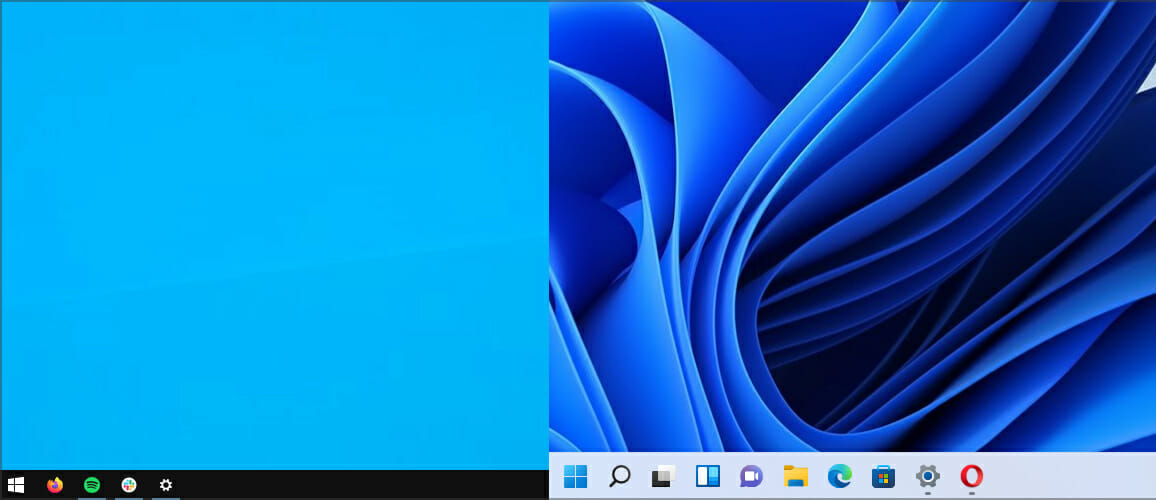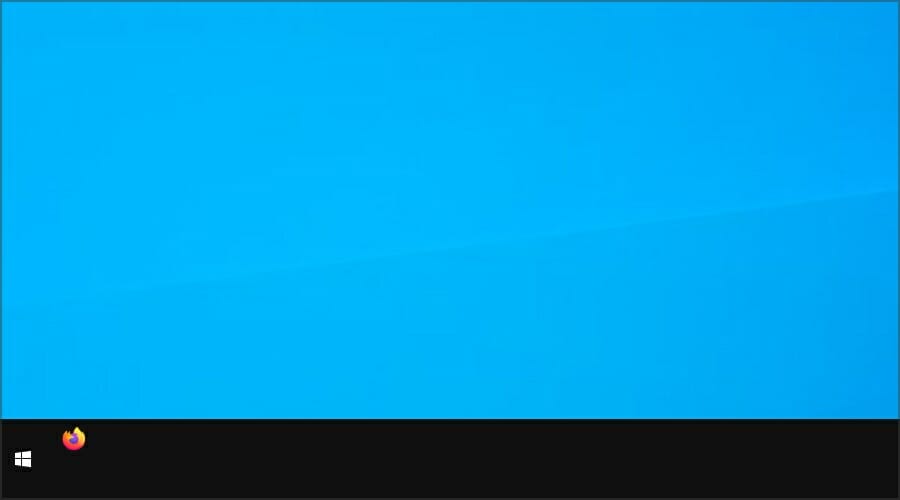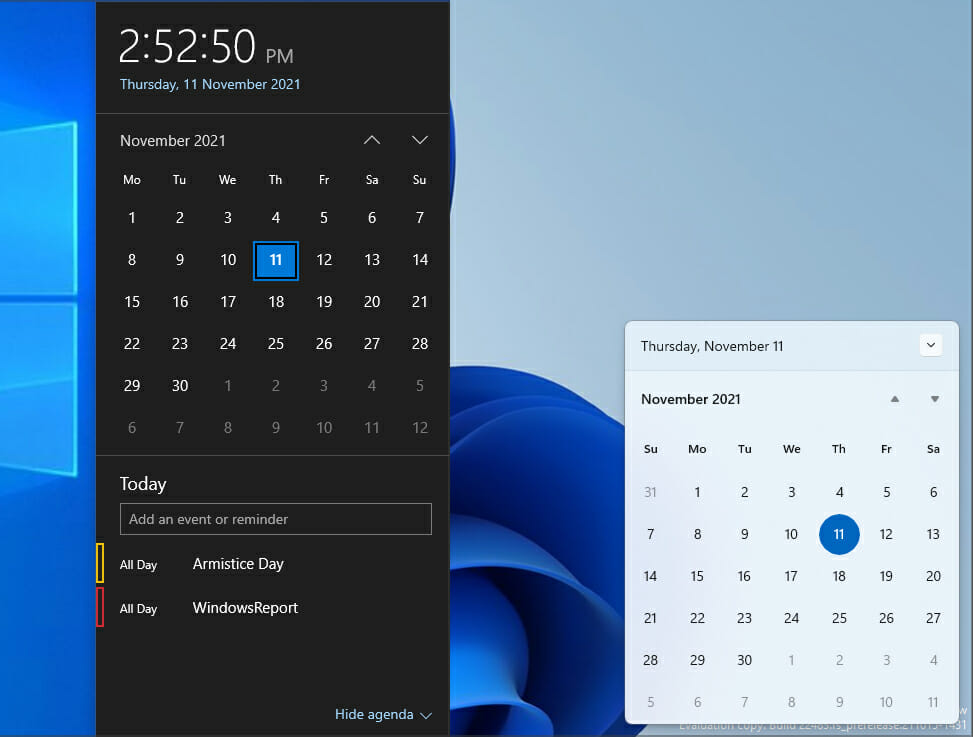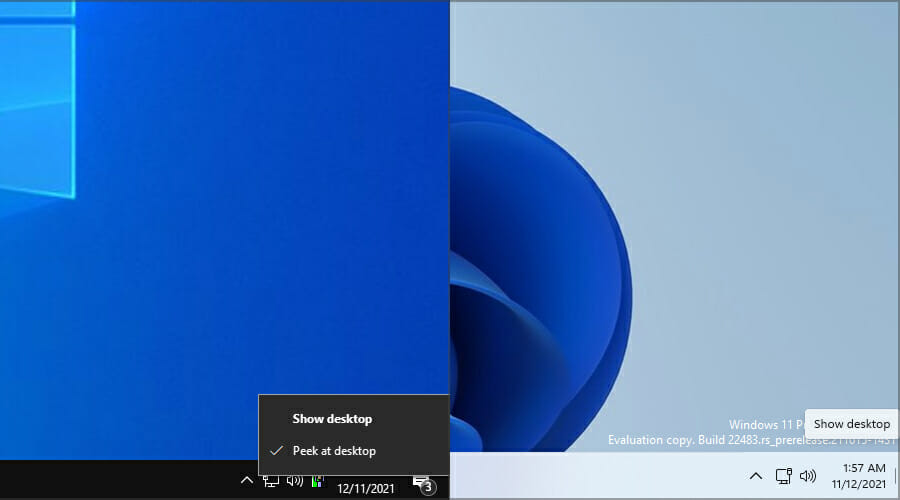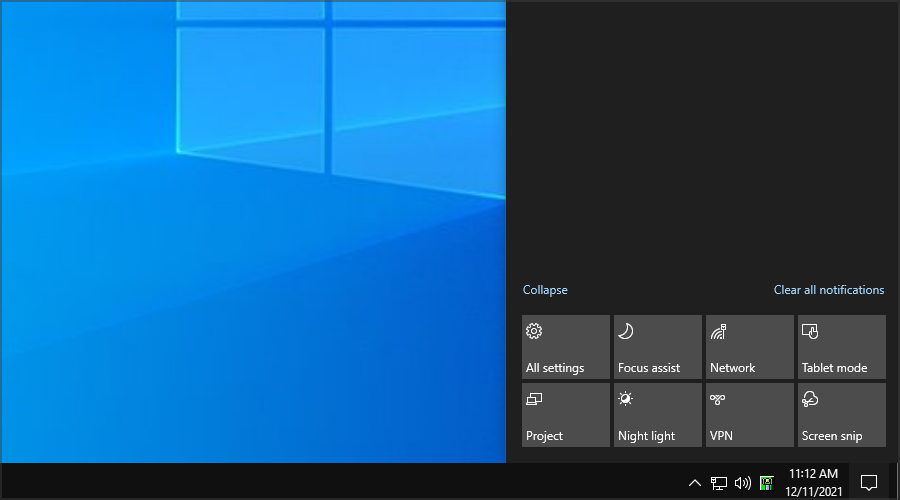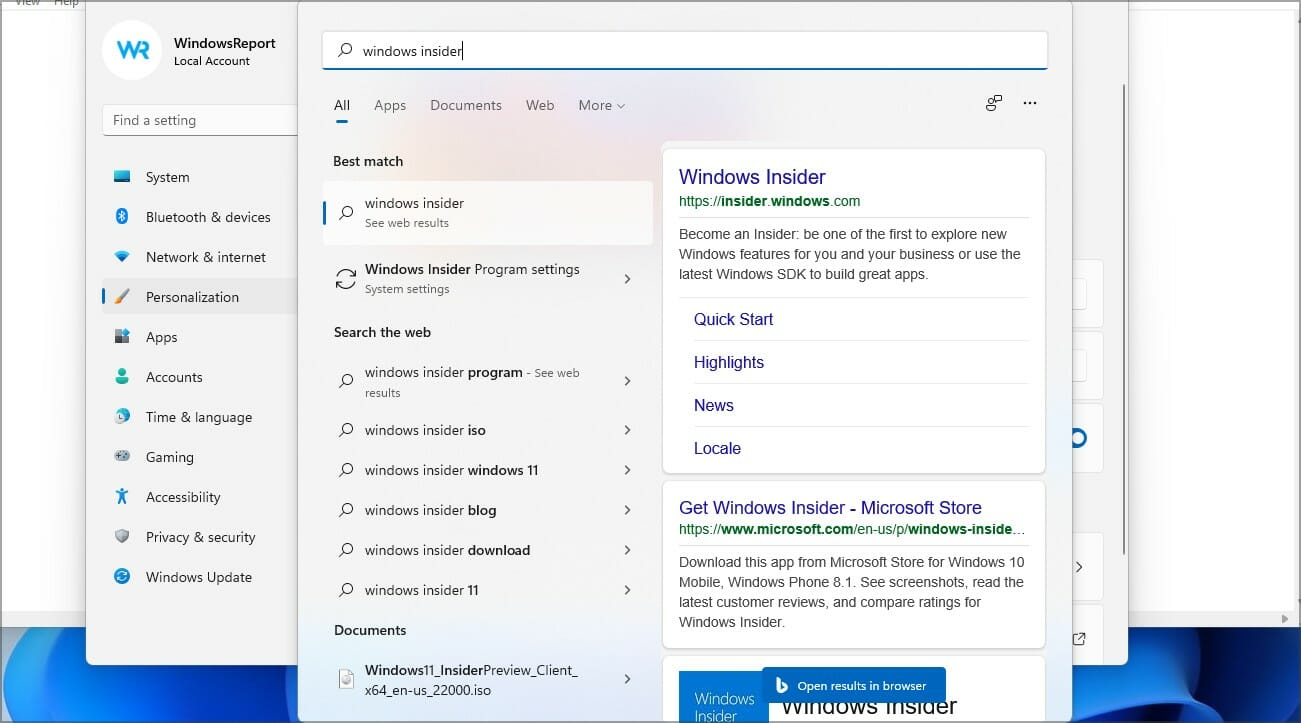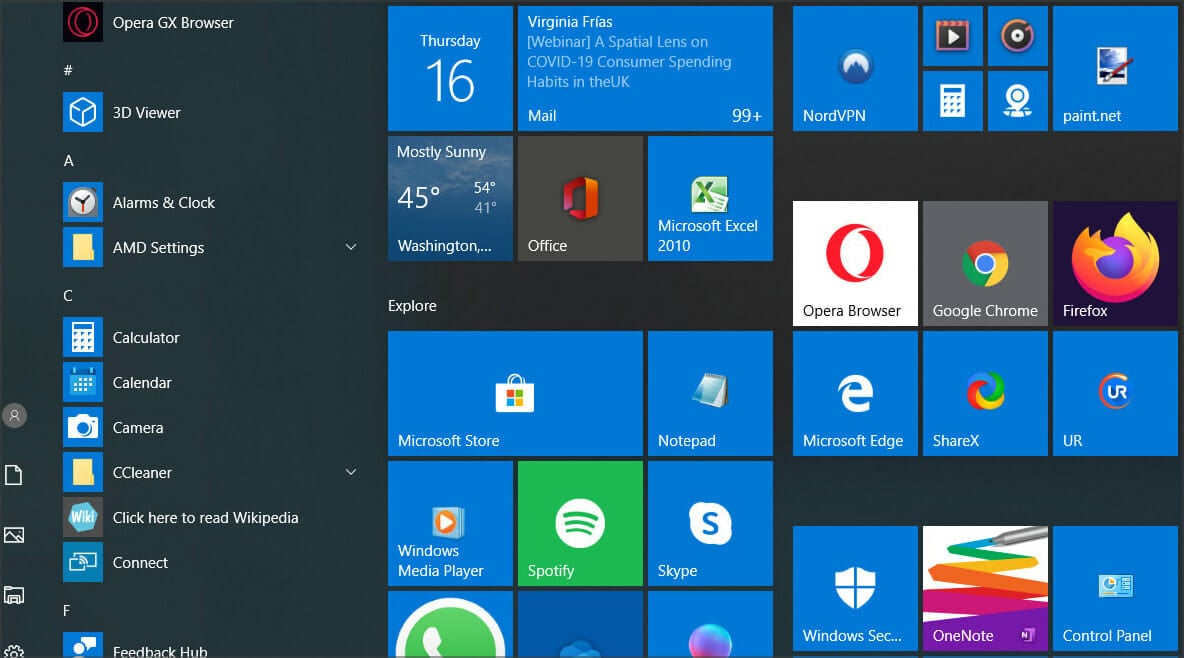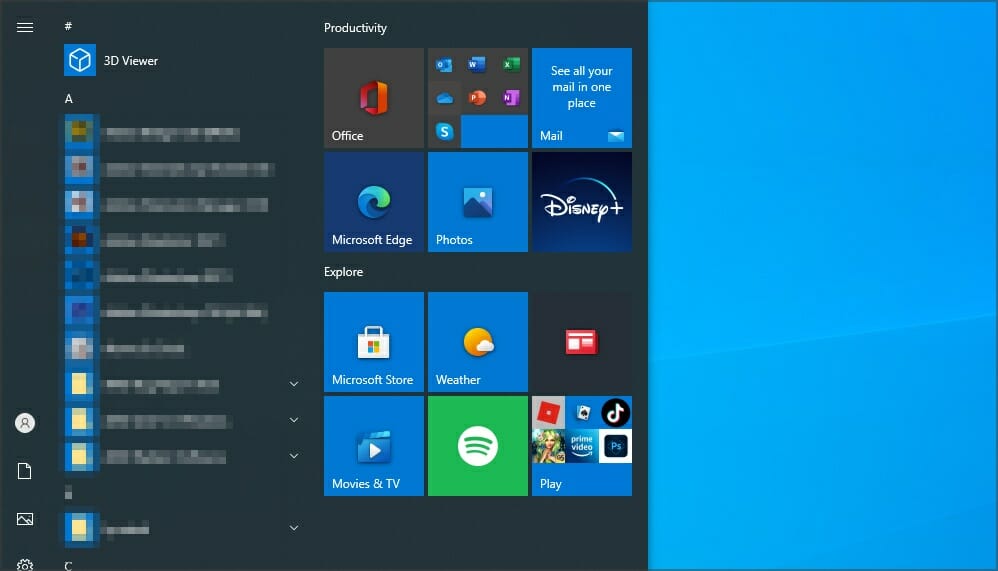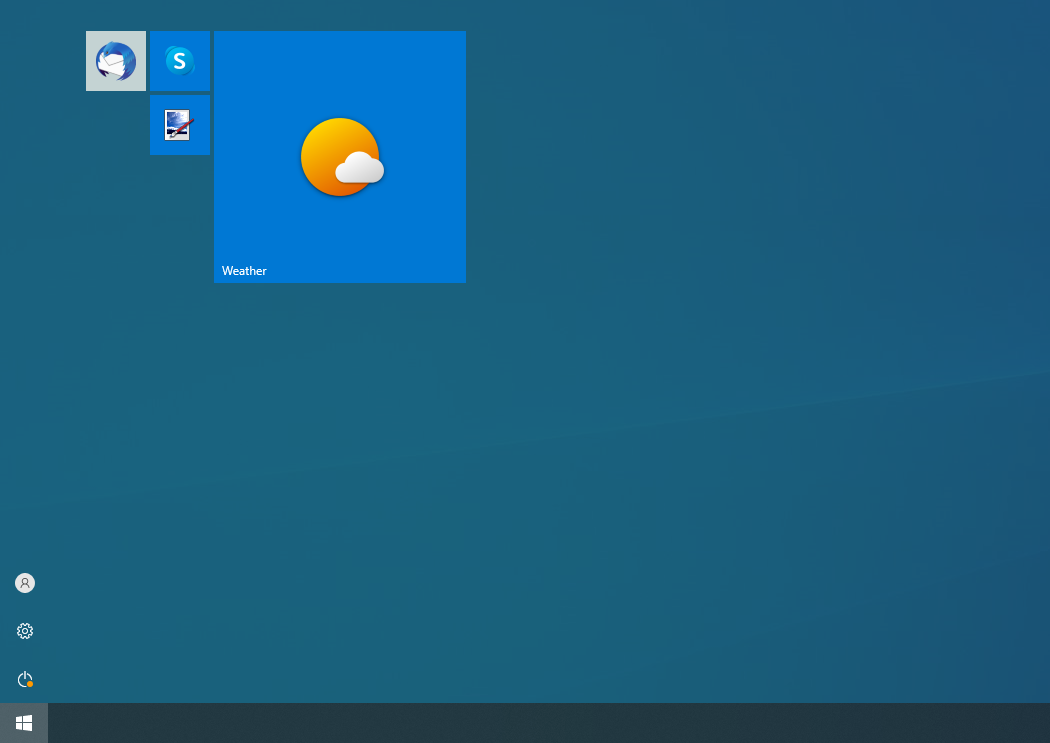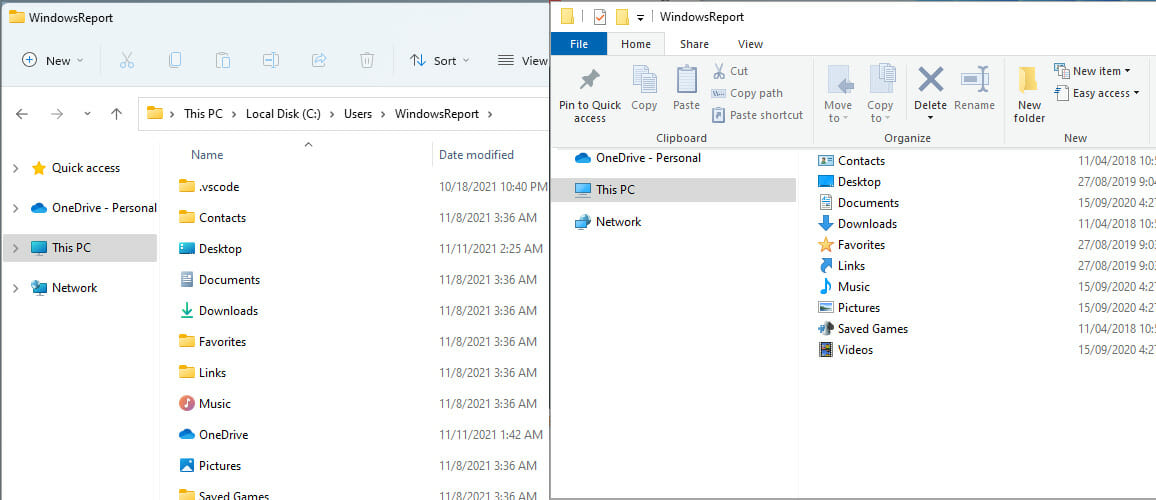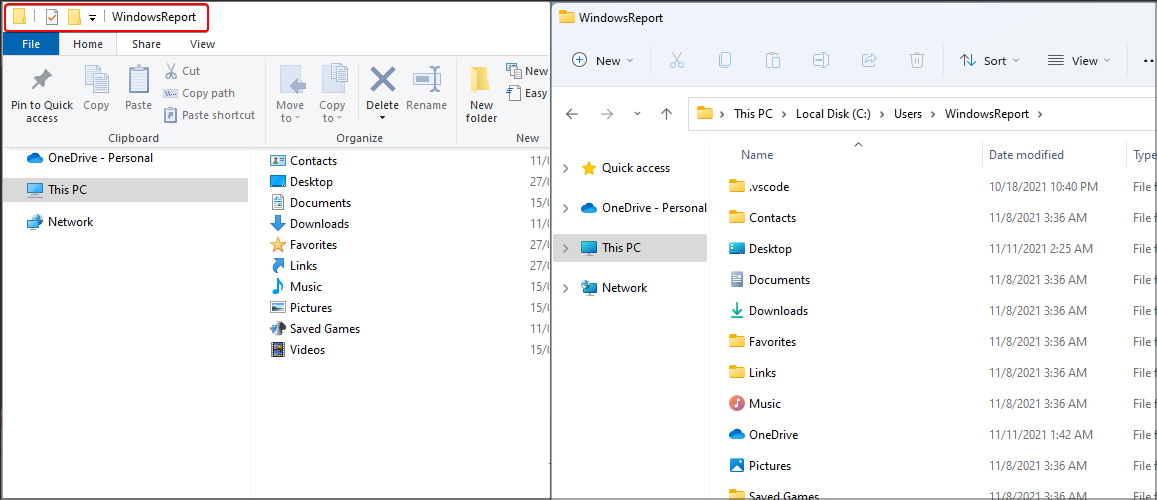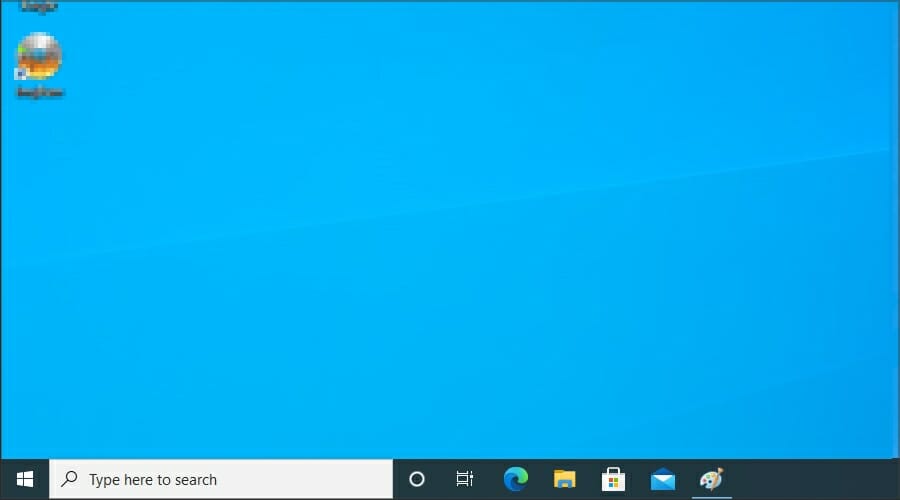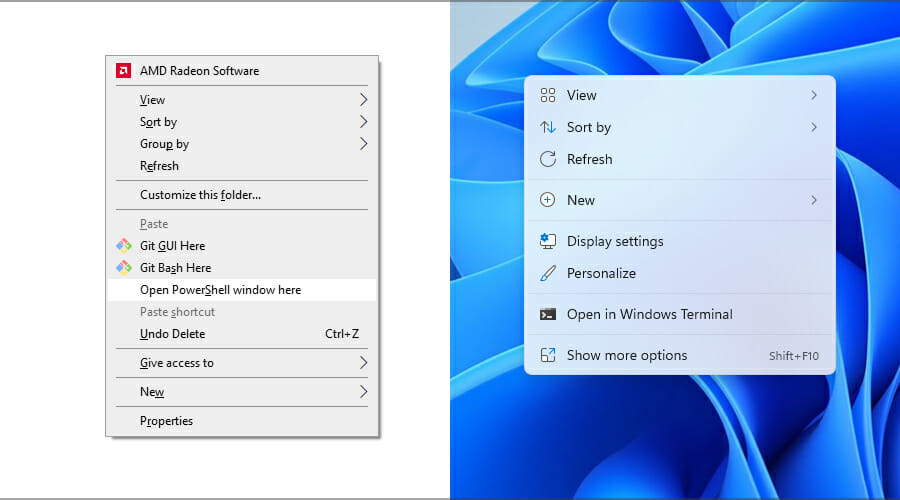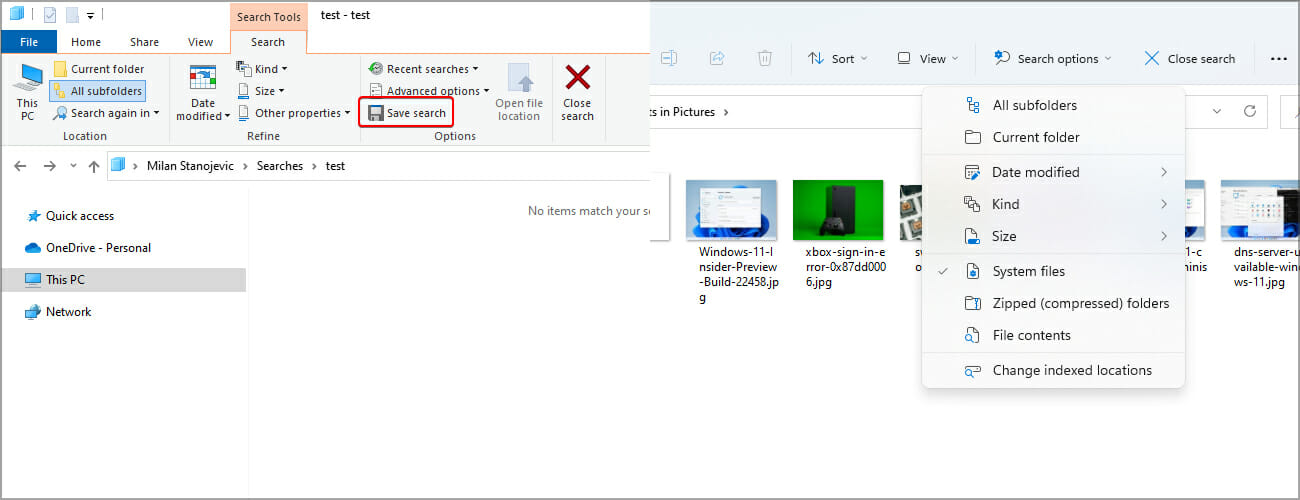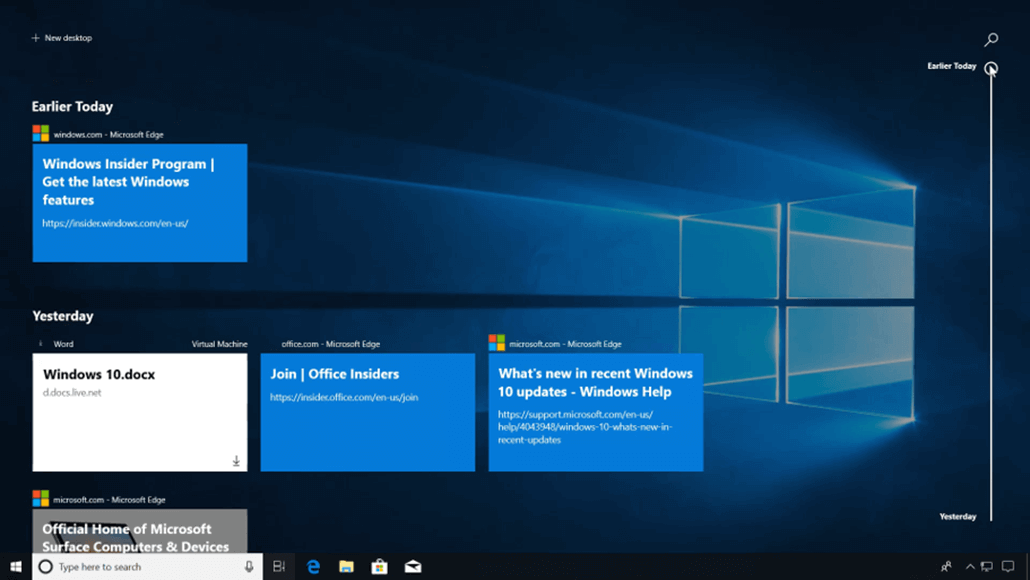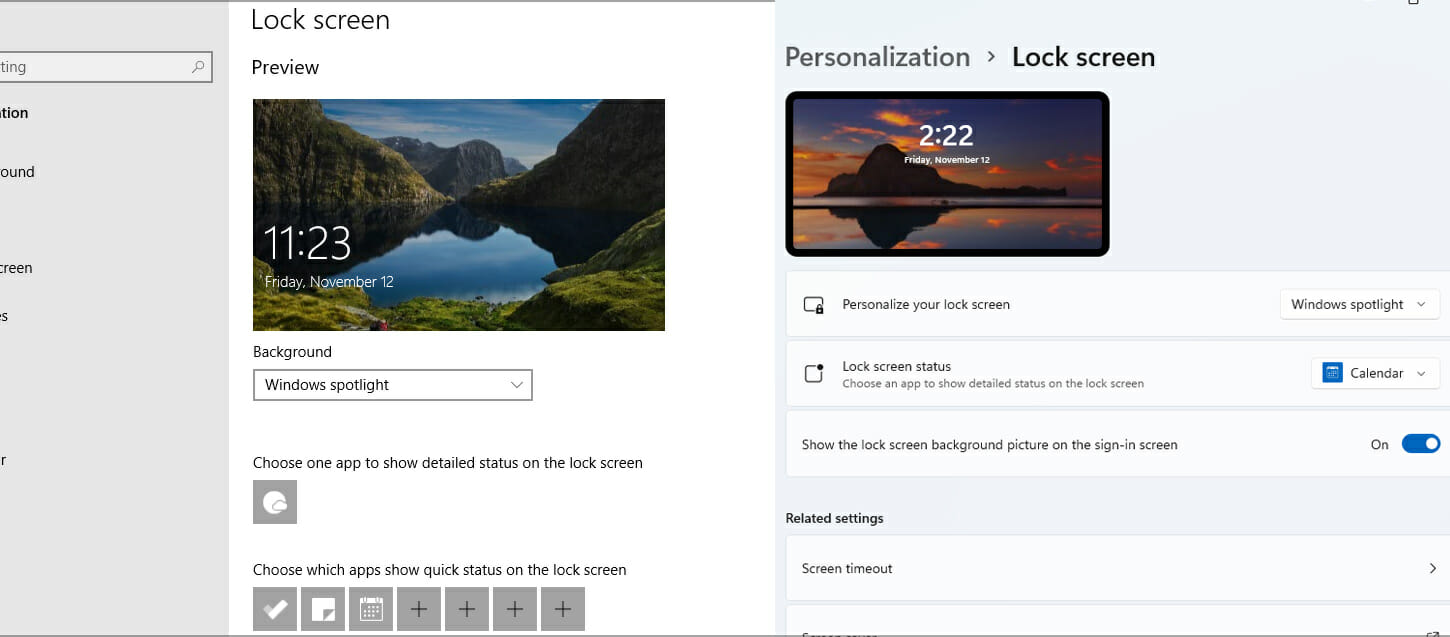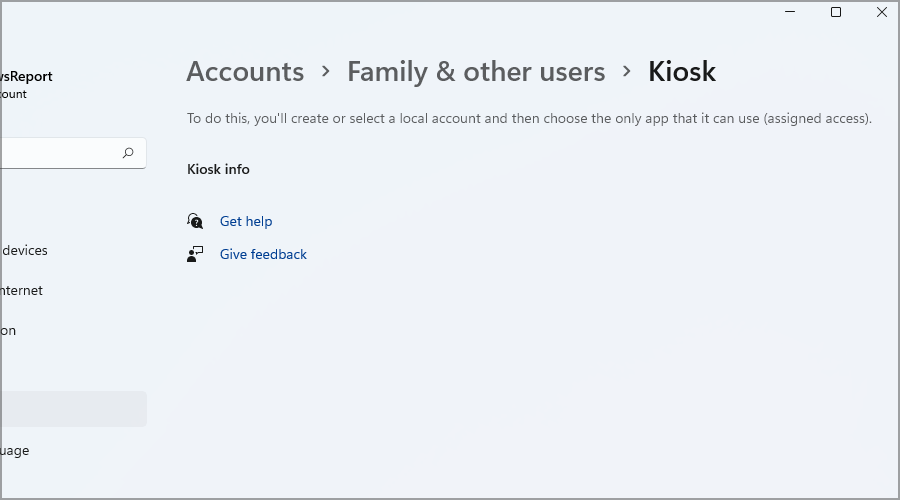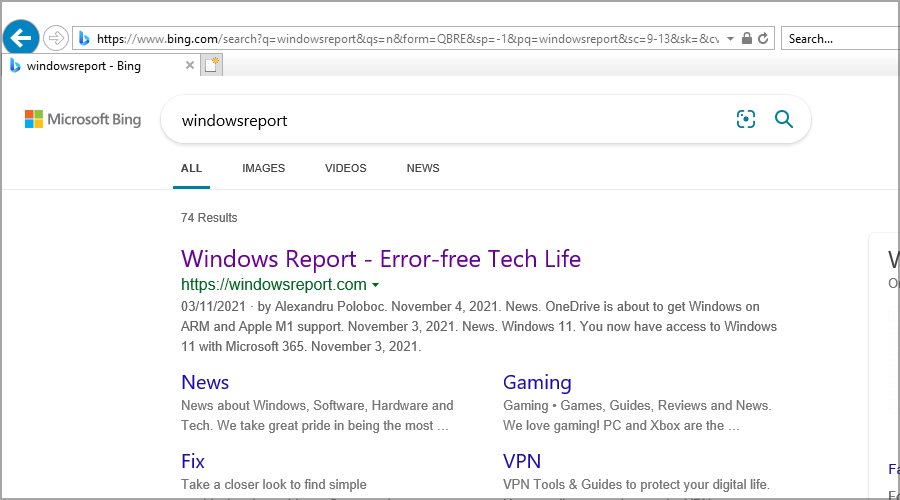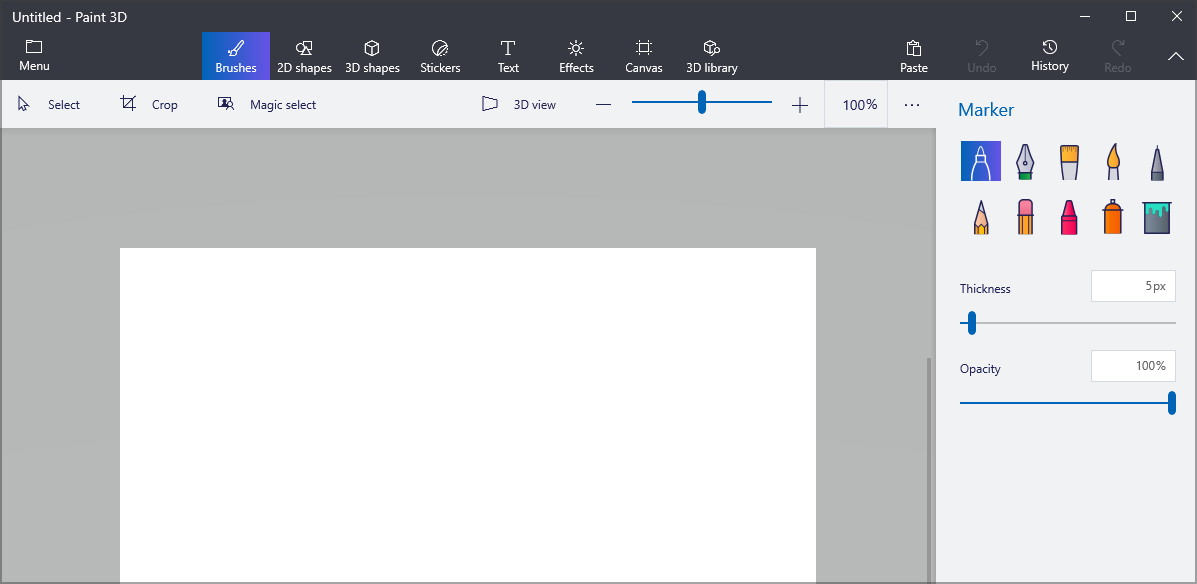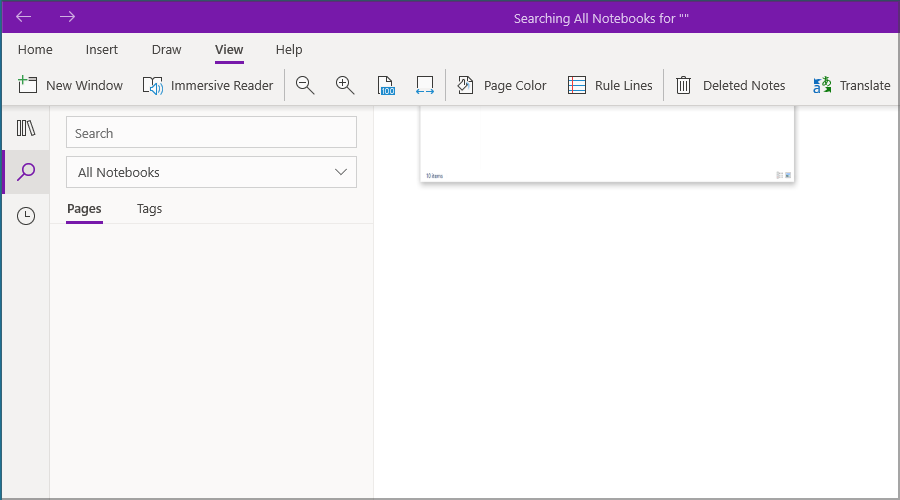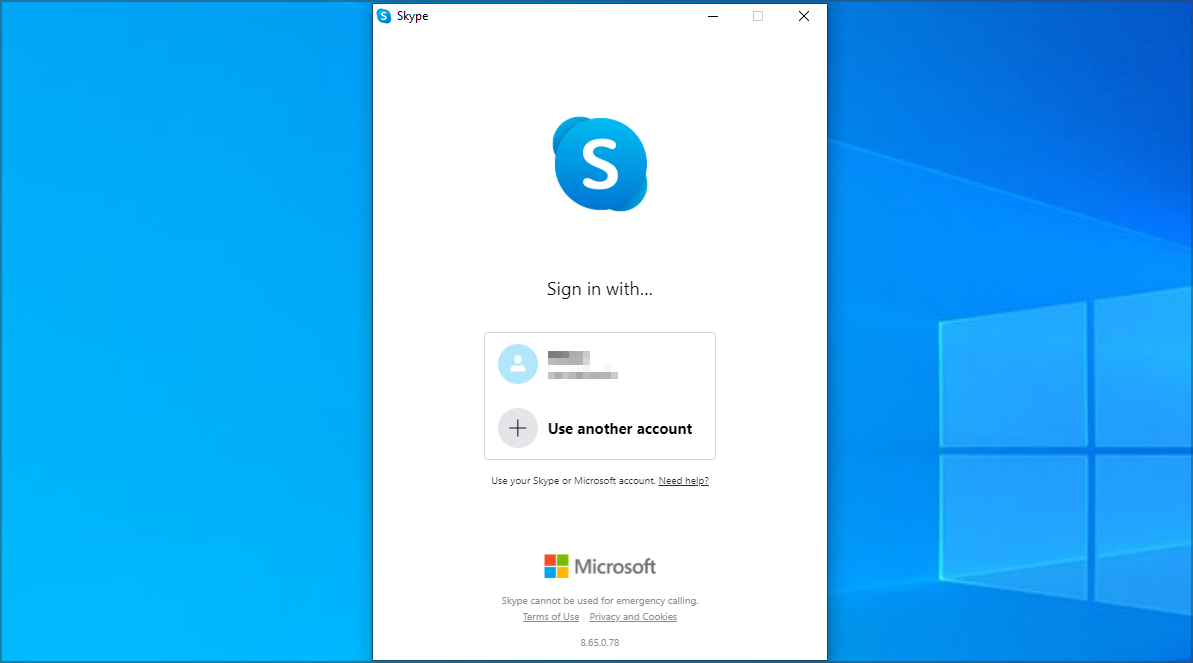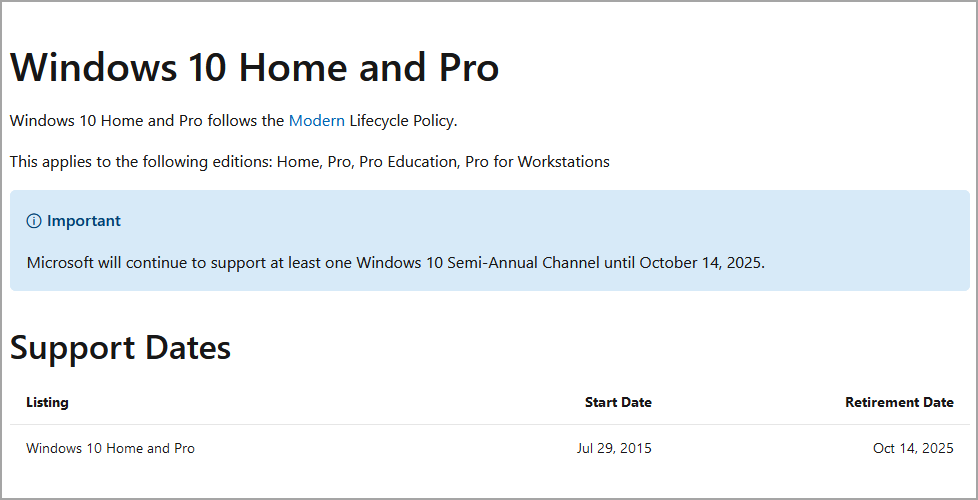Windows 10 Features Removed in Windows 11: Full Roundup
17 min. read
Updated on
Read our disclosure page to find out how can you help Windows Report sustain the editorial team Read more
Key notes
- To optimize their new operating system, Microsoft removed many features in Windows 11.
- Several essential multitasking options are gone, which made many users unhappy.
- Many customization features are also gone, preventing users from changing the UI.
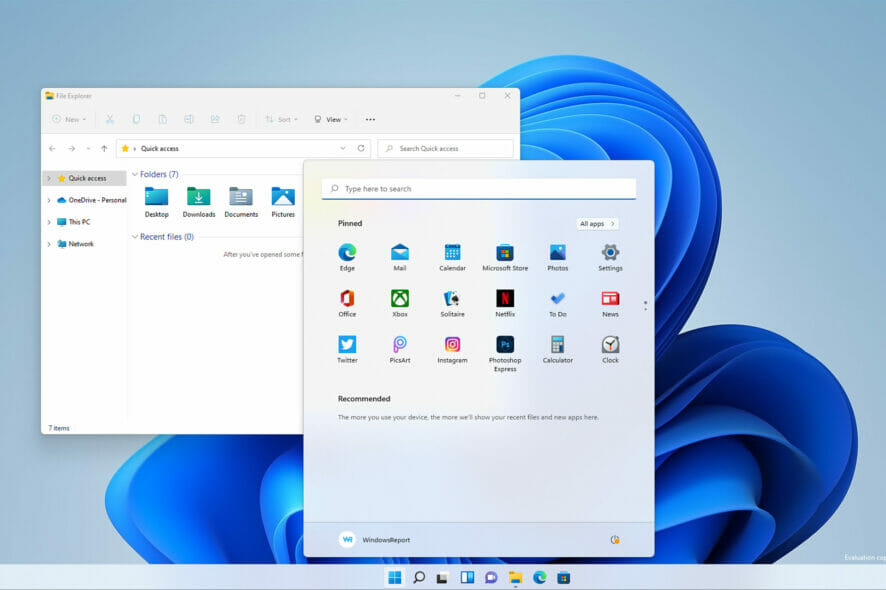
Windows 11 is here, and it brings a lot of improvements, most notably in the visual department with a new user interface.
The revamped UI isn’t the only change, and the new version has introduced a couple of new features that many will find useful.
Unfortunately, some options had to be removed to streamline the new OS, while others have been changed or combined with others.
If you want to know more, sit tight and keep on reading to find out all about what Windows 10 features are not in Windows 11.
What are the Windows 11 requirements?
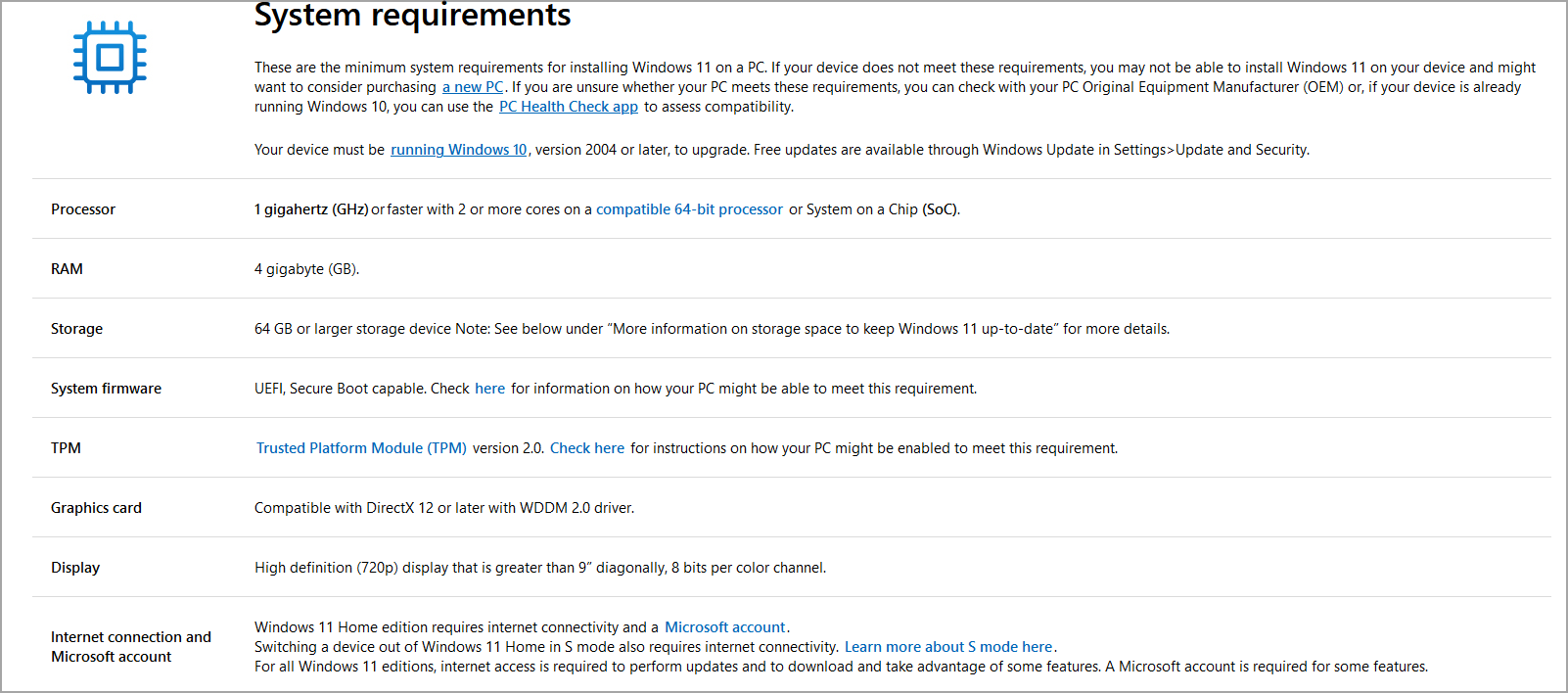
Windows 11 has similar requirements as its predecessor, and they are the following:
- 1GHz dual-core compatible 64-bit processor
- 4GB RAM
- 64GB storage
- UEFI with Secure boot
- TPM 2.0
The biggest change is the TPM 2.0 requirement, but you can still install Windows 11 without TPM.
Does Windows 11 work on 32-bit processors?
No, Microsoft decided to completely drop the support for 32-bit processors, since they don’t have the same performance as their 64-bit counterparts.
64-bit processors have been a standard for more than 10 years, so it’s no surprise that the previous iteration isn’t supported anymore.
What features have been removed from Windows 11?
Taskbar
- Ability to move
The Taskbar in Windows 11 is locked at the bottom position, and it’s impossible to move it. Although this isn’t a feature that we used, it was a welcome customization option for many users.
In the previous versions, you could lock the Taskbar, but you could also move it to any side of the screen to organize your workspace better.
- No support for drag and drop
When it comes to multitasking, being able to quickly access files is a must, and many users did this simply by dragging and dropping files to the open applications in Taskbar.
Sadly, it’s no longer possible to do that in Windows 11, which is a shame, since this was an essential multitasking feature that we, and many others, used on daily basis.
You can still drag and drop files to open apps, but for this feature to work, you’ll need to drop the file to the app window and not the Taskbar icon.
- Taskbar menu options
Previous versions of Windows had an extensive Taskbar menu, but it has been almost completely removed in the latest version.
While some of the menu options were nonessential, others were useful to some, but sadly most of them are removed to streamline the interface.
The older version allowed you to hide or show certain icons, and this feature is still available, but it’s moved to the Settings app.
There was also an option for Toolbars, and while we never found this feature too useful, we’re positive that many did.
You could also use the Taskbar menu to rearrange open windows or show the desktop, which is something that many multitasking users frequently used.
Our biggest complaint is the removal of the Task Manager option, so you can’t start it any more quickly from the Taskbar.
The old menu had some nonessential features, which made it bigger than it needed to be, however, we think that removal of all these options was unnecessary.
- Removal of People and News icons
In Windows 11, there are no more People or News icons on the Taskbar. Instead, the News feature has been moved to the Widgets section.
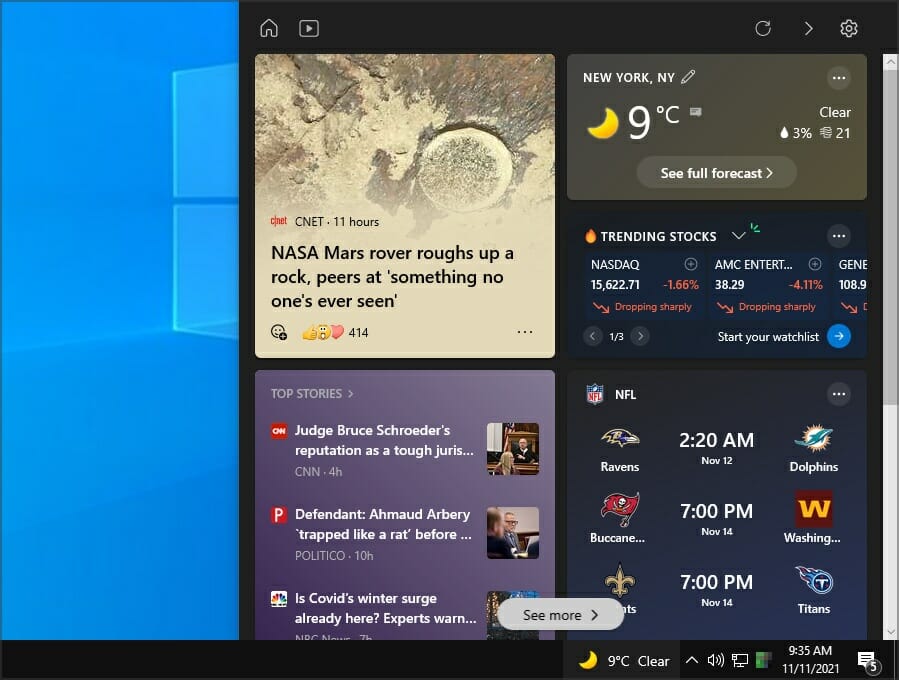
This is the right move in our opinion, because we didn’t find these two options too useful, and even though they aren’t gone, they have been moved so there’s less clutter on your Taskbar.
- Ability to remove system icons
Windows 10 was more customizable than Windows 11, and it allowed you to remove system icons from the Taskbar.
The latest edition allows you to move them to the overflow menu if you want to hide them, but you can’t permanently hide them.
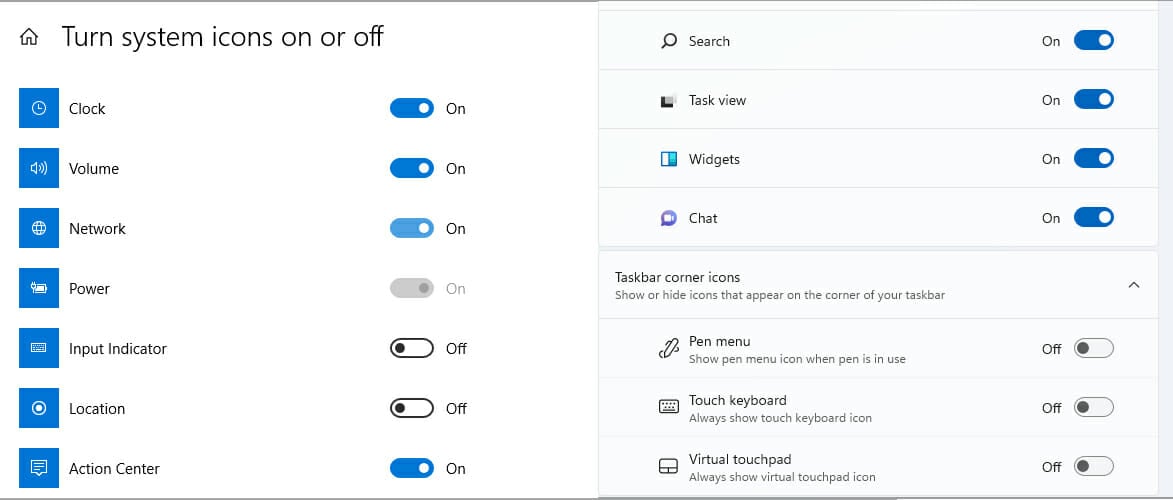
This means that you can’t remove the network, sound, or clock icon from the Taskbar anymore. This is just a minor customization option, and it’s a shame that it’s gone.
- Old Volume mixer
The Volume mixer was probably one of the most useful features that users had in their Taskbar since it allows them to adjust the volume levels of each app with ease.
Sadly, this option is no longer available in its old form, and it has been moved to the Settings app. However, many users aren’t happy with this change, since it’s now a bit harder to adjust the volume levels.
However, many have found a workaround in a form of an EarTrumpet app for Windows 11, so if you miss the old Volume mixer, be sure to give it a try.
- Ability to use small icons
If you need to have dozens of icons on your Taskbar, you can do that by enabling the small icons option.
This does make the Taskbar tiny, but it allows you to save space which is quite handy if you’re multitasking. Unfortunately, this isn’t available on Windows 11, and you’re stuck with the default icon size.
- Resizing
In Windows 10, you could resize the Taskbar as you please, and this was quite helpful if you’re a multitasking user that has dozens of apps open.
Although this was a useful feature to some, increasing the size didn’t look too visually appealing, so Microsoft removed this feature to streamline the UI.
- Events in the calendar
Events from the Calendar are gone in Windows 11, and you can’t add or view them from the Taskbar like you could in the previous version.
If you want to view or add events, the only way to do that is from the app, which is a step back in our opinion.
Microsoft did a great job of decluttering the interface, but being able to see your events at a glance was quite useful to many.
- Apps customizing the Taskbar
In previous versions of Windows, third-party apps could customize your Taskbar, so allowing you to have a different clock or new icons.
According to users, this isn’t the case anymore, and some apps that had this feature might not properly work on Windows 11.
- Aero Peek
This is a feature introduced in Windows 7 that allows you to see the Desktop simply by moving your mouse in the bottom right corner.
This option was present in all previous versions, but in our opinion, it didn’t have too much use, and we never used it, so we assume it was removed to clean up the interface.
Of course, you can still minimize or show all open windows by clicking the bottom right corner.
- Tablet Mode
Tablet Mode is no longer available in Windows 11, and you can’t find its shortcut in the Quick Settings anymore. But if you own a touchscreen device, this shouldn’t worry you.
The new version has more space, so it should be able to work with tablets without having to rely on a specialized mode for it.
- Ability to disable Bing searches
Windows Search tends to give you results from Bing if it can’t find what you’re looking for on your PC. We never found this feature too useful since it works only with Microsoft Edge.
It seems that we’re not the only ones, since many found a way to disable this feature by modifying the registry.
Microsoft seems determined to keep web searches a part of their operating system since this workaround has been patched. This means that you’re stuck with Bing search in Windows 11, whether you plan to use it or not.
Start Menu
- Live Tiles
Live Tiles are completely gone in Windows 11, so they won’t take up any extra space once you open the Start Menu.
Although they were useful, most of them worked as big shortcuts, while some allowed you to view information at a glance.
If you had multiple Tiles added, they could easily take up half of your Start Menu, and sometimes that could be overwhelming for users.
They are now completely gone, and we feel like this change is for the better since it lets the Start Menu look less cluttered.
- App groups and folders
If you had multiple pinned apps or folders in your Start Menu, you could organize them into groups or folders.
This feature allowed you to create different groups and move them together across the Start Menu. As for the folders, this allowed you to combine multiple apps or tiles to save space.
With the revamp of the Start Menu, these two features are gone, and while you can pin apps, they won’t take up extra space since they have their panel, so there’s no need to create app groups or folders anymore.
- Start Menu resizing
Windows 10 allowed you to resize your Start Menu as you wish since you were able to change the size of pinned apps and Live Tiles.
If you were to add multiple items, you’d soon run out of space, so Microsoft decided to add the ability to resize the menu both horizontally and vertically.
Since Live Tiles are gone, so is the ability to resize the Start Menu, and the current version has a fixed size, with less unused space.
- Ability to pin settings
Another useful feature that was removed is the ability to pin settings to the Start Menu. This allowed users to create shorts to certain sections in the Settings app.
This is such a small but incredibly useful option, and although not many users know about it, we’re sure that many will miss it.
- Fullscreen Start Menu
Another removed feature is the ability to use Start Menu in full screen. This was first introduced in Windows 8 and it wasn’t well-received.
However, Microsoft still kept this feature for tablet users, but it allowed users to switch between regular and the full-screen version.
With all the changes to the Start Menu, app, and title management, a full-screen version simply doesn’t fit well with the new user interface, so it was removed.
File Explorer
- Ribbon menu
The Ribbon menu is completely gone from File Explorer in Windows 11, and all available functions are now pinned to the top of the window.
This is a part of Microsoft’s plan to redesign the UI, and while the new File Explorer looks visually better, the icons take up more space at the top.
Most features are still there, but several such as the disc burning, access restriction, file history, printing, and edit options are gone from the menu.
We approve of this change, since it streamlines the user interface, and since the Ribbon menu was rarely used, it’s no wonder that it was removed.
- Quick Access toolbar
One of the rarely used features on Windows 10 was the Quick Access toolbar in File Explorer. By using it, users were able to perform basic commands such as copying, pasting, renaming, deleting, etc. from the toolbar.
One benefit of this toolbar was its size, and since it was so small and right next to the name of the open directory, it didn’t require any additional space.
However, this is also one of the reasons why it wasn’t that often used. Microsoft didn’t remove this feature completely, but instead, it combined it with the functions from the Ribbon menu into a single toolbar.
While the redesigned version looks amazing, icons are larger and positioned below the name of the open directory, taking up extra space.
- Cortana
While Cortana isn’t officially removed from Windows 11, it no longer comes enabled by default, and you won’t even see its icon in the Taskbar like in the earlier versions.
You won’t even know that it’s there, for the most part. On our test PC, we had Cortana appear a couple of times randomly while talking to other people.
We can’t pinpoint the cause because we used the default settings, so we assume it’s just an unusual Windows bug.
- Open PowerShell window here
This is another small feature that was removed in Windows 11. When you open a context menu, it allows you to open that directory in PowerShell.
Instead of this feature, we got Open in Windows Terminal, which does the same job. This doesn’t mean that PowerShell is gone on Windows 11.
You can still use it inside of the Terminal, but it is no longer the default command-line tool like in Windows 10.
- Folder thumbnails missing
On the previous version of Windows, if you had any images inside of a directory, they would show up as a thumbnail of that folder.
This was a useful feature, but it had no customization support, and if you didn’t want to use it, you could’ve just disabled it.
Windows 11 removed this feature, to make the design more uniform, so there are no thumbnails for folders anymore.
- Ability to save searches
In the past, it was possible to save searches from File Explorer as shortcuts and use them again. We never used this feature, since it’s somewhat hidden, but we’re sure many users did.
As far as we know, this option is gone from Windows 11, since it doesn’t appear in File Explorer anymore.
Settings
- Ability to quickly change default apps
In the previous version of Windows, changing the default apps was a breeze. You had several main categories, such as music player, photo viewer, web browser, etc.
This allowed you to change the default apps in a matter of seconds. However, that’s not the case anymore, the categories are gone, so you have to manually select the file type and assign a default application for it.
This can get tedious, and the process that took a few seconds now takes several minutes. For more information, we suggest visiting our how-to set default apps in Windows 11 guide.
- Timeline
Timeline is a feature that allows you to see all the recently opened documents in the past few weeks, allowing you to easily get back to them.
Although this sounds interesting, we never had much use for this feature. Sync support was present, but it was removed recently for unknown reasons.
It seems that Microsoft is ready to pull the plug on Timeline, so it’s no wonder that we don’t see it in Windows 11.
- Ability to disable all background apps
In Windows 10 there was a useful little option that allowed you to choose which universal apps can run in your background.
If you wanted to save some battery or you didn’t want your system to automatically update and send notifications from these apps, you could’ve just disabled them.
This is a minor but useful feature, and we’re not sure why Microsoft decided to remove it.
- Ability to use a local account on Home edition
To use the Home version of Windows 11, you need to have a Microsoft account, since it’s not possible to use it with a local one.
This is an unusual change, and in the previous version, you didn’t have to use a Microsoft account if you didn’t want to.
Luckily, this affects only the Home version, and Pro and Enterprise users are unaffected by this.
- Desktop background synchronization
If you use a Microsoft account on multiple Windows devices, your desktop background won’t sync anymore.
This is such a minor change that might cause inconvenience to some users, and we can’t tell why did Microsoft remove this feature.
- Quick Status on the lock screen
In the previous versions, you were able to show information from certain Universal apps on the lock screen.
This included detailed info from one source and a short overview from several other apps. However, the feature has been modified.
In Windows 11, you can see information just from a single app, and you’re not able to see quick statuses anymore.
- Multiple apps in Kiosk Mode
Kiosk Mode is a special feature that lets you run only a few apps in demonstration mode. On Windows 10, you can change the configuration files and run more than one app in this mode.
Windows 11 changes that, allowing you to run just a single app. We never used this feature, and most users probably don’t have the technical knowledge to set up this feature properly, so it’s no wonder that it was removed.
- Internet Explorer
Over the past years, Microsoft has worked hard to retire Internet Explorer and make Edge the default browser.
With the latest release, Internet Explorer is finally gone, so you’ll have to use another web browser for Windows 11.
However, there’s a way to enable Internet Explorer on Windows 11, that lets you view pages in the same rendering engine.
- S Mode in the Professional version
In case you’re not familiar, an S Mode of Windows is a special feature that runs your system only with the default settings and apps from the Microsoft Store.
It’s usually enabled on low-end devices or by users that need extra security. We found this feature rather limiting, and so did many users, so Microsoft made it exclusive to Home editions of Windows 11.
- 3D Viewer and Paint 3D
These two features are completely removed from Windows 11, but if you still want to use them, you can do that from the Microsoft Store.
In case you’re not familiar Paint 3D was a tool that allowed you to create simple 3D models, while 3D Viewer let you view all sorts of models.
These two apps had their audience, but most regular users probably never used any of them, so they were removed.
- OneNote for Windows 10
OneNote is probably one of the most useful apps for notetaking, but it’s not available with Windows 11 out of the box.
If you want to use it, you first need to download it from the Microsoft Store. We also have a guide on how to enable OneNote in Windows 11, so be sure to check it out.
- Skype
Skype is another feature that was removed from Windows 11, and it doesn’t come preinstalled like on the previous version.
Of course, if you want to use Skype, you can always download it, and we have a great guide on how to enable Skype on Windows 11 that can give you more information.
Microsoft Teams took its place, and if you’re not familiar with it, you might want to check one of our older articles and to learn more about Microsoft Teams.
How long can I use Windows 10?
Windows 10 will be officially supported until October 14th, 2025. After that date, Microsoft won’t release any security updates or patches for it.
Do keep in mind that as the retirement date comes near, some developers might drop support for this version, so you’ll have to upgrade to Windows 11 sooner or later if you want to keep using their software.
Will all of my software work on Windows 11?
Every newer application should be able to work on Windows 11 without issues. So far, we didn’t encounter any compatibility issues.
However, legacy software that hasn’t been updated in years might not work properly with the new version. This isn’t a Windows 11 issue, since this happens whenever a new version of an operating system is released.
Windows 11 is a big step from its predecessor, and it brought many changes to improve the interface and the user experience.
To achieve that, some functionality had to be removed. We’re not happy with this, along with many other users, and we hope that some features will be brought back.
Want to know more about the changes in Windows 11? If so, our Windows 11 vs Windows 10 guide is a great place to start.
What feature do you miss the most? Share your thoughts with us in the comments section below.