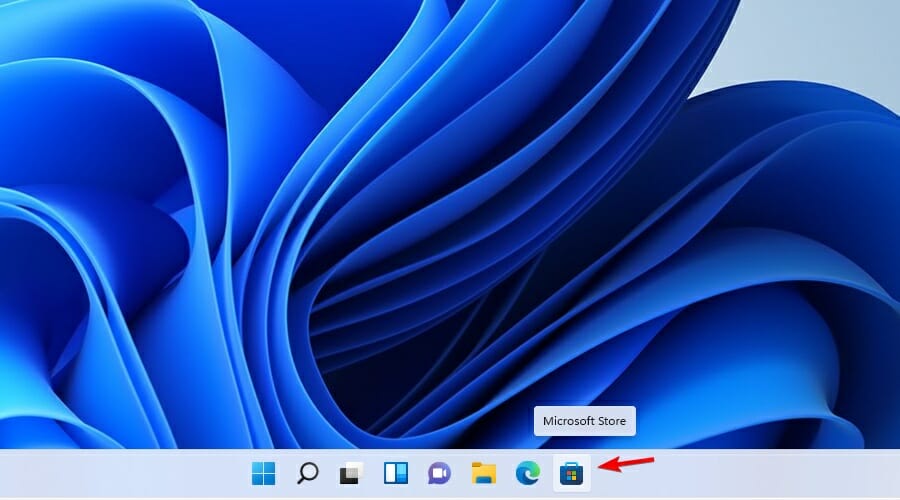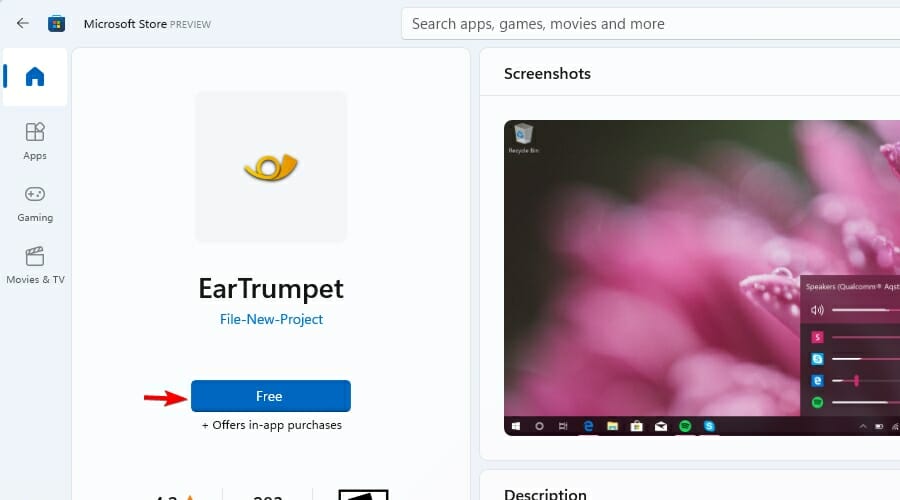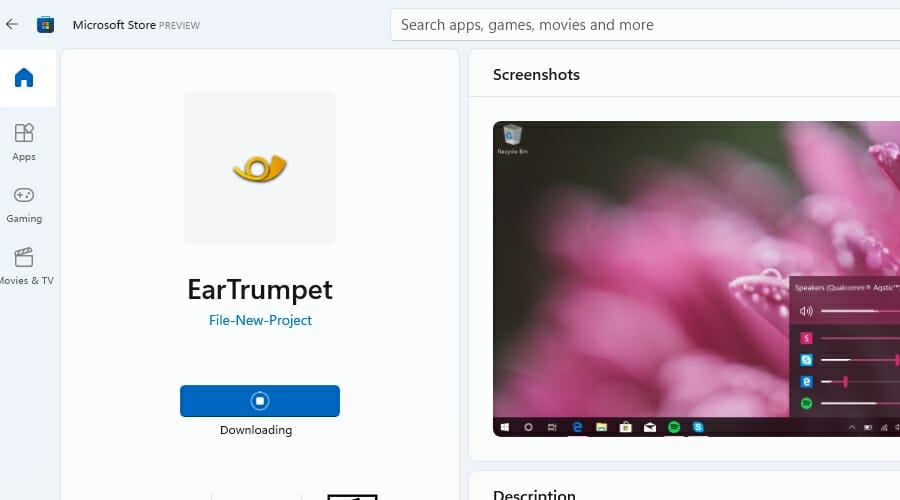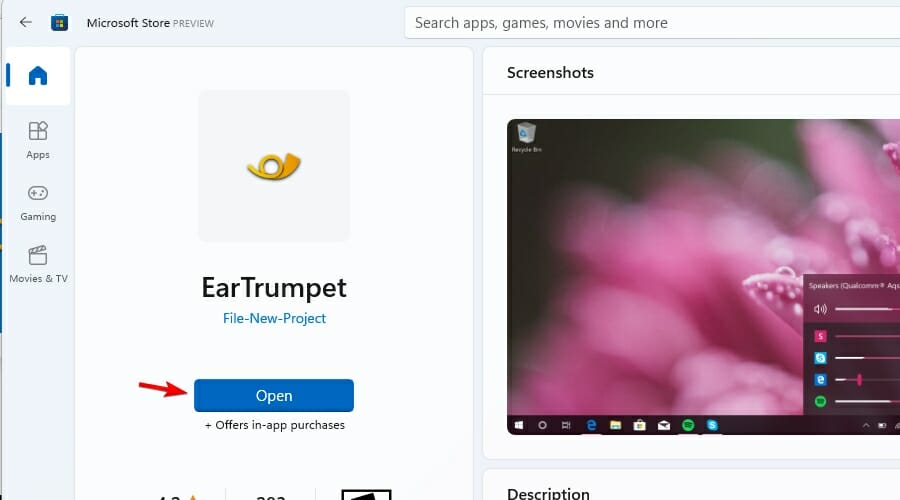EarTrumpet for Windows 11: How to Download, Install & Use
All you must know about the app on the new OS
4 min. read
Updated on
Read our disclosure page to find out how can you help Windows Report sustain the editorial team Read more
Key notes
- To control the sound level on their Windows 11 PC, many use EarTrumpet software.
- Adjusting the volume for apps from the Settings can be tricky; this is where third-party solutions can help.
- With this software, you can adjust the sound settings faster.
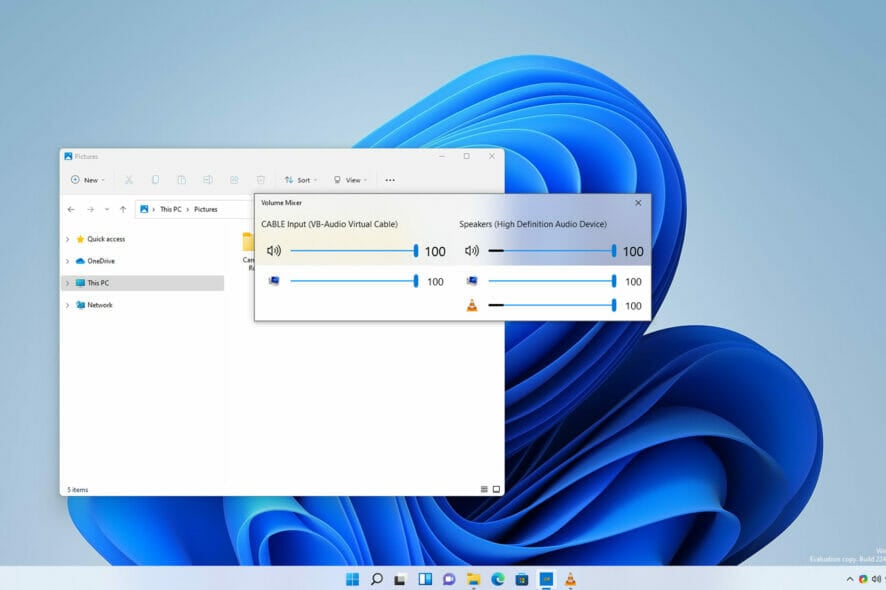
Let us discuss EarTrumpet as relating to Windows 11.
Windows 11 brought some improvements in terms of visual interface, and we can all agree that the new UI looks great.
However, not all changes are for the better; some features have been moved to different locations and are now harder to access.
This applies especially to volume mixers, and while this option was easy to open in the earlier versions, that’s not the case anymore.
However, there are third-party solutions that can help you with that. In today’s guide, we’ll take a closer look at EarTrumpet on Windows 11 and show you what it can do.
Will EarTrumpet work with Windows 11?
EarTrumpet is a third-party application that allows users to manage audio volume on Windows 10 devices. It is also a helpful app that can be downloaded from the Windows Store and will work on Windows 11.
It comes with the following features:
- Controls for modern and classic app volumes.
- Support for moving apps between your playback devices.
- A Feedback Hub integration
- Two-click default audio device controls
Let us explore how this app works.
What is EarTrumpet and how does it work?
EarTrumpet is a third-party application for Windows that allows users to easily manage the volume levels of individual apps and system sounds.
It provides a convenient way to adjust the volume of specific apps or system sounds, rather than changing the overall system volume or using the built-in volume mixer.
You may use EarTrumpet by downloading and installing the program from the EarTrumpet website or the Microsoft Store. After installation, open EarTrumpet by selecting the speaker icon in the system tray.
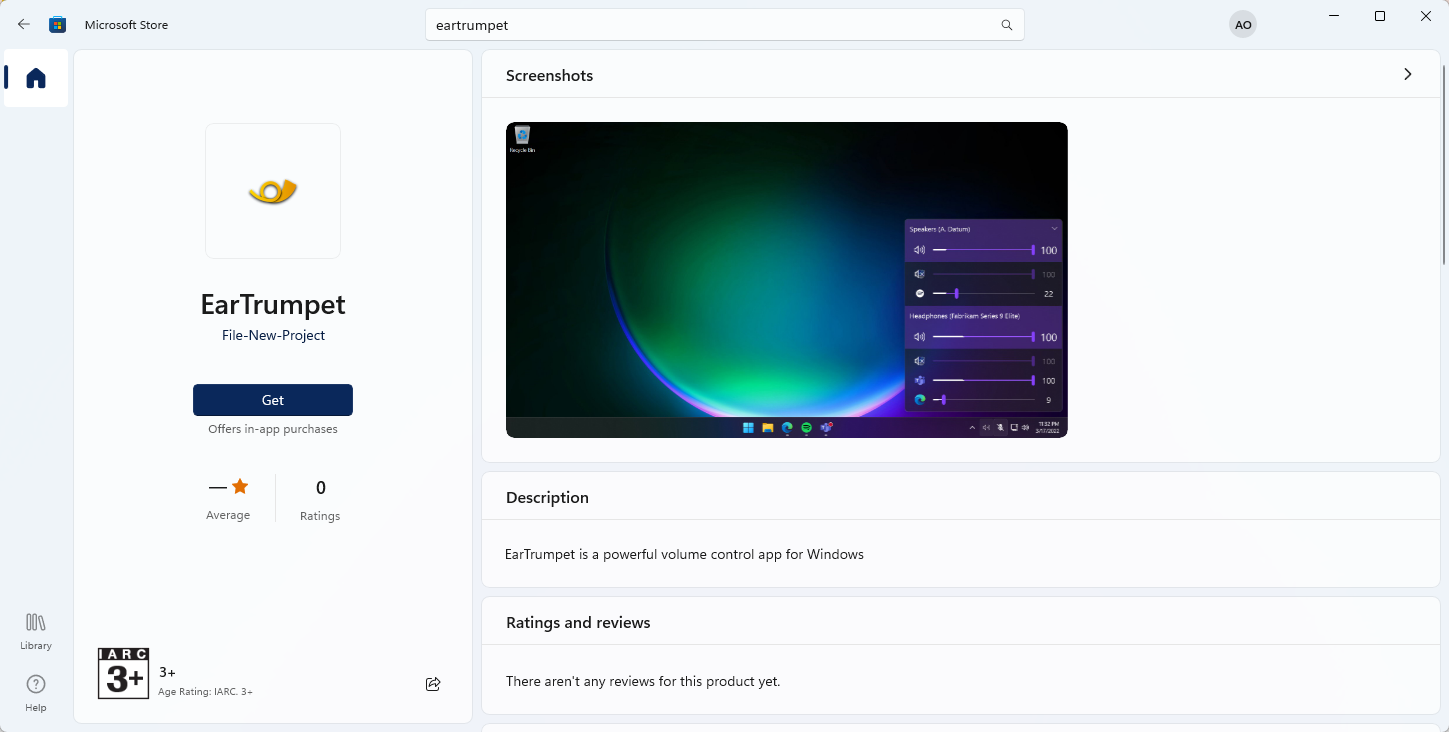
This will open a volume control panel that displays all the active audio sources on your system, including apps and system sounds. You can adjust the volume levels for each audio source individually by clicking and dragging the slider for that source.

EarTrumpet also provides additional features, such as muting specific audio sources, switching between audio devices, and adjusting the default audio device.
You may access these capabilities by choosing EarTrumpet Settings from the context menu after right-clicking on the speaker icon in the system tray.
How to install EarTrumpet?
- Click the Microsoft Store icon in the Taskbar.
- When the Microsoft Store app opens, search for eartrumpet. Select EarTrumpet from the list of results.
- Now click the Free button to start the download.
- Wait while the app is being downloaded.
- Once the process is finished, click Open to start the software.
To learn more about the new store, we suggest reading our in-depth look at the new Microsoft Store in Windows 11.
Why is my EarTrumpet icon missing?
There are a few possible reasons why the EarTrumpet icon might be missing from your system tray:
- EarTrumpet may not be installed on your system – To check if EarTrumpet is installed, you can try searching for it in the Start menu or by looking for it in the list of installed programs in the Control Panel.
- EarTrumpet bad configurations – It may not be configured to show up in the system tray. Also, if the Run this program in compatibility mode for option is not turned on, the icon may be missing.
- Hidden icon – In some cases, it may simply be hidden from view in the system tray. You will need to force-show hidden icons in the system tray in such a case.
- Problem with the EarTrumpet program – If none of the above, you can suspect a corrupt file that needs to be uninstalled and reinstalled.
Does EarTrumpet start automatically with Windows?
Yes, it does even though this is a Universal app. Hence, you won’t have to launch it manually whenever you want to use it.
However, there’s no option to prevent automatic startup from the settings, and if you want to disable it, the only way to do it is from the Startup tab in Task Manager.
If you want to mute programs in Windows or control the sound levels of individual apps, EarTrumpet is a must-have.
Although Windows 11 has this feature, it’s not as straightforward to use as the one from the previous versions. So, it’s no wonder many users are going for third-party solutions.
What software do you use to adjust the application volume level on your PC? Let us know in the comments section below.