Error Loading Media, File Could not be Played: 5 Tips to Fix It
This guide will help you access video files in Chrome
4 min. read
Updated on
Read our disclosure page to find out how can you help Windows Report sustain the editorial team. Read more
Key notes
- The Error loading media File could not be played issue on Chrome blocks you from accessing the media.
- To fix this, it’s required that you reset your browser settings and disable the hardware acceleration.
- In addition, we mentioned an efficient cleaning solution that delivers reliable support to clean browsing data.
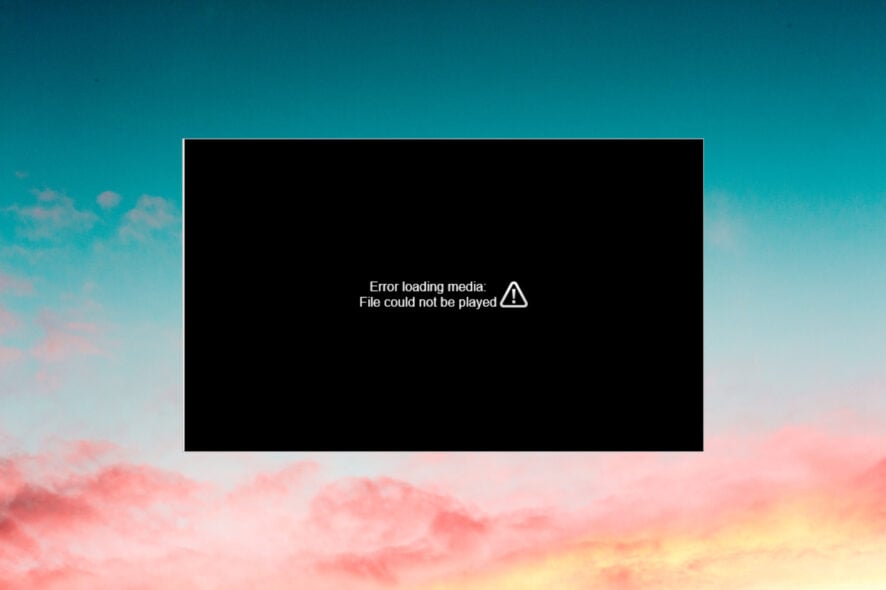
Many of our readers reported encountering the error message Error loading media File could not be played in Google Chrome.
The issue also appears with the message Error code 23404 or Error 101104, and it’s due to the fact that your browser cannot connect to the video source.
This issue is common for video files, blocking Chrome users from accessing the respective content.
Why does Chrome says File cannot be played?
The error seems to be caused by a conflict with the media player or errors caused by cookies and extensions.
Error loading media may also occur if you are trying to watch a video on a self-hosted website, or if the built-in media player is wrongfully configured.
Fortunately, we’ve managed to come up with a series of fixes to help you fix this issue.
Quick Tip:
The great thing is that you have another option as backup web app while dealing with these issues. Opera One comes with resource management for media files and also a built-in AI.
As for error loading media, Opera One has a video pop-out functionality that has significantly improved users’ experience. You can browse on other tabs while the opened video is playing without disruptions.

Opera One
The video-pop out is in your control, with separate functions from the normal browsing.How do I fix Error in loading media File could not be played?
1. Delete cache and cookies
- Click on the Settings menu from Chrome (the three vertical dots in the top right corner), hover on History, then select History.
- Click on the Clear browsing data option.
- Select a Time range for which you want to clear the cache.
- Mark the Cached images and files box, then select Clear data.
Every once in a while, it’s recommended to clear the cache in Google Chrome. Doing so could help fix Chrome errors, including the Loading media: Unknown network error.
Chrome and other modern browsers cache a lot of data. The cache size typically exceeds hundreds of megabytes.
The primary goal of a cache is to locate something quickly on the local server rather than having to load it from the whole internet.
However, because of the large number of indexed data, searching time on the local server increases as well when the cache size is large.
As a result, you may occasionally receive an error message in Chrome stating Sorry, the video player failed to load.(error code: 101102).
Once your system is cleaned, it provides your device with more free space and improved speed, so you may be able to play the desired media file in Chrome.
With a specialized cleaning tool that convinced millions of users, it’s possible to erase browsing data entirely from your system.
CCleaner is the right cleanup software when you require optimizing tools like the disk analyzer for freeing up memory, registry cleaner, or Internet cache and history custom clean.
2. Disable hardware acceleration
- Open Settings.
- Scroll down and click Advanced.
- Find Use hardware acceleration when available in the System section.
- Press the toggle to turn it off.
- Restart Google Chrome.
3. Reset the browser settings
- Click the three vertical dots from Chrome and choose Settings.
- Go to the Reset and clean up section, then click on Restore settings to their original defaults.
- On the next pop-up window, click on Reset settings.
- Reload Chrome.
4. Update Google Chrome
- Click the three vertical dots icon on the top right corner of the browser.
- Scroll to the Help section.
- Click About Google Chrome.
- The update process will then start on its own.
- Hit the Relaunch button after the update is done.
5. Disable extensions
- Click the Three button icon on the top right corner of the browser.
- Expand the More tools and select Extensions.
- Now you can just disable the extensions by toggling their switches or hitting their Remove button to get rid of them completely.
- Restart the browser.
We hope that at least one of our solutions on how to fix error 101104 and other online video loading issues has helped you.
For additional multimedia problems in Chrome, you may consider our guide on how to fix Chrome when it’s not loading pages properly for more in-depth solutions.
We also have guides on error code 232001 and error code 232404, so don’t miss them if you’re having any problems with video playback.
If you know of other working solutions, feel free to leave a comment in the comment section below.

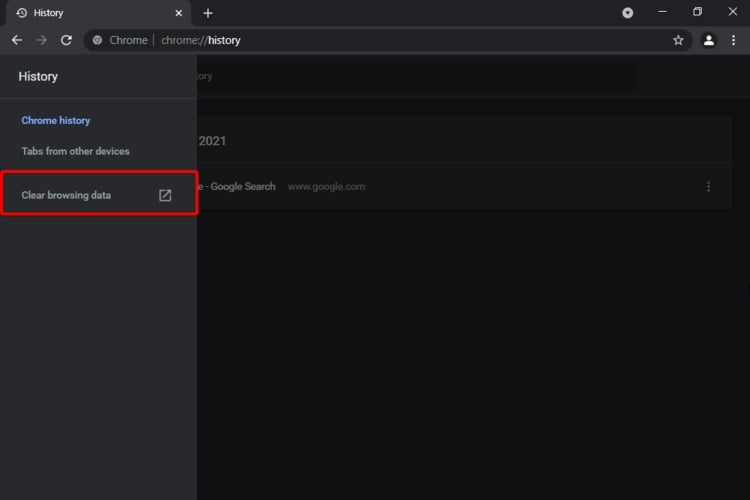

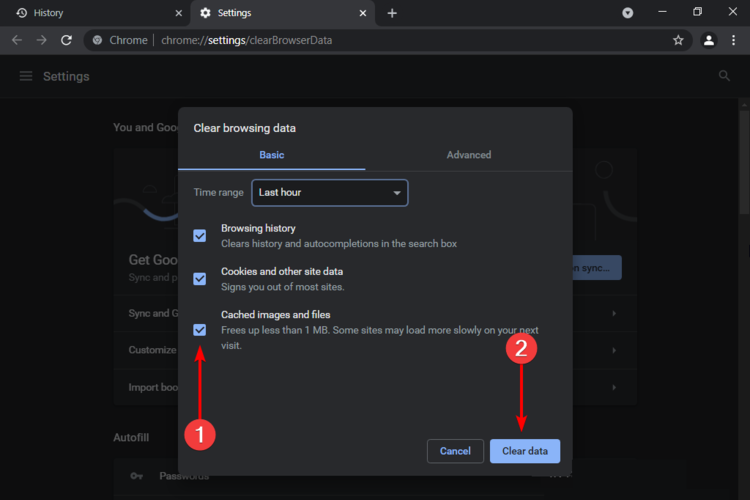
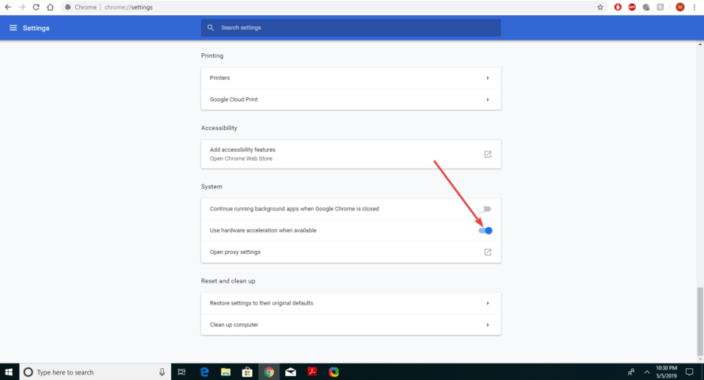
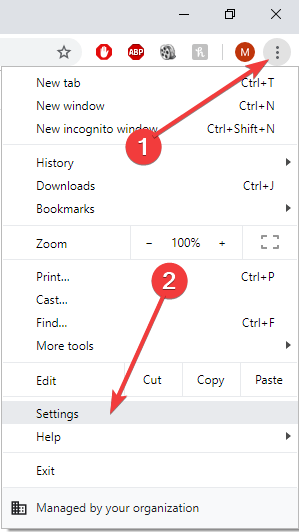
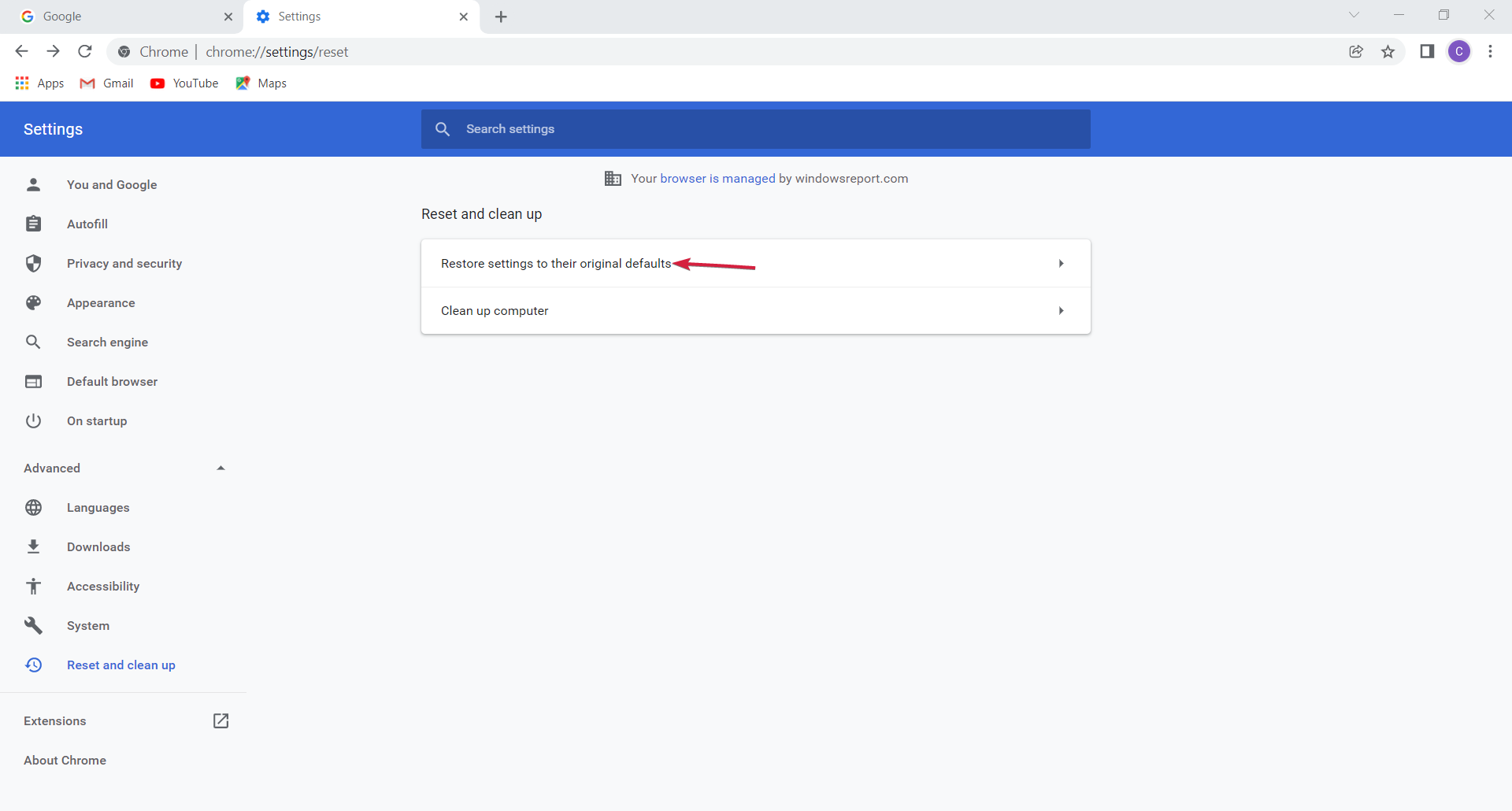
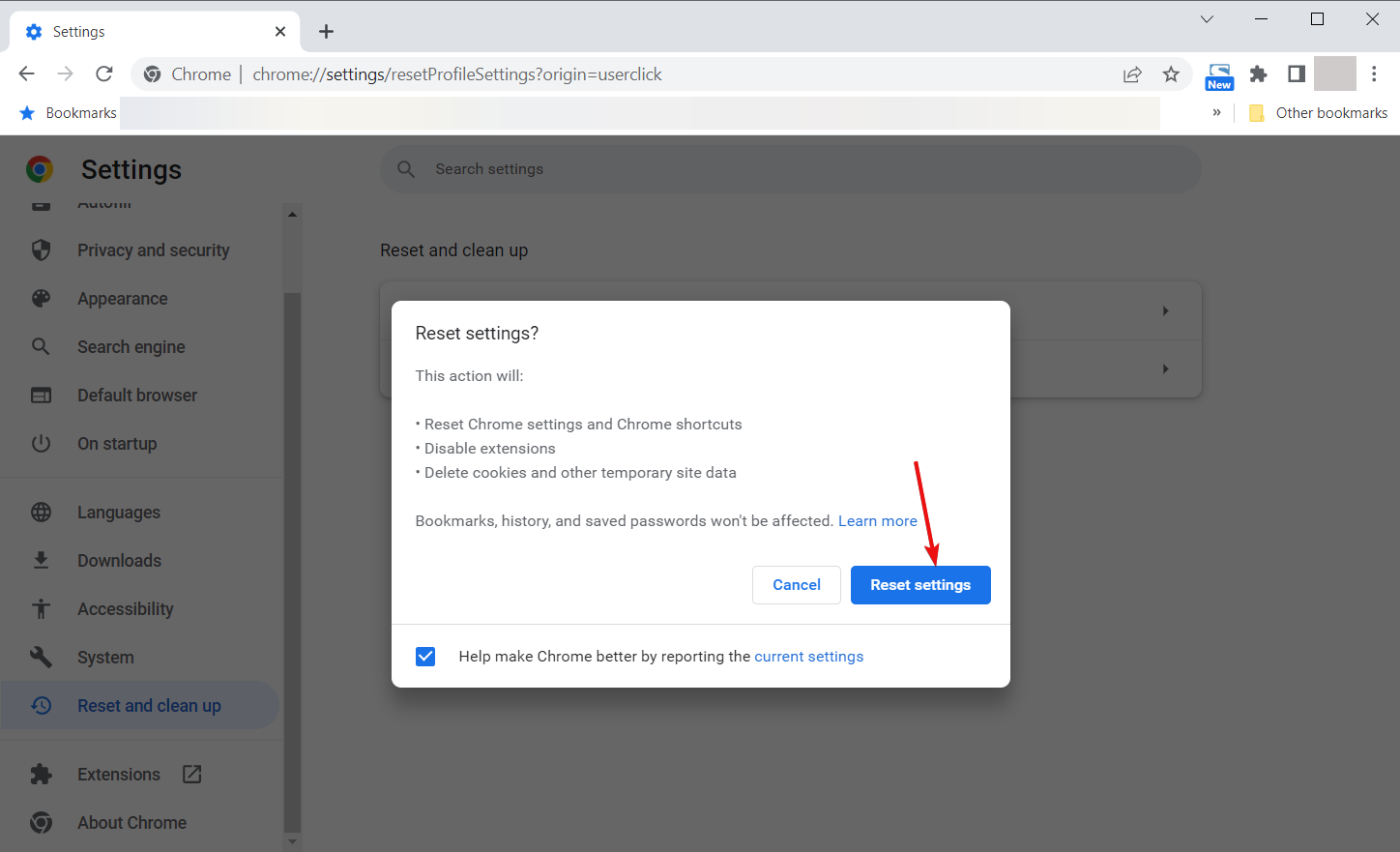
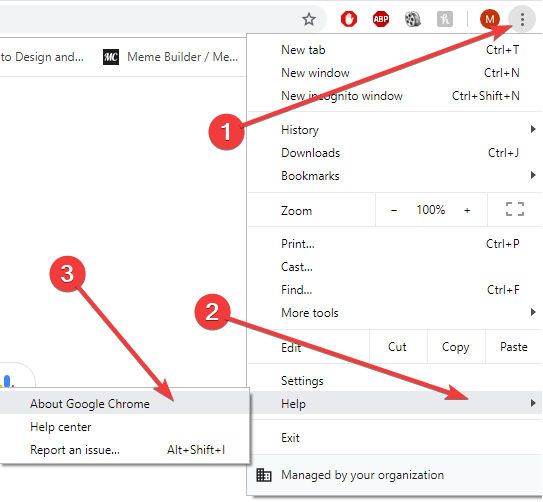

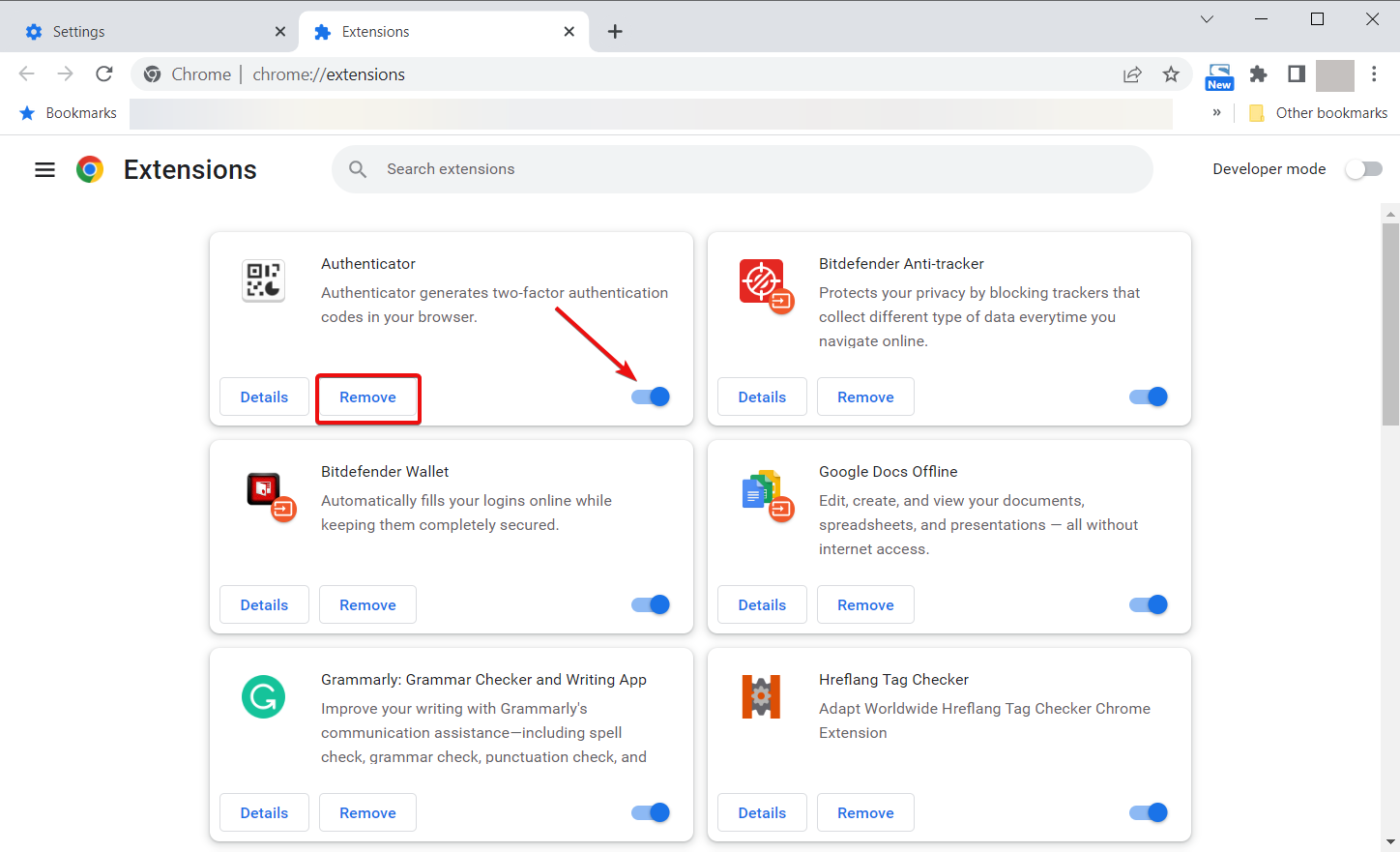








User forum
0 messages