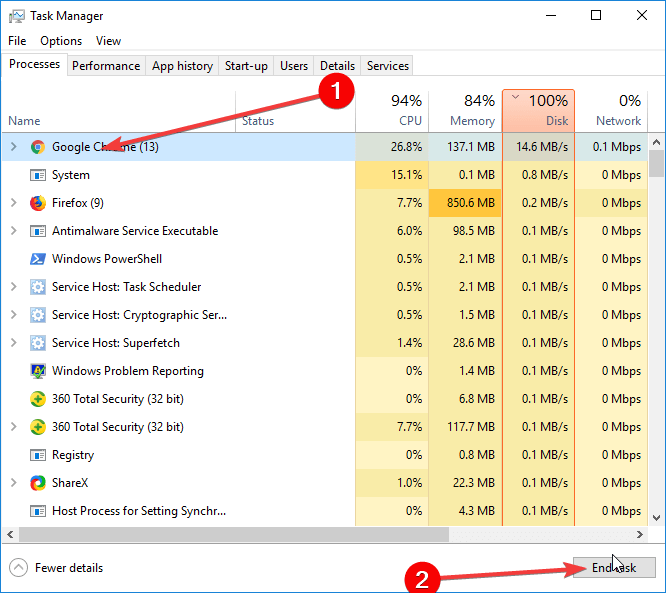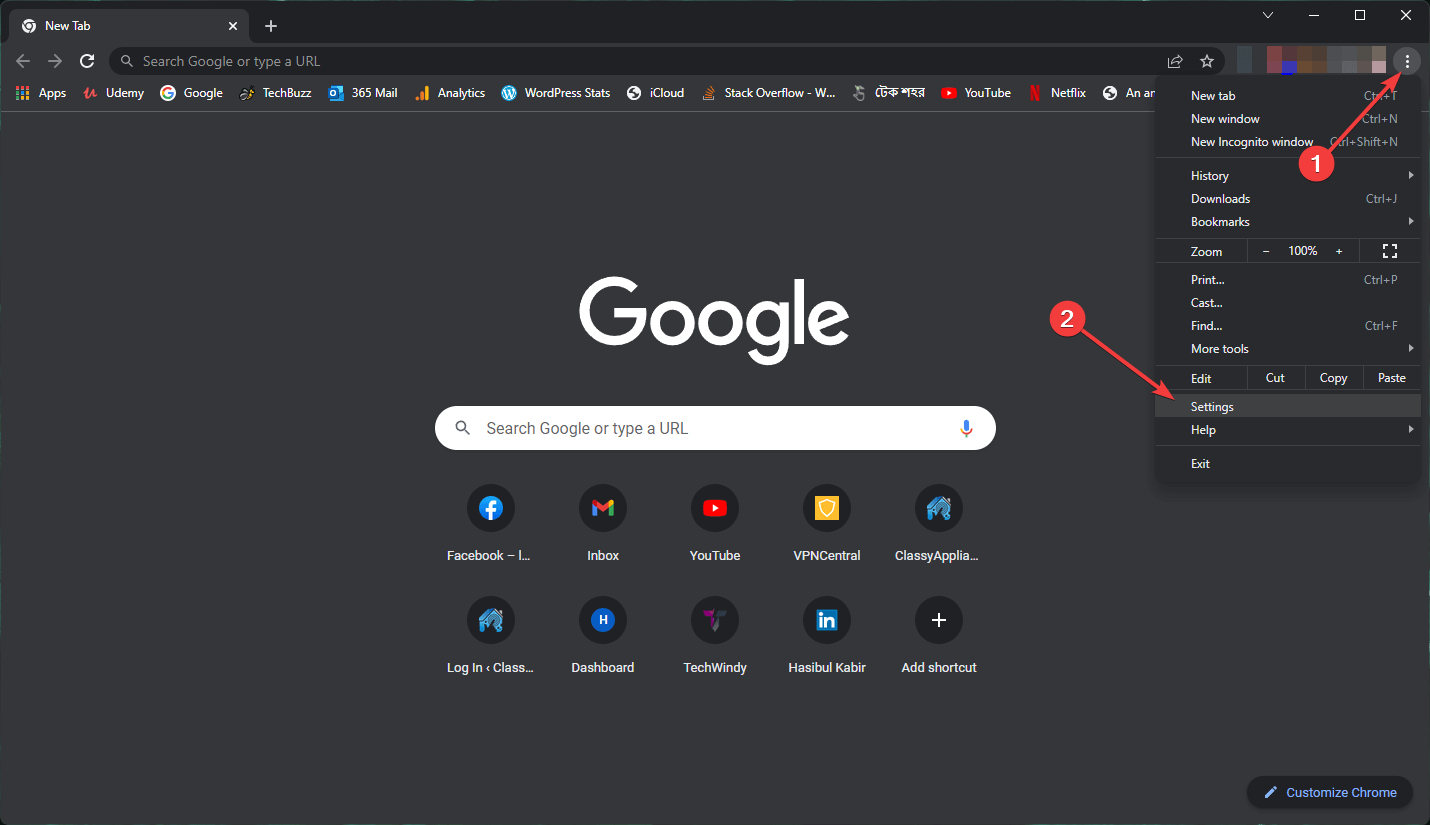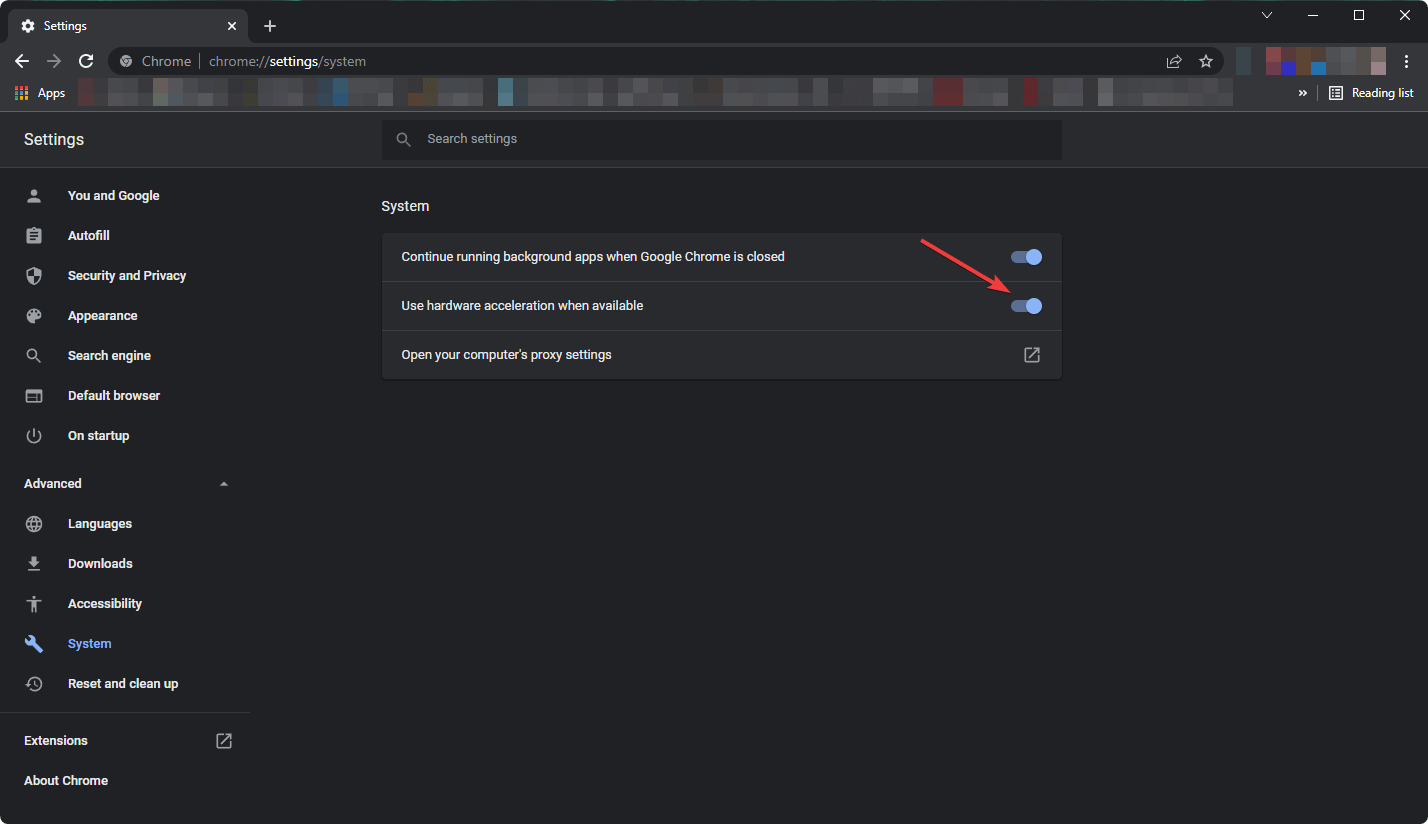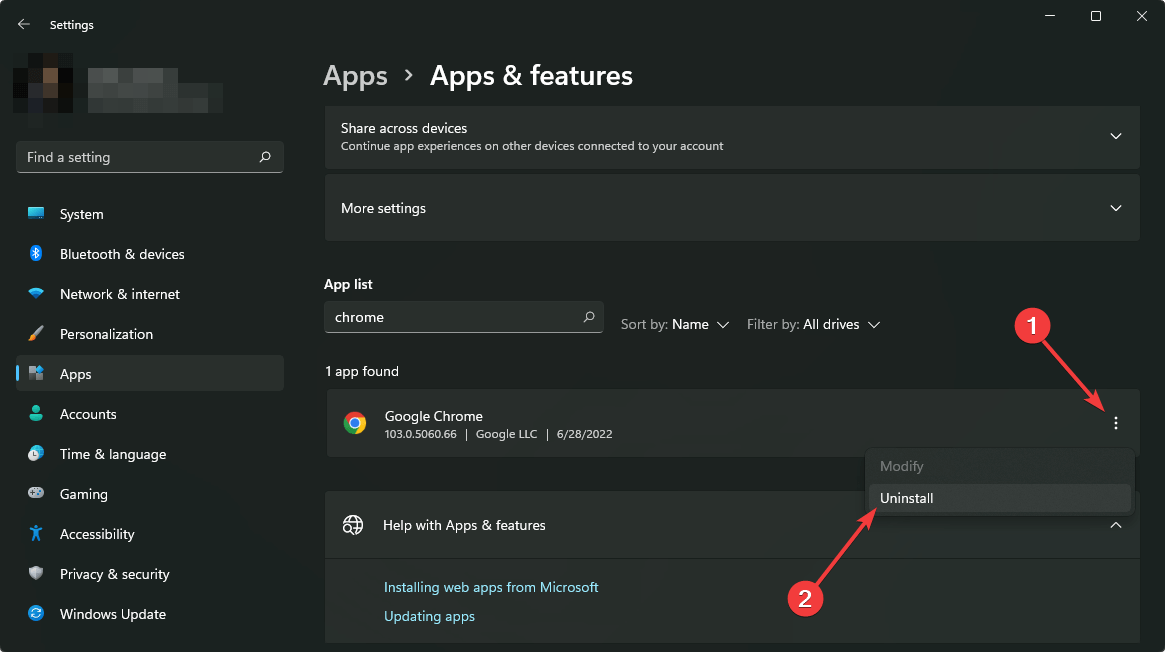Chrome not Loading Pages: 7 Fixes to Properly Load Websites
This error occurs when Chrome is outdated, cluttered or corrupted
5 min. read
Updated on
Read our disclosure page to find out how can you help Windows Report sustain the editorial team Read more
Key notes
- If you’re wondering why is Chrome not loading pages correctly, cache accumulation or an outdated browser version are but a few possible causes.
- Whenever a website is not loading properly in Chrome, you should first check if it works in a different browser.
- Occasionally, Chrome doesn’t load pages because of incompatible extensions, so do take a closer look.

Is Google Chrome not loading pages properly on your Windows PC? Well, you are not alone, and in today’s article, we’ll show you how to resolve this problem.
Even though Chrome is a powerful web browser, particularly on desktop platforms, users may still face problems.
Let’s say you were searching for a certain website in Chrome and the page keeps on loading. What do you think would be an easy fix for this issue?
Chrome pages not loading properly or Chrome not displaying websites correctly are unfortunately common flaws. Sometimes, images aren’t loading in Chrome, other times you only get a broken image icon.
We do have a few fixes in mind, but first things first. Let’s see why is Chrome not loading pages correctly.
Why is my Chrome not loading pages?
? Third-party extensions that interact with page rendering elements
? Corrupted components of Chrome such as cache and cookies
? Outdated version of Chrome
? A temporary issue with your PC operating system or too many Google Chrome processes opened simultaneously
? Incorrect settings on Chrome that are not compatible with your PC
? Firewall restrictions or simular issues
Fortunately, you can easily overcome these reasons and eliminate this unwanted situation. For this, we have prepared the most effective methods with details.
These solutions will also work if you are facing the following situations:
- Chrome pages not loading properly
- Chrome not displaying websites correctly or not rendering pages correctly
- Google Chrome won’t load pages but Internet Explorer will – In other words, Chrome not loading pages but other browsers do. The opposite case is an unresponsive page in all browsers.
- Chrome not loading pages Windows 10, Windows 11, Mac
- Chrome profile not loading pages
- Website not loading properly Chrome – Some websites not loading Chrome
- Chrome not fully loading pages
How do I fix Google Chrome not loading pages?
1. Try a different browser
If you’re having problems opening certain websites, you might want to try a different browser. In this case, there is no better alternative than Opera One.

This browser is similar to Chrome but focuses heavily on user security and privacy, further offering a free built-in VPN service.
Opera One also has a Private Mode that allows you to browse any information without collecting your data, thus protecting your privacy even more.
It has a new user interface with a pleasant-looking chromatic and modular design with tab islands to ensure effortless multitasking.
A new browser also means a fresh start, so you can easily import your bookmarks from Chrome, and off you go.

Opera One
Load pages properly using the Opera One browser, the best alternative to Chrome.2. Restart your computer
- Press Ctrl + Shift + Esc and launch the Windows Task Manager.
- In the Task Manager window, click on Google Chrome and End Process.
- Now, restart your PC.
- After restarting your PC, you can launch Google Chrome and check if the pages are loading correctly.
If Google Chrome isn’t loading pages properly, the quickest solution would be to close all Chrome processes and restart your computer. Even if the Task Manager won’t open at first, don’t worry, we got your back.
3. Clear cache using a third-party tool
Sometimes clearing the cache can help if Google Chrome isn’t loading pages properly. A professional cleaning and optimizing tool will help you quickly take care of this issue.
These types of tools can easily be used for long-term maintenance as they provide multiple powerful tools that can handle anything from corrupted registries to fixing BSoD issues
4. Update Google Chrome
- Open Chrome.
- Click on three vertical dots in the top right corner and go to Settings.
- Click on About Chrome.
- Chrome will automatically check for new updates and install any available ones.
An outdated browser can also cause websites not to load correctly. Therefore, you need to update Google Chrome to fix the problem.
5. Remove unwanted extensions
- In the Chrome address bar, type the following address and press Enter to go to the extensions page:
chrome://extensions/ - Toggle the switch off next to the extensions you want to disable.
- Next, click on Remove for the extensions you want to delete.
If Chrome doesn’t load pages, the issue might be your extensions. Hence, you have to either disable or remove the problematic extensions.
6. Disable hardware acceleration
- Open Google Chrome.
- Type the following address in the address bar and press Enter:
chrome://settings/system - Toggle off the button next to the Use hardware acceleration when available.
- Relaunch Chrome.
Though Hardware Acceleration is very helpful, it may cause high Chrome CPU usage issues on low-end devices and prevent web pages from loading correctly.
Therefore, you should disable hardware acceleration in Google Chrome.
7. Reinstall Google Chrome
- Press Win + I to open the Settings app.
- Go to Apps and click on Apps & features.
- Search for Google Chrome.
- Click on the three vertical dots and then on Uninstall.
- Follow onscreen instructions to complete the uninstallation process.
- Download Chrome again and install it.
To ensure that Google Chrome is completely removed, you should use uninstaller software to remove any leftover Chrome files or registry entries.
Reinstalling may fix Chrome when it won’t load pages properly or similar problems.
However, even after applying all possible troubleshooting methods, Chrome still may not render a website correctly. It can be a known issue with a specific version of Chrome.
As all websites are optimized for Chromium-based browsers, it can be only Google Chrome’s problem.
So, the wise idea will be to try other browsers. In our personal experience, Opera One will help you load pages faster, use less bandwidth, and work better on low-end devices.
This problem is also followed by net::err_connection_aborted error, so don’t miss our guide on it for more solutions.
There you go! These solutions will help you if Google Chrome is not loading pages properly. Feel free to try all of them and let us know which one worked for you.