Fix: This File Does Not Have An App Associated on Windows 11
Get back to opening any file in a few clicks
4 min. read
Updated on
Read our disclosure page to find out how can you help Windows Report sustain the editorial team. Read more
Key notes
- This Windows 11 file problem will restrict you from accessing some files on your computer.
- Most users will require a new program downloaded on the device to open these troublesome files.
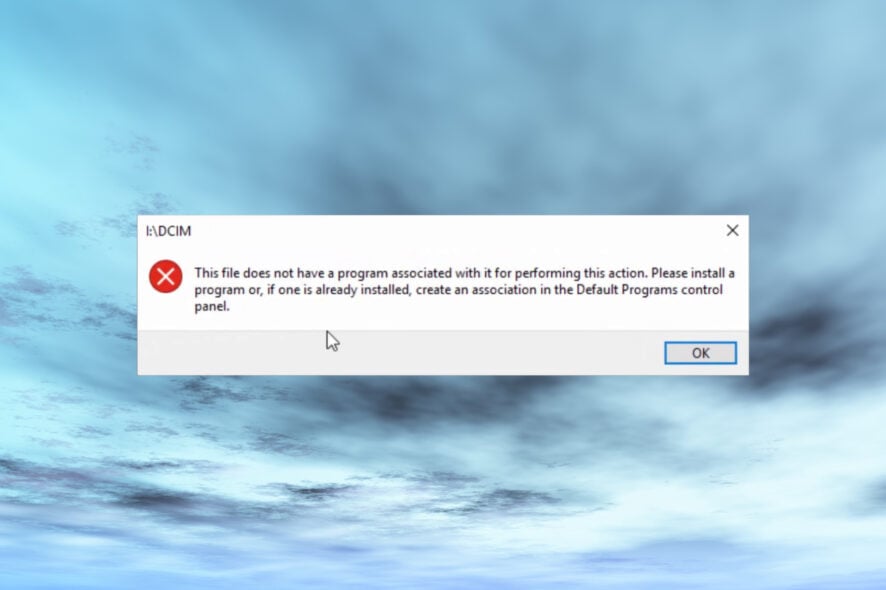
Are you getting a message on your Windows 11 computer that reads, This file does not have an app associated with it for performing this action? It means that you can’t open a file or perform an action you need to.
The full error often reads: This file does not have an app associated with it for performing this action. please install an app or, if one is already installed, create an association in the Default Apps Settings page.
In this article, we’ll explain why you might see this message and how you can fix it. Note that users may also face this error on Windows 10 devices.
Why do I get the message this file does not have an app associated?
There are a few reasons why you might be seeing this message on your Windows 11 computer. The top of the list includes the following:
- Software issues – One possibility is that you don’t have the correct software installed on your computer to open the file. For example, if you’re trying to open a file with the .docx extension, you’ll need to have Microsoft Word or a similar word processing program installed to open it.
- Problems with file association – Chances are that file associations on your computer are not set up correctly. File associations tell your computer which program to use to open a specific file type.
- Corrupt files – A few users have observed that damaged or corrupt apps or system files have also resulted in this problem.
From user experience, we gather that these are the primary causes. Regardless of your specific triggers, if this file does not have an app associated with it for performing this action on a Windows 11 computer, there are a few steps to take to fix the problem.
Let us now discuss them.
How to fix this file does not have a program associated with it for performing this action?
1. Install the correct software
- Right-click on the file that you need to open and select Properties.
- Take note of the Type of file (In the image below, it is a Text document(.txt)).
- Copy this file type and do a Google search for the best programs it can be opened with.
- Download one of the programs, install it and try opening your file again.
If you don’t have the correct software installed on your computer to open the file, you’ll need to install it.
While some files may be opened with multiple programs on your computer, you may need additional programs to open others.
For example, to open files with the .docx extension, you’ll need to have Microsoft Word or any other word-processing program installed to open it.
2. Set the file associations
- Right-click on the file you’re trying to open and select Properties from the context menu.
- In the Properties window, click the Change button next to Opens with.
- Double-click on any of the apps you wish to open the file with. Alternatively, you may select Browse apps in the Microsoft Store or Choose an app on your PC. You will also have the option to Set a default application.
If the file associations on your computer are not set up correctly, you can try resetting them using the steps above.
This should fix the this file does not have an app associated with it for performing this action on Windows 11.
3. Use the Open with command
- Right-click on the file you’re trying to open and select Open with from the context menu.
- You’ll then be able to select the program you prefer to use to open the file.
If the above steps don’t work, you can use the Open with command to open the file.
By following the steps outlined above, you should be able to fix This file does not have an app associated with it for performing this action on Windows 11 computer.
If you’re still having trouble, you may need to seek additional help from a computer repair professional. Also, note that in some rare cases, this problem may result from malware, and performing a scan with a proper antivirus may come in handy.
let us know in the comments below what worked for you.
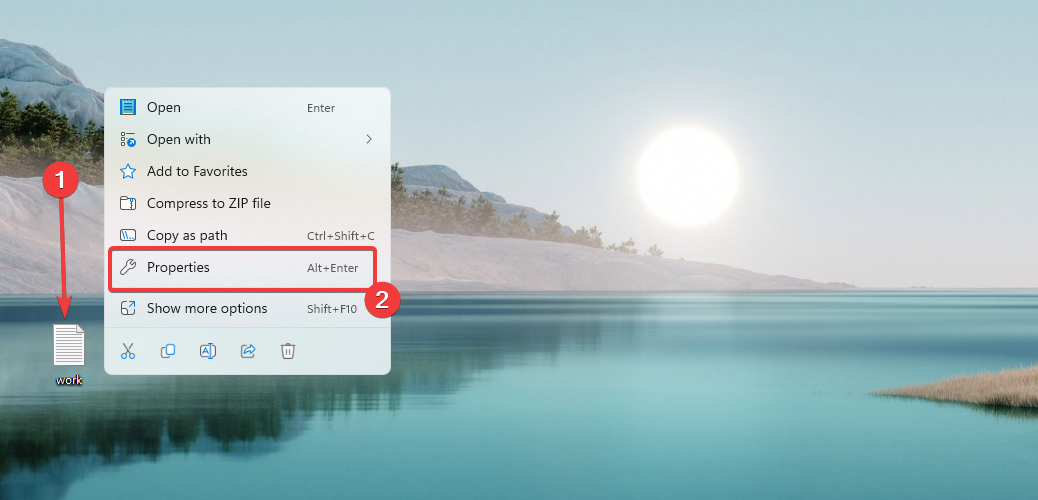

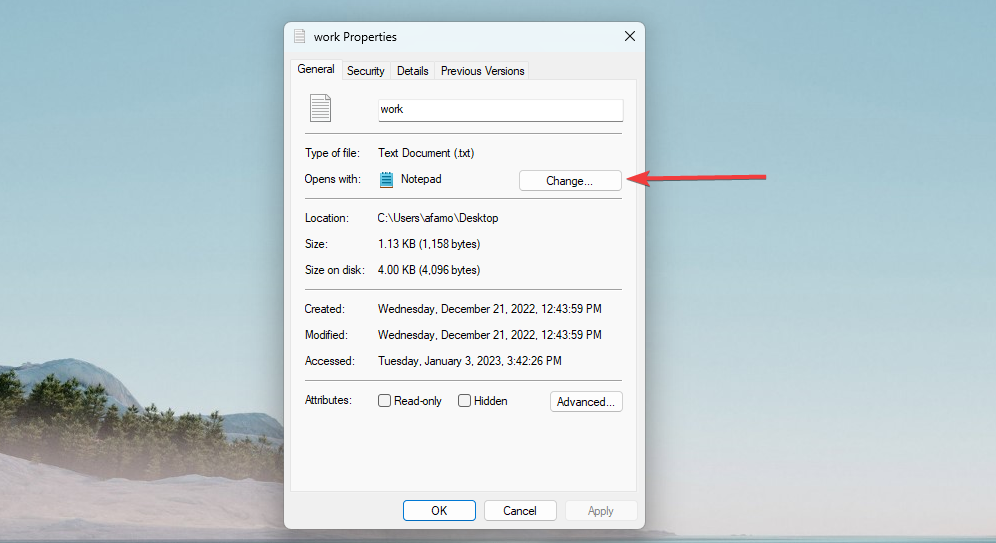
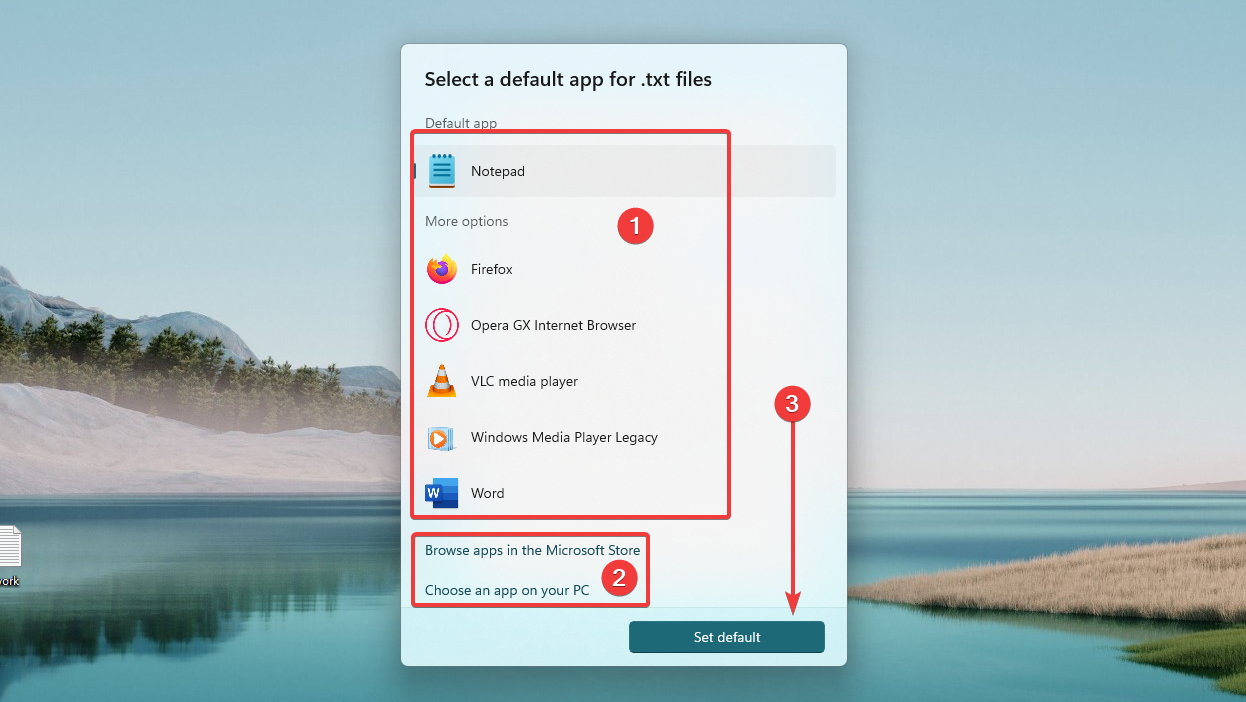
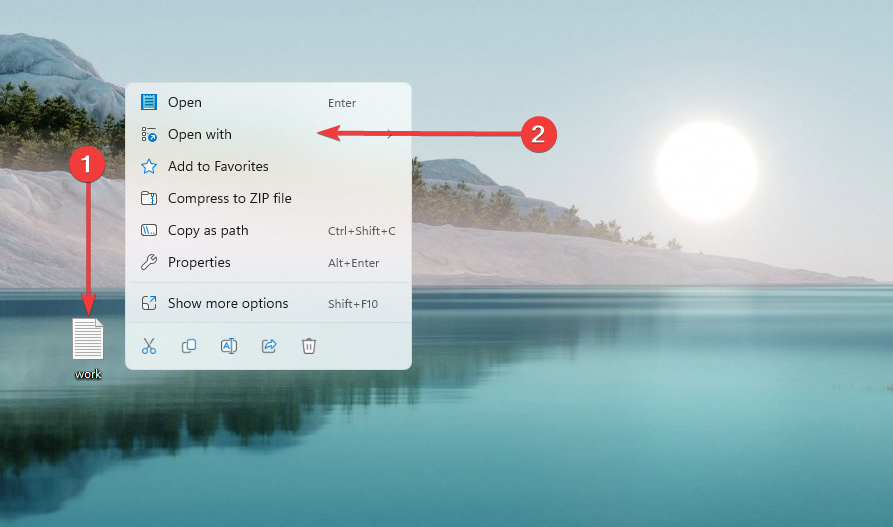
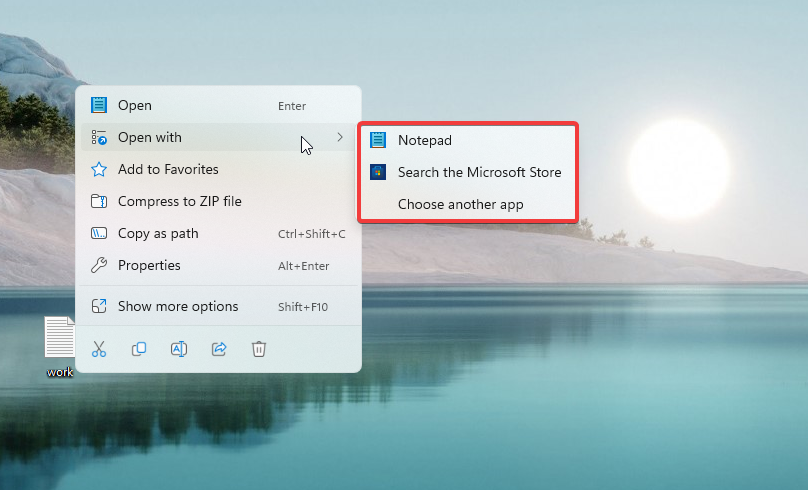








User forum
0 messages