3 Easy Fixes to Unsupported Compression Type in Premiere Pro
Take a closer look at the Media Cache folder if Premiere Pro doesn't allow file import
3 min. read
Updated on
Read our disclosure page to find out how can you help Windows Report sustain the editorial team. Read more
Key notes
- If you're wondering how to fix unsupported compression types in Premiere Pro, you're in the right place.
- This error occurs when trying to import an audio or video file, so you might want to tweak the extensions a bit.
- Cache piling up can also trigger the file having an unsupported compression type, so a quick cleanup should help.
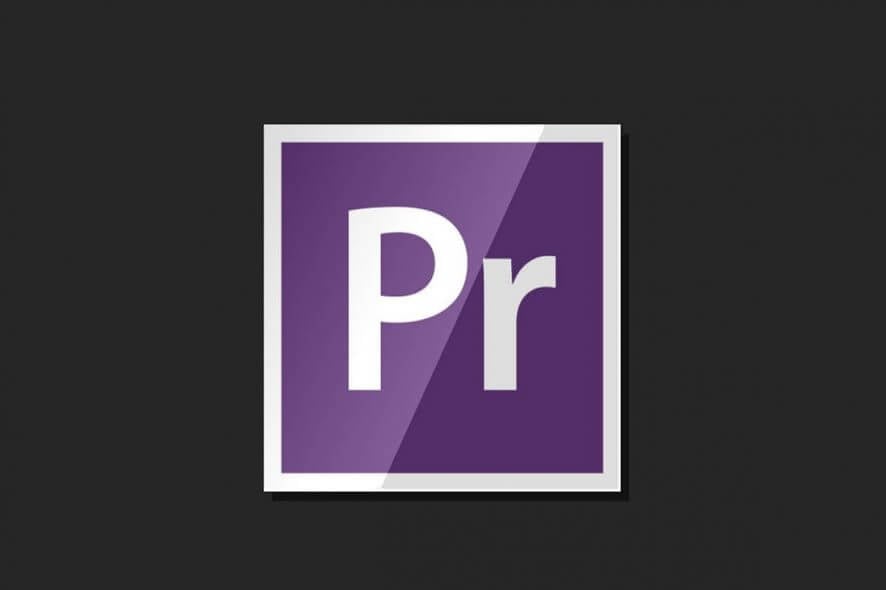
Adobe’s Premiere Pro is an industry standard when it comes to consumer-grade video editing software and most of it has to do with its wider file format support and ease of use.
However, some users have reported that they are unable to import audio files like MP3, MP4, AVI, or AVCHD due to a very particular error related to unsupported compression type in Premiere Pro.
What does unsupported compression type mean?
The full error reads the file has an unsupported compression type and occurs when you try to import any media file. However, some specific formats – such as AVI – tend to be more affected than others.
Now, the original file can be easily blamed for being incompatible with the AVI format. However, other culprits can interfere such as cache accumulation or folder-related glitches.
Let’s quickly go through some of the most common scenarios:
- The file has an unsupported compression type MP4, MP3
- This file has an unsupported compression type MkV, AVI
- Premiere Pro file has unsupported compression type
- Adobe Premiere Rush unsupported compression type
Now that you know what you’re up against, you should also know that this is a common issue and mostly occurs due to the incorrect file format. In this article, we take a look at the best possible solutions to fix it.
Why can’t I import MP3 or MP4 files in Premiere Pro?
Before we begging the actual troubleshooting, we advise you to check if you are using a trial version of Adobe Premiere Pro.
Adobe Premiere Pro may not function properly with some file formats when the trial version is active. If you have the license for the product, make sure it is activated.
1. Make changes to the file and/or folder
- Change the file directory: Before attempting to import the file, change the file location and then attempt to import the file.
- If your file is in one folder, move it to an alternative folder and try to import it from there.
- Should the issue persist, try to move the file to another disk or partition and try again.
2. Clear Media Cache Files and Database ✅
- Launch Adobe Premiere Pro.
2. Click on the Edit menu and select Preferences.
3. Select the Media tab from the left pane.
- Here, note down the location for Media Cache Files and Media Cache Database. Copy the location to a notepad or something for better accessibility.
4. Close the Adobe Premiere Pro app and any other Adobe program running on your computer.
5. Open the File Explorer and navigate to the Media Cache Files and Media Cache Database locations, one by one.
6. Rename the folders, Media Cache File, and Media Cache.
7. Now launch Adobe Premiere Pro again and go to Edit > Preferences > Media.
8. Click the Clean button for the Media Cache Database folder.
9. Close and re-launch Adobe Premiere Pro and attempt to import the file with the error and check for any improvements.
3. Change the File Extension
- Before importing the media file, try to change the default file extension to something else.
- For instance, if you want to import a .avi file, change the extension to .mpg.
- This makes Premiere Pro use a more tolerant import format that will accept a non-standardized file as a valid import.
You can also use the best audio converter software to convert your media files to a supported format.
And if nothing seems to work, try to reinstall Premiere Pro. After uninstalling it, make sure you remove any leftover junk using registry cleaning software. Finally, you can proceed with the reinstallation.
That’s it! We hope you managed to fix the unsupported compression type Premiere Pro error with one of these solutions.
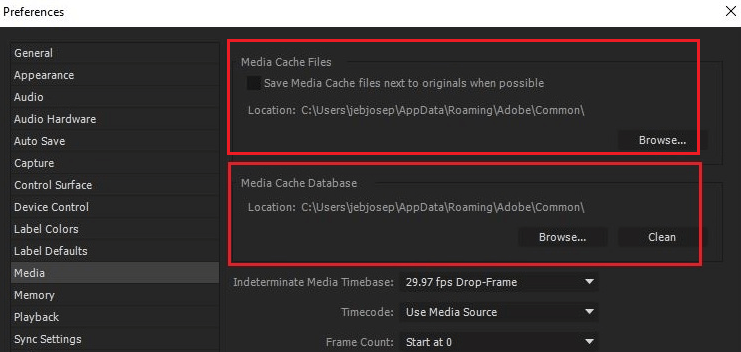









User forum
0 messages