How to Fix Firefox Bookmarks Disappeared
First, ensure you are using the right profile
5 min. read
Updated on
Read our disclosure page to find out how can you help Windows Report sustain the editorial team. Read more

Many users have complained about being unable to find Firefox bookmarks, but everything else, including passwords, is there.
This could happen after a system crash, software problem, virus attack, or updating or downgrading Firefox. In this guide, we will discuss quick steps to fix the Firefox bookmarks disappeared issue.
How can I fix the Firefox bookmarks disappeared issue?
 NOTE
NOTE
1. Situation 1: You only see the default set of bookmarks in the Bookmarks folder
Bookmarks are associated with the Firefox profile you use, so if you create a new profile with a default set of bookmarks, you might feel you have lost them.
- Launch Firefox and type about: profiles in the address bar, then press Enter.
- This will open the About Profiles page, and you will see the list of profiles.
- If you have another profile listed, Launch profile in a new browser to see if it contains your lost bookmarks.
- In case you have found the missing bookmarks, go back and select the Set as default profile button.
- If not, check other listed profiles to be sure.
2. Situation 2: The bookmarks toolbar is missing
- Open Firefox and right-click the empty space in the navigation bar.
- Hover over the Bookmarks Toolbar from the pop-up menu and select Always Show from the sub-context menu.
- Now, you will see the bookmarks toolbar again.
3. Situation 3: The Bookmarks toolbar button is missing
- Launch Firefox and click on the three-line icon.
- Click More tools from the pop-up menu.
- Now select the Customize toolbar option.
- From the options available, locate the Bookmarks menu and drag & drop it into the toolbar.
4. Situation 4: The bookmarks have disappeared
Firefox automatically backs up bookmarks and saves up to 15 backups in the profile bookmarkbackups folder, and you can restore by using these steps:
- Click the three-line icon or the Menu button to open the menu panel.
- Select Bookmarks.
- Choose the Manage Bookmarks bar at the bottom.
- In the Library window, select Import and Backup button, then choose Restore.
- You will get the list of backups; choose the one you want to restore from the list.
- If you have created a manual backup, click Choose file to restore bookmarks from your saved file.
- Once done, the bookmarks from the backup will be restored.
5. Situation 5: The bookmarks are missing after installing an add-on
- Press Ctrl + Shift + Esc to open Task Manager.
- Go to the Processes tab, locate Mozilla Firefox, and select End task.
- Now, restart your computer and log in to your computer, then launch the browser and check if you see the bookmarks.
6. Situation 6: Can’t find bookmarks after importing them
- Click the three-line icon or the Menu button to open the menu panel.
- Select Bookmarks.
- Choose the Manage Bookmarks bar at the bottom.
If you can’t find it, check it at the end of the Firefox Bookmarks toolbar or the bottom of the Bookmarks list under the Bookmarks Menu button.
7. Recover Firefox bookmarks from old profile
- Launch Firefox, and click the three-line icon or the Menu button, then choose Help.
- Select More troubleshooting information.
- Under Application Basics, locate Profiles, then select about:profiles
- On the About Profiles window, click Open Folder.
- Now, press Ctrl + Shift + Esc to open Task Manager.
- Go to the Processes tab, locate Mozilla Firefox, and select End task.
- On the File Explorer window, locate bookmarkbackups, then copy the file.
- Open the new Firefox profile folder using steps 1 to 3.
- Now, paste the folder to the new profile folder.
Remember, when copying files from an old Firefox profile to a new one, copy only a few files that contain important data you want to keep.
Also, copying fewer files at a time can help identify which file is causing the problem, which is why the Firefox bookmarks disappeared.
How do I recognize important data and files?
Here is the table with files and filenames to identify the important data and files:
| Files | Filename |
| Bookmarks, Downloads, and Browsing History | places.sqlite and favicons.sqlite |
| Passwords | key4.db and logins.json |
| Site-specific preferences | permissions.sqlite |
| Search engines | search.json.mozlz4 |
| Personal dictionary | persdict.dat |
| Autocomplete history | formhistory.sqlite |
| Cookies | cookies.sqlite |
| Security certificate settings | cert9.db |
| File types and download actions | handlers.json |
To conclude, the Firefox bookmarks disappearance issue could occur if the profile is corrupt or we mistakenly logged in to a different profile. Also, installing a new add-on could temporarily cause the issue.
If you’re looking for simple steps to import bookmarks from Chrome to Firefox, check out our detailed guide, which provides step-by-step instructions.
In case your bookmarks are not syncing on Firefox, you may not have signed in to your Firefox account or have corrupted browser files; read this guide to learn more.
If you want to know what is the quickest way to bookmark all tabs in Firefox, we have a separate guide for you.
In case, you have any questions or suggestions about the topic, feel free to mention them in the comments section below.














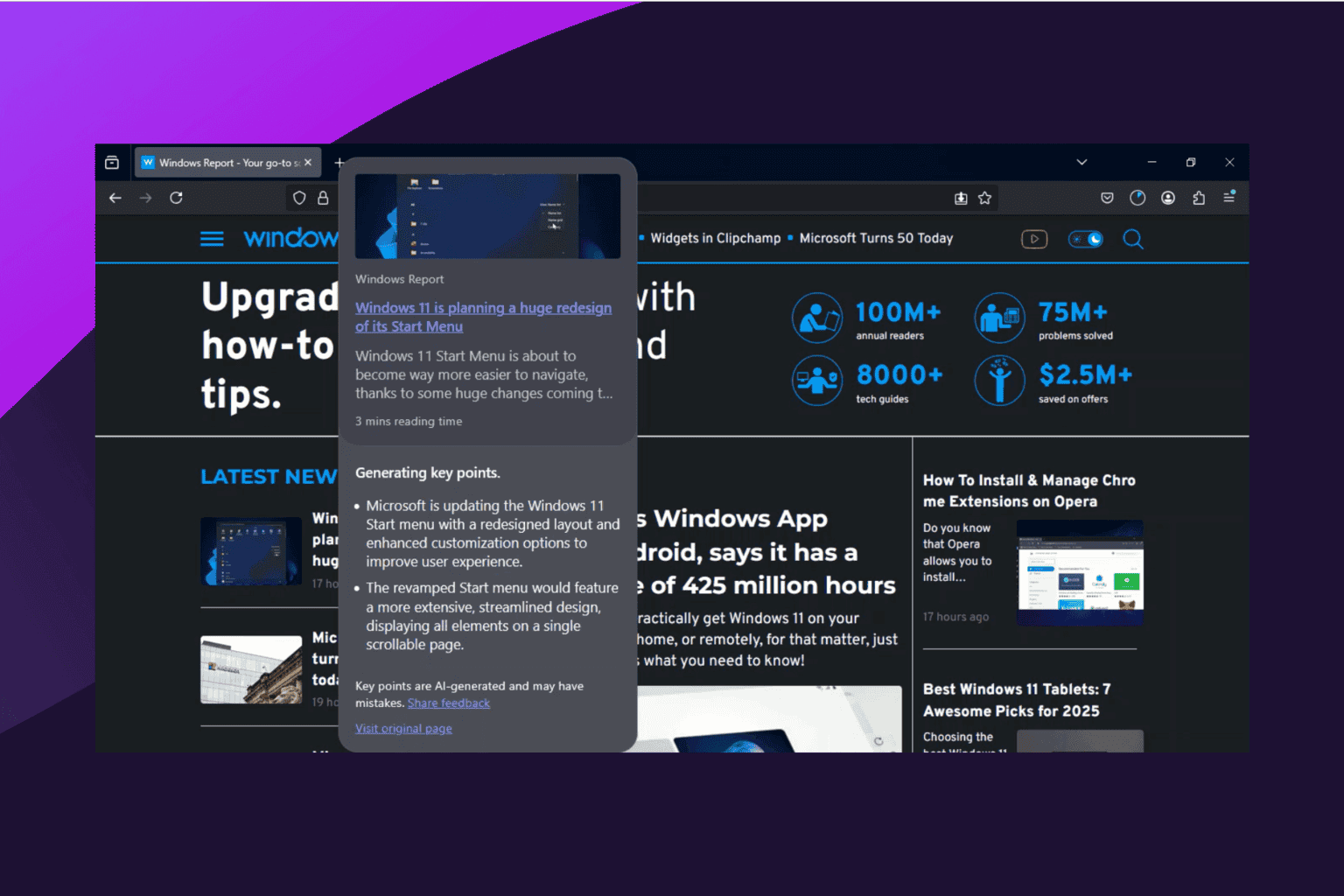







User forum
0 messages