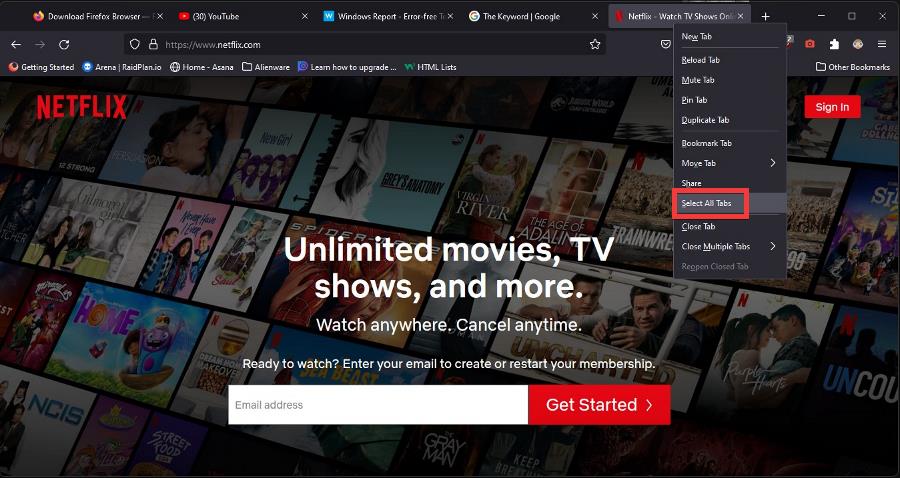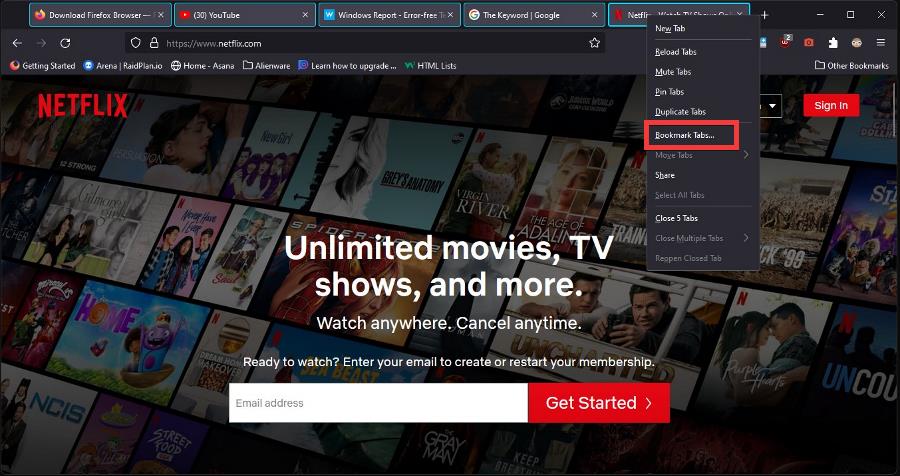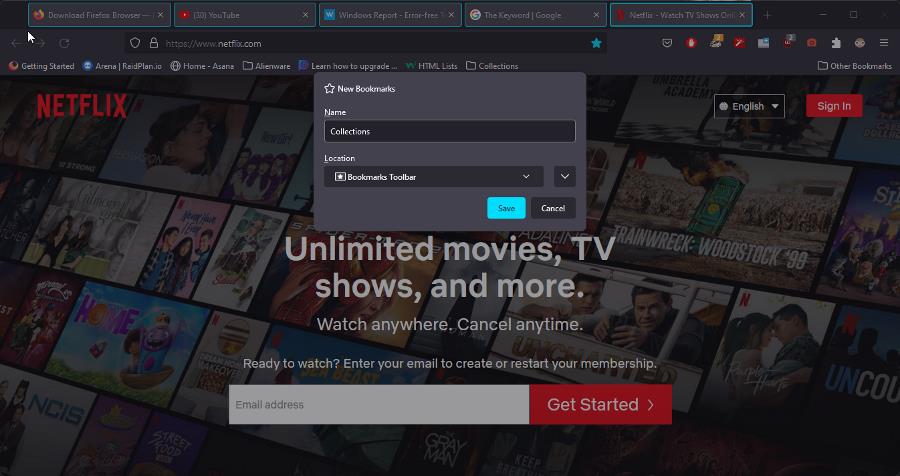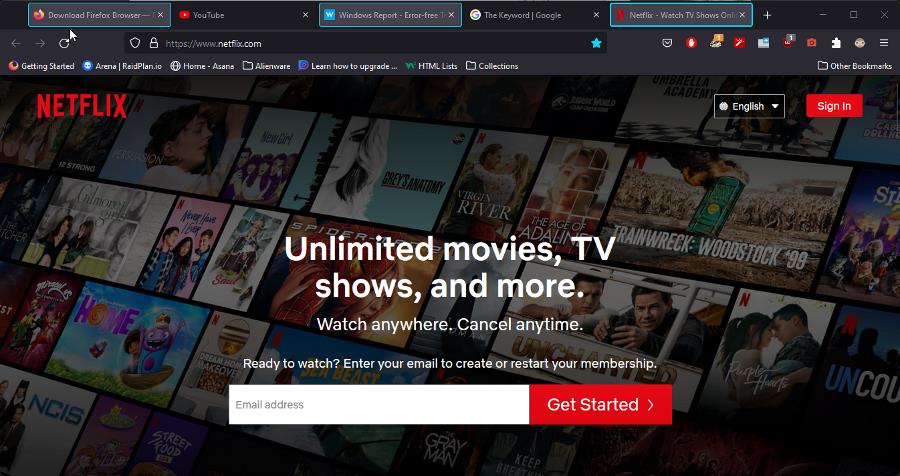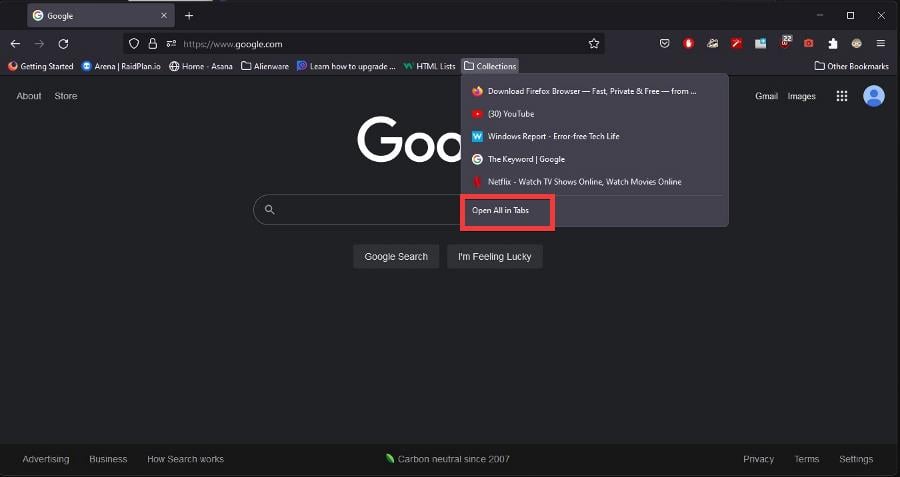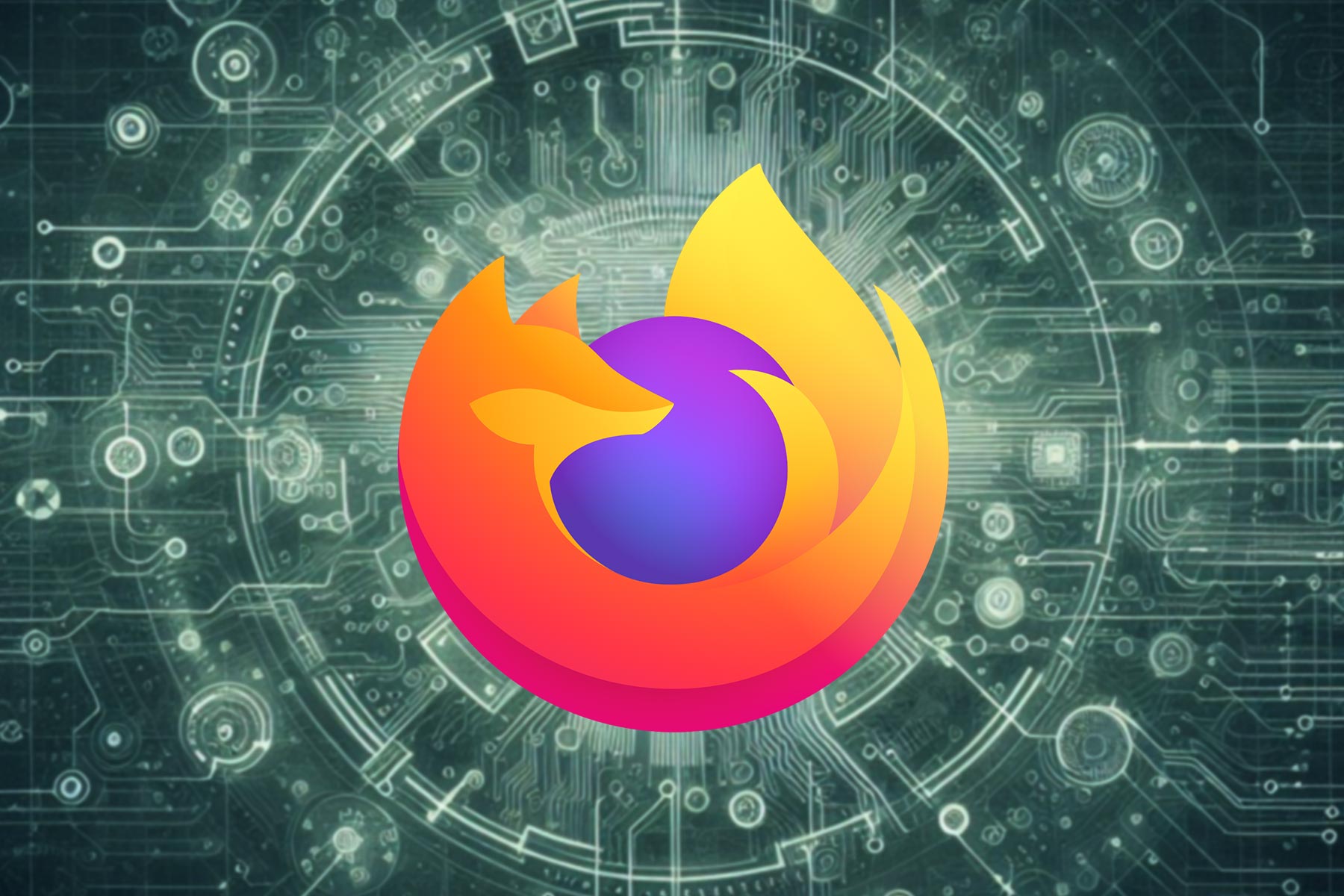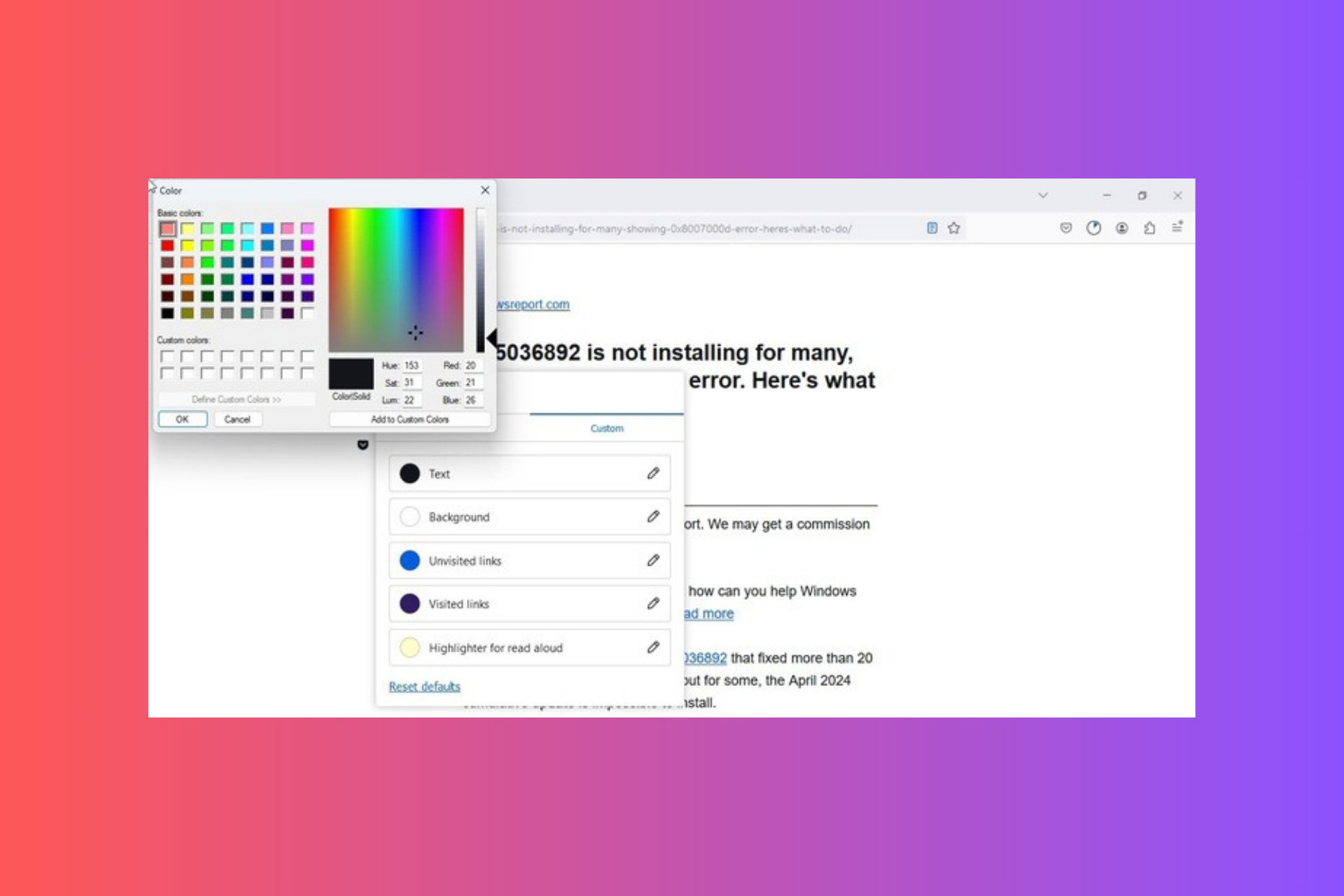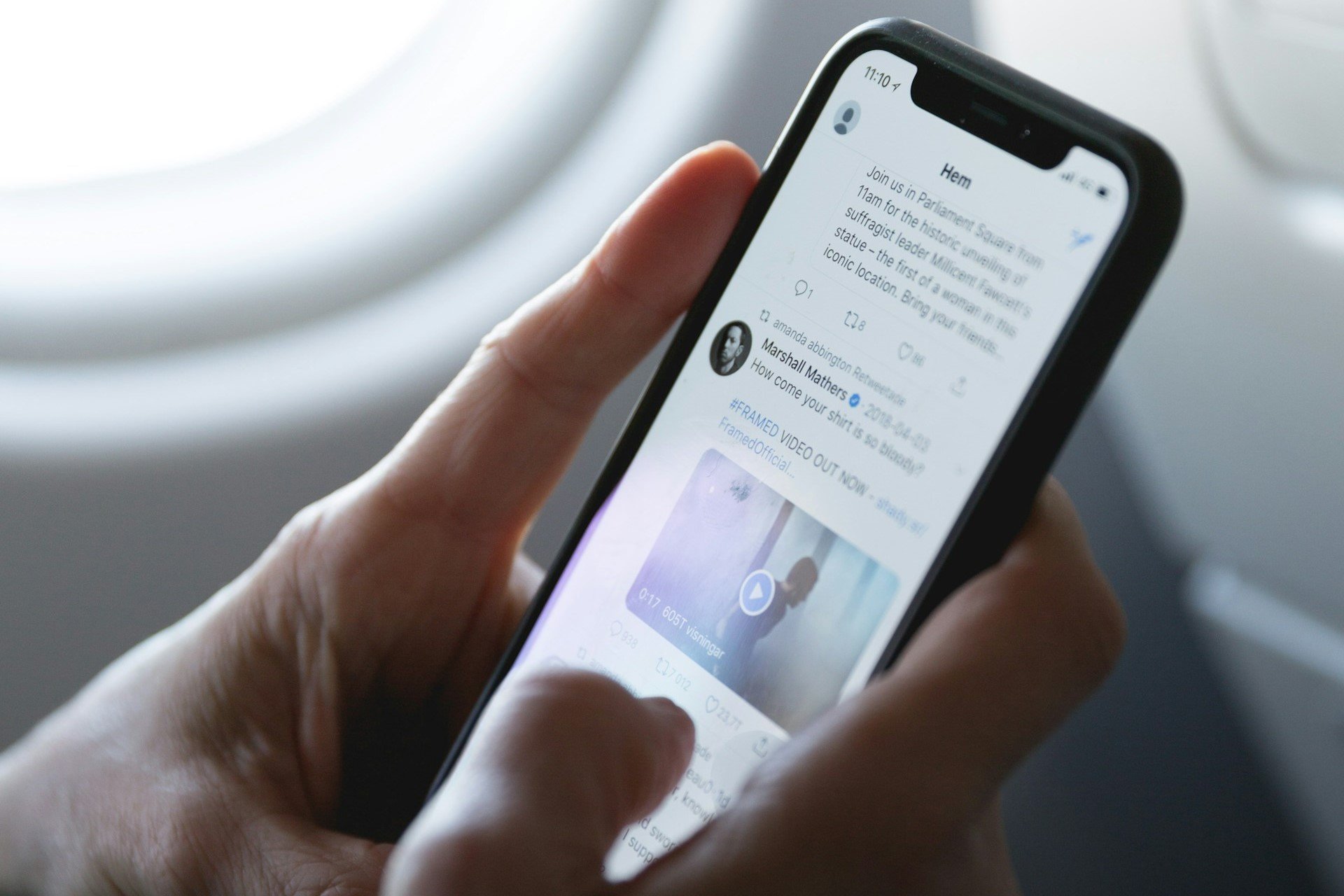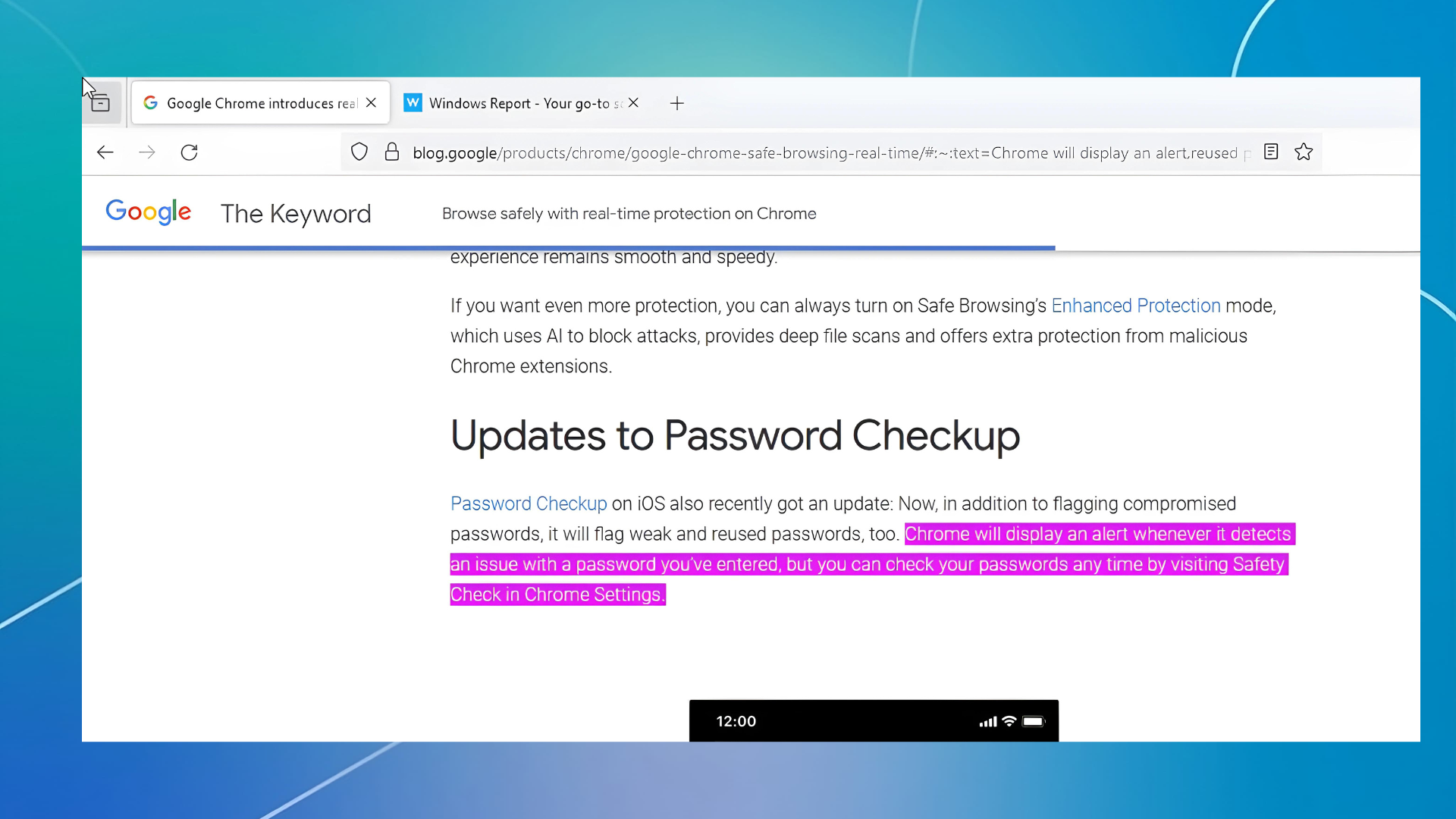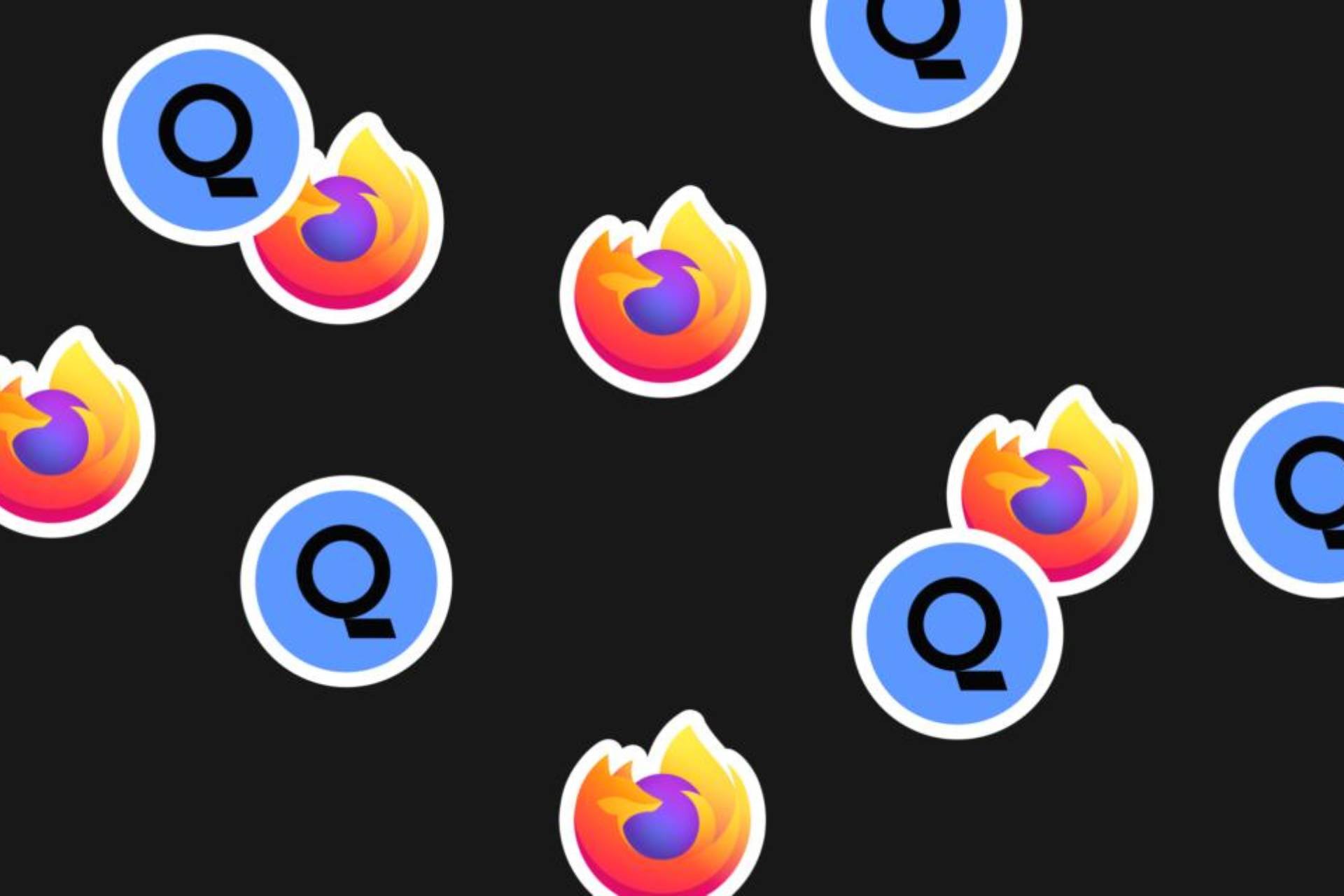Quickest Way To Bookmark All Tabs In Firefox
We’ll also show you how you can restore them all at once
2 min. read
Updated on
Read our disclosure page to find out how can you help Windows Report sustain the editorial team Read more
Key notes
- Firefox has a feature that allows you to bookmark multiple tabs and place in a folder.
- That way, you can save those tabs and come back to them at a later date.
- This guide will show you to save multiple tabs on Firefox and how to restore them.
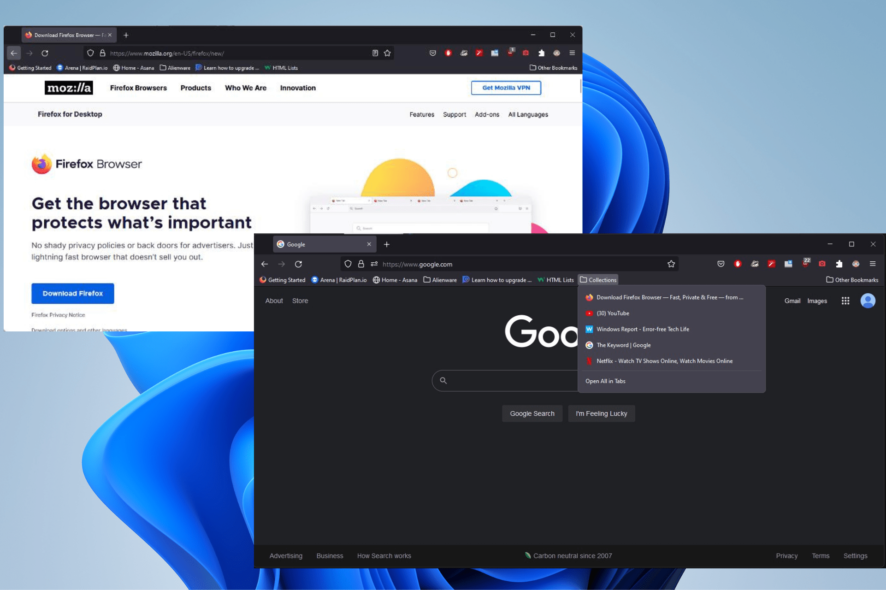
It’s not uncommon to have a whole mess of tabs open on Firefox whenever you’re researching something or stumbled upon a really interesting topic. And in midst of this information binge, you find that you don’t want to lose the information that you found.
So you wonder if there is a way to save all of these tabs at once so you can get back to them at a later date. On Firefox, there is certainly a way to do to this by bookmarking all these tabs.
Can you save all the tabs at once?
Yes, you do this by bookmarking all of the tabs and placing the links into their respective folder. In fact, this is something that a lot of browsers can do and is done in a similar fashion.
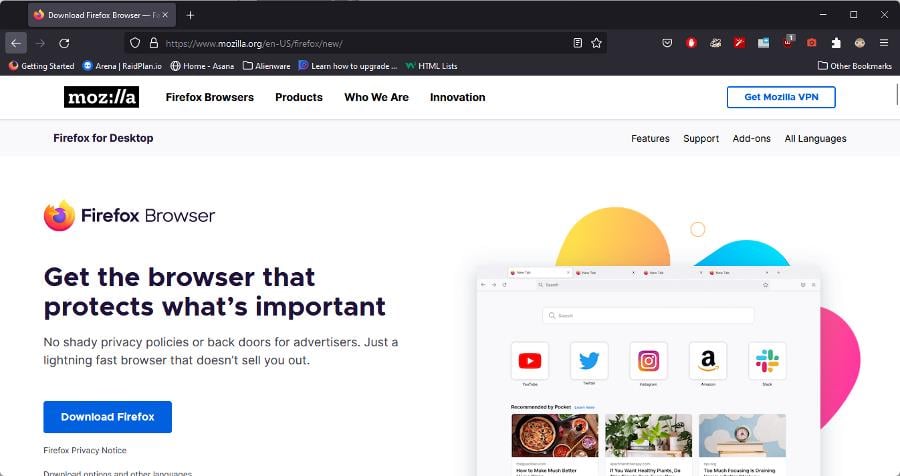
This guide will show how you can save all of your tabs on Firefox at the same time. We’ll also show you how you can restore them all at once.
How do I bookmark all tabs at once?
1. Bookmarking all tabs and then restoring them
- Right-click one of the tab and a context menu will appear.
- Choose Select all tabs.
- Once highlighted, right-click the tabs again and select Bookmark tabs.
- Name the folder and choose a location in the Location drop-down menu. This guide will stay on Bookmarks Toolbar.
- Click Save to finish.
- If you want to only bookmark specific tabs, hold the Ctrl key on your keyboard and then click on the tabs you don’t want. Then repeat the earlier steps to save the bookmarks.
- To restore the tabs, click the folder you created. On this guide, it’s on the Bookmarks bar.
- Click Open All in Tabs to restore the session.
Feel free to leave a comment below if you have any questions on other apps or if you have some that you recommend. Also, feel free to leave comments about guides you’d like to see or information on other web browsers.