8 Best Tips To Get the Most of the Firefox Kiosk Mode
5 min. read
Updated on
Read our disclosure page to find out how can you help Windows Report sustain the editorial team. Read more
Key notes
- If you need to take advantage of all your browser's functionality in a more secure manner, you should launch it from the Firefox Kiosk Mode.
- We recommend mastering the hotkeys because they will help you get the best out of this Firefox browser mode.
- When running in Kiosk Mode your browser will lose some functionality including buttoned access to menus like toolbars and title bar.

As people increasingly depend on the web to do their tasks, Firefox Kiosk Mode becomes an increasingly appealing option.
Whatever the reason, internet surfing has significantly influenced practically every aspect of life, and its role in transforming corporate procedures is almost apparent.
However, browsers are the most common attack points for hackers looking to target enterprises. For example, identity theft and cyber-attacks are possible on unattended public surfing locations and shared devices, necessitating adequate endpoint protection.
Staying ahead of cyber dangers requires an adequately configured secure browser that does not complicate the end-user experience. As a result, kiosk browsers have become a valuable security tool.
In fact, you can also set up a Kiosk Mode on Windows 11, and we wrote in great detail how to do that in a separate guide.
In this article, we will explore the Firefox Kiosk Mode and explain some of the best tips to help you get by in this mode.
What is browser Kiosk Mode?
Kiosk Mode is a computer configuration that shuts down your whole computer, leaving just one program available.
Computers running this mode, also known as Kiosk Machines, are put in various locations for customers to use, but exclusively for the purpose of accessing a specific program.
This is frequently done so that you may concentrate your attention on a particular task at hand rather than using the computer for broader purposes.
Because Kiosk Mode focuses on a single program, it’s good to impose these limits on computers in malls, libraries, stores, and other terminals like sales presentations and vending machines.
These restrictions or limits are implemented when Firefox is launched in Kiosk Mode:
- The browser runs in full-screen mode, which you cannot escape.
- You can’t access any menus or choices since all toolbars, bookmarks bar, tab bar, title bar, navigation bar, and menu bar have been removed/disabled.
- The close, maximize, and minimize buttons have also been deleted, making it impossible to shut down the Firefox window.
- Using the F11 key will not help you exit the full-screen mode.
- There is no contextual menu when you right-click on any web page.
- The status bar is concealed, so lingering over hyperlinks does not reveal website URLs.
Note that there is no Firefox Kiosk Mode multiple tabs support, so you will have to go one tab at a time.
What are the best tips for using Kiosk Mode on Firefox?
1. Open Firefox Kiosk Mode from the Run command
- Press keyboard shortcut Windows + R.
- In the Run dialog, type the following command and hit Enter:
Firefox -kiosk
This is the fastest way to open Kiosk Mode, and unlike in the method described later, you do not want to go through the multiple steps of creating desktop shortcuts.
2. Open websites in Kiosk Mode from the Run dialog
- Press keyboard shortcut Windows + R.
- Type the following command in Run dialog and hit Enter.
Firefox -kiosk https://windowsreport.com/
You will have to replace https://windowsreport.com/ with the website you want to visit.
3. Open websites in Private Mode
- Press keyboard shortcut Windows + R.
- Input the Firefox Kiosk Mode command line in the Run dialog and hit Enter:
Firefox -kiosk -private-window https://windowsreport.com/
You will have to replace https://windowsreport.com/ with the website you want to visit.
4. Hotkeys on Kiosk Mode
- New blank tab: Ctrl + T
- Reopening closed tabs: Ctrl + Shift + T
- Find page features: Ctrl + F
- Storage Inspector: Shift + F9
- Open Browser Toolbox: Ctrl + Alt + Shift + I
- Launch Browser Console: Ctrl + Shift + J
- Open Toolbox (with the most current tool turned on): Ctrl + Shift + I
- Inspect Element: Ctrl + Shift + C
- Open the Web Console: Ctrl + Shift + K
- Firefox kiosk mode back button: Ctrl + Back button
These hotkeys will save you a ton while running Kiosk Mode since you will not have all the regular buttons and navigations.
5. Print from Firefox Kiosk Mode
- Press keyboard shortcut Windows + R.
- Type the following in the Run dialog and hit Enter:
Firefox –kiosk –printing
This command prints the present page in Firefox’s Kiosk Mode without bringing up the browser’s default Print dialog box.
6. How do I start Firefox in Kiosk Mode?
- Navigate to where you have your Mozilla app; this is in the Programs Files by default.
C:\Program Files\Mozilla Firefox - Right-click on the Mozilla app and select Show more options.
- In the context menu, select Create shortcut.
- Right-click on the newly created shortcut and select Properties.
- Click the Shortcut tab, add the and the end of the Target field add –kiosk. Now click OK, then Apply.
- Now go ahead and double-click on the shortcut.
This Firefox kiosk mode shortcut is an easy way to always get into Kiosk Mode, and when your Firefox is running on Kiosk Mode, all you have is a plain screen with a few widgets.

7. How do I get my Firefox out of Kiosk Mode?
Alternatively, use the keyboard hotkeys Alt + F4 or Ctrl + T.
8. How do I get my Firefox out of Kiosk Mode using the Task Manager?
- Use hotkeys Ctrl + Alt + Delete.
- Select the Task Manager option.
- Select the Processes tab, Right-click on Firefox from the list of apps, then select the End task option.
If you have read this far, you probably now know all that there is to know about the special browser mode. You will accomplish all you normally will do when the browser is run normally, however, we advise mastering some of the shortcuts.
Before you run your browser in kiosk mode ensure that any Firefox issues you are having are first resolved.
We have enjoyed sharing this with you and will love to know which of the tips you find most helpful. Please drop us your comments below.
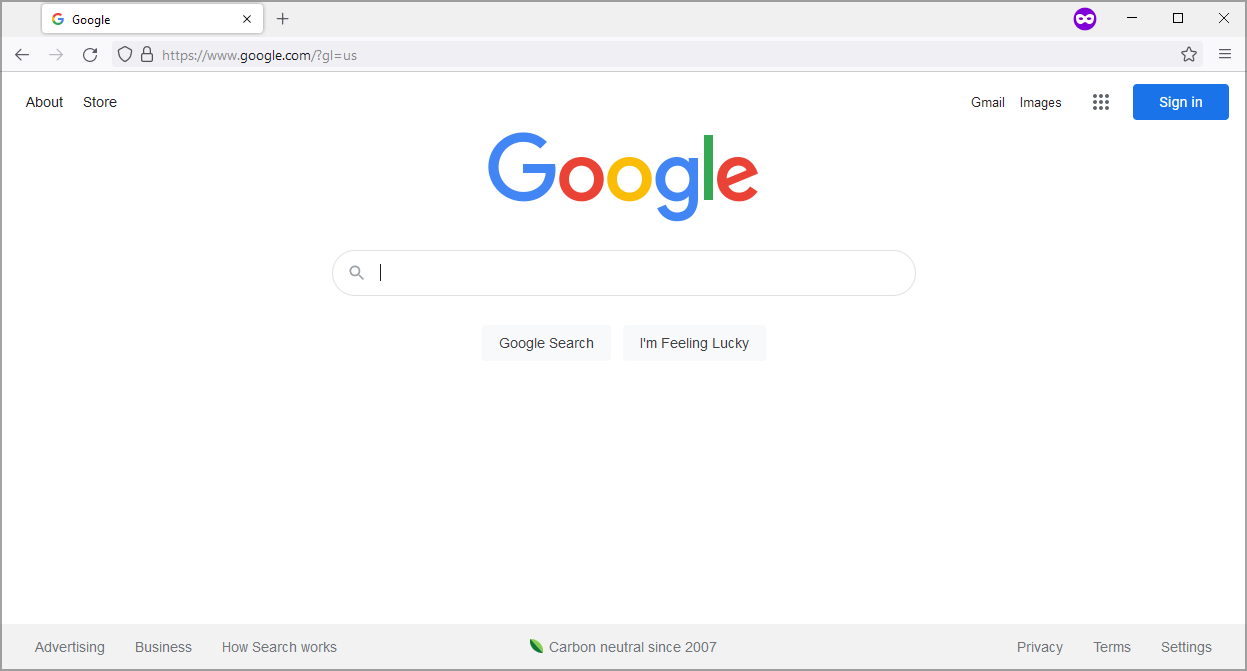













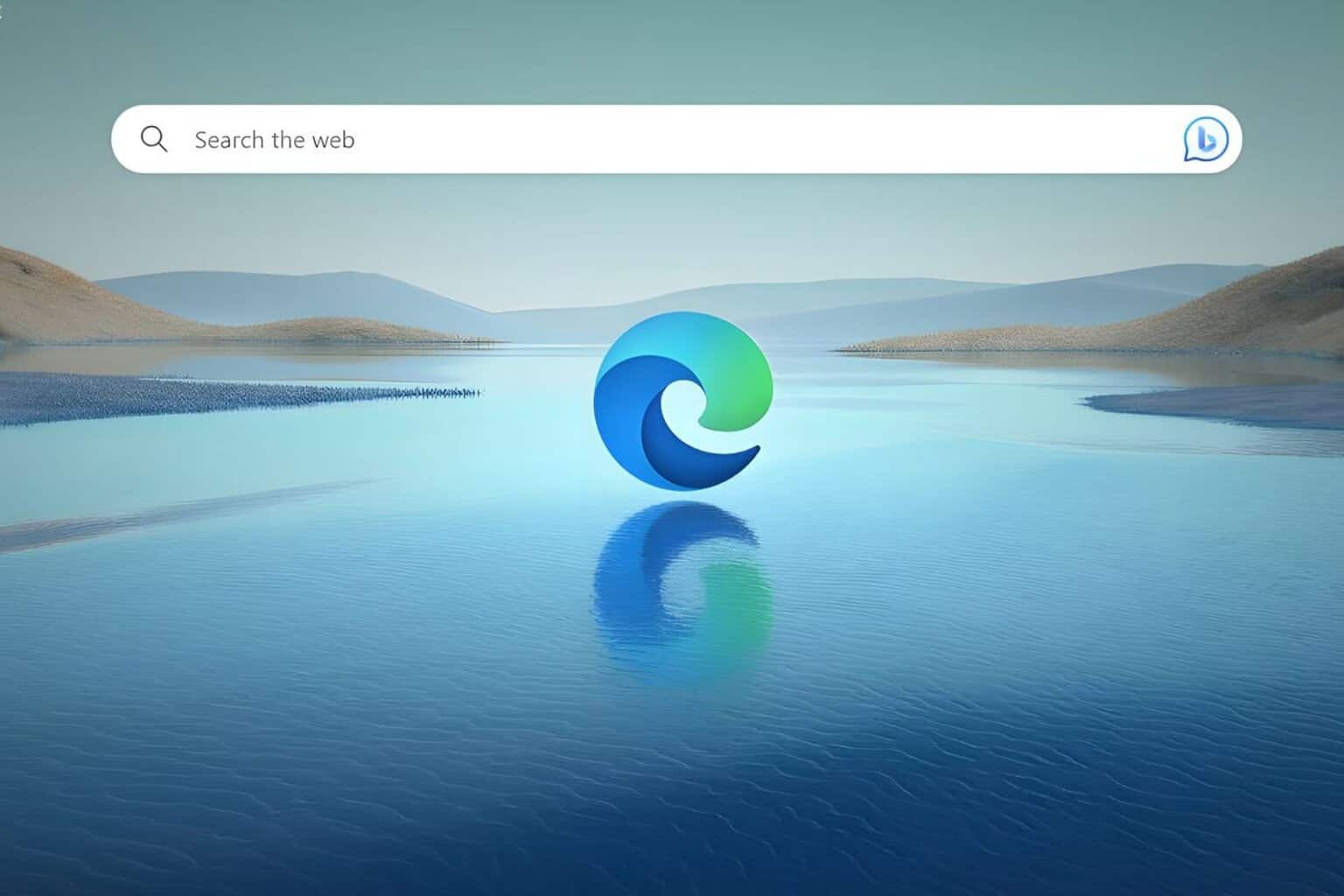



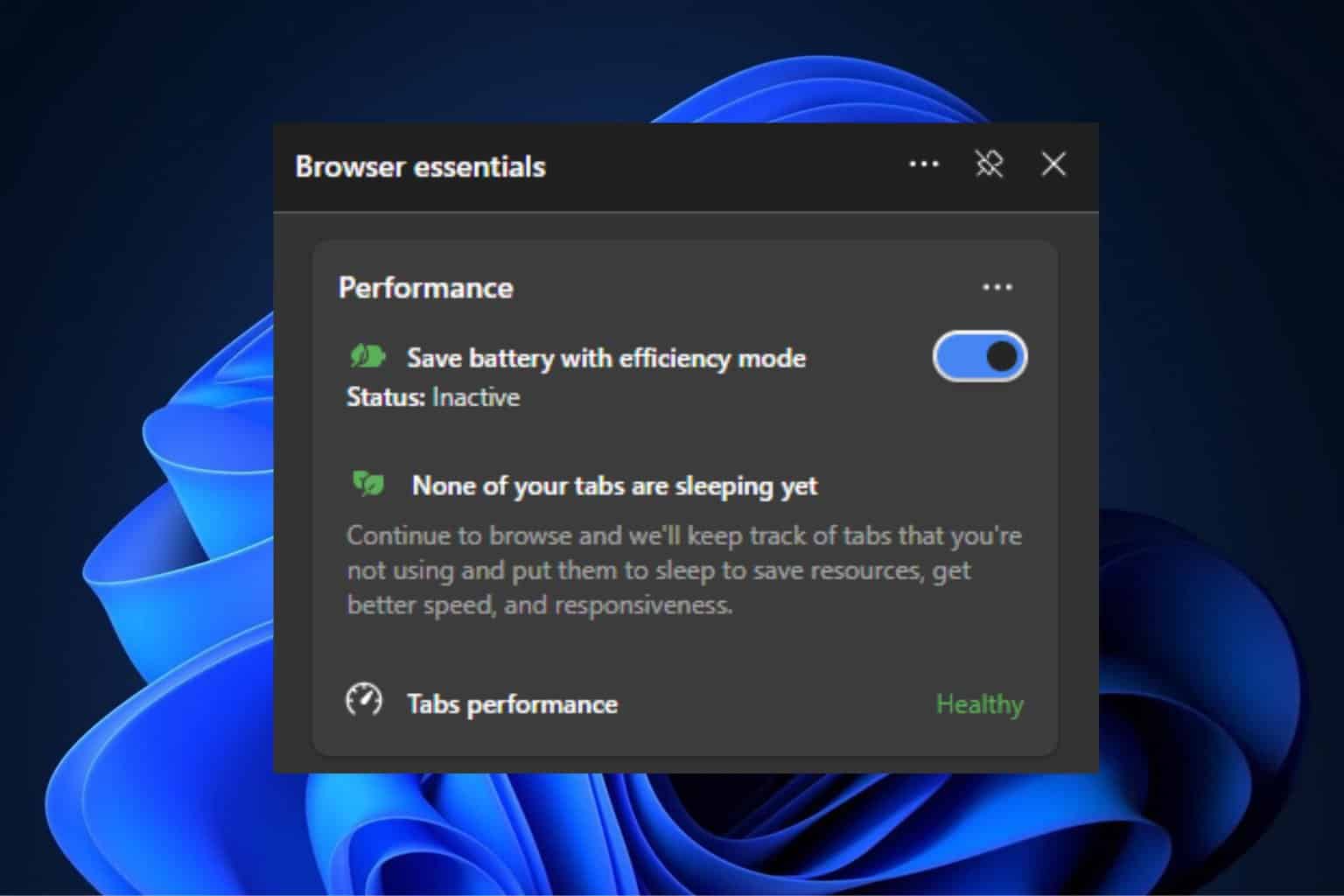


User forum
0 messages