Firestick Blocked by Virgin Media: Bypass Restrictions in 8 Simple Steps
11 min. read
Updated on
Read our disclosure page to find out how can you help Windows Report sustain the editorial team. Read more
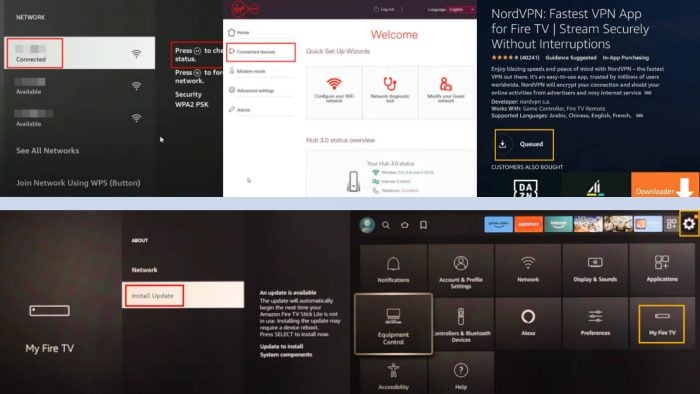
Is your Firestick blocked by Virgin Media?
Internet service providers sometimes block streaming apps, websites, and IPTV portals to comply with regional and international copyright treaties. VM also sells TV streaming services, so it definitely doesn’t want you to stream premium satellite TV content for free on your Firestick.
Luckily, I looked into several methods to help you get around these blocks. These will help you bypass Virgin Media restrictions so you can continue streaming on your Firestick.
Why Is My Firestick Blocked by Virgin Media?
VM might restrict your access on Firestick if it suspects that you’re using the device to stream unofficial IPTV sources.
Most importantly, the Firestick itself isn’t blocked. Instead, VM restricts access to certain websites and web apps that facilitate IPTV service for a fractional cost.
Here’s why it happens:
- Streaming content through IPTV technology violates regional and international copyright treaties for such content.
- VM itself offers streaming services at a premium so it wouldn’t want anyone on its network to use free or cheaper streaming solutions.
- Local court orders may ask VM to block Firestick access to its internet network to prevent copyright violations through IPTV streaming.
- Virgin Media might have entered agreements with content providers that restrict the use of certain streaming devices.
- There are hacks for Fire TV Sticks to access pirated content. If widespread, such actions force Virgin Media to block Firestick to comply with anti-piracy regulations.
- Potential security vulnerabilities in Fire TV Sticks might lead Virgin Media to block them to protect its network.
- Certain network policies and terms of service might prohibit the use of specific devices to maintain control over network traffic.
How To Unblock Amazon Fire TV Stick
I arranged the fixes by complexity, starting with the simplest ones:
Preliminary Checks
Before trying anything more advanced, perform these basic checks first:
- Remove and reconnect the Amazon Fire TV Stick – Disconnect the Firestick from the HDMI 2.1 input source, like a smart TV, PC, Mac, etc. If you’ve been using an HDMI 2.1 extender cable, remove that too. After 10 to 15 seconds of cooldown, reconnect the Firestick device with the display unit. Allow it some time to boot up completely.
- Reconnect Firestick Wi-Fi – This will only work if you know the Wi-Fi password. On your Fire TV Stick TV console or GUI, go to Settings>Network. Select your Wi-Fi network on the list, and tap the horizontal three-line button and then the Select button. This should let the Firestick forget the saved network. Again go to Settings > Network and find the best network to connect to. Tap Select and enter the password.
- Test the Virgin Media Broadband Service – Check if you can access websites, email clients, Netflix, etc., on your PC, smart TV, or smartphone using the same VM Wi-Fi network.
- Check if the Firestick is paused on the VM Hub – Access the VM Hub control panel from Chrome or Firefox. Click on the Connected devices option and look for the Firestick streaming device that’s not connecting to the internet. If you see that it’s paused, unpause it.
- Check if the Firestick is paused on the VM Connect App – Open the My network screen and look for the Firestick’s name or model number in the devices section below. Tap on the unpause button near it to activate Wi-Fi for the streaming device.
Additionally, if you connect to your mobile internet and Firestick works this time, it clearly indicates that your ISP, Virgin Media, is blocking the internet access.
If these didn’t work, try the following troubleshooting ideas:
Change the Network DNS From a PC
DNS blocking is the most common route to prevent your Firestick from accessing streaming websites. ISPs use DNS Hijacking, DNS Request Filtering, and Transparent Proxies to analyze specific DNS requests and reply with a block page.
Here’s how to deal with this from the PC level when you’re using your Firestick on a Windows computer:
- Press the Windows + I keys together to open the Windows Settings app.
- Click on Network & Internet.
- Select the Change adapter settings option on the Status screen.
- Right-click on the network connection for which you want to change the DNS server.
- On the right-click context menu, click on the Properties option.
- Now double-click the Internet Protocol Version 4 (TCP/IPv4) in the list of items.
- You should now see the Use the following DNS server addresses section. Click on that.
- Enter the addresses in the Preferred DNS server field.
- Here are some of the options you can choose from:
- Google DNS:
- Preferred DNS server:
8.8.8.8 - Alternate DNS server:
8.8.4.4
- Preferred DNS server:
- Cloudflare DNS:
- Preferred DNS server:
1.1.1.1 - Alternate DNS server:
1.0.0.1
- Preferred DNS server:
- OpenDNS:
- Preferred DNS server:
208.67.222.222 - Alternate DNS server:
208.67.220.220
- Preferred DNS server:
- Google DNS:
- You might also enter an alternative configuration in the Alternate DNS server field.
- Click OK to save your changes.
- Close the Network Connections window.
Modify the Network DNS From a Mac
Are you using a Mac to stream TV shows and movies through Firestick? You can use these steps instead to counter ISP’s DNS manipulation:
- Click on the Apple icon in the top-left corner of the screen.
- Choose System Settings or System Preferences from the context menu.
- On the System Preferences dialog, click on the Network icon.
- Click Advanced.
- You should now see the Wi-Fi or Ethernet dialog box.
- Go to the DNS tab.
- Here, click the Plus icon on the lower left corner of the dialog and enter any of the preferred DNS addresses listed above.
- Click the OK button to include the new DNS in the currently active network.
- Hit the Apply button.
Edit the Router’s DNS Address
If you’re using your Firestick on a smart TV or console, you must modify the ISP-provided DNS in the router control panel. Here’s how:
- Access your router’s console from your web browser.
- You can enter the IP address 192.168.1.1 in the browser’s address bar to navigate to the page.
- Alternatively, use the bookmarked router web console.
- Enter your username and password for the web app to access the actual control panel.
- Go to the Advanced tab.
- Click on the Network menu in the left-side navigation panel.
- Choose Internet in the extended menu.
- Click Advanced to expand the dialog box where you can edit the DNS address.
- Go to the DNS Address section and click the Use the Following DNS Addresses option.
- Enter the previously discussed DNS values in the Primary and Secondary DNS fields.
- Click the Save button.
Modify the DNS of the Amazon Fire TV Stick
- From the Home Screen of Amazon Fire TV, go to the Settings menu. It’s the cogwheel icon on the right edge of the screen.
- On the Settings screen, navigate to the Network button and click Select.
- You’ll now see a list of network SSIDs. The connected one should be at the top.
- Highlight that SSID and press the Play button on the remote to access the network status screen.
- Go to the Advanced option.
- You should now see all the network details, like Password, IP address, gateway, DNS, etc.
- Take a photograph of this screen and go back to the network list.
- Highlight the current network again and press the three-line button on the remote.
- Hit the Select button to forget the network.
- Now, tap on the same network SSID again to bring up the on-screen keyboard.
- Use that to enter the addresses for IP, Gateway, and Network Prefix Length, etc., from the photograph.
- Then, you should see the DNS 1 field. Delete the existing one provided by the ISP and use third-party DNS from Google, Cloudflare, etc. I’ve detailed these options earlier in the guide.
- Click Next. The DNS 2 field will pop up. Enter the secondary DNS address here and select the Connect button.
- This should update the Firestick network configuration with the new DNS values.
Use a Smart DNS Service
You can use smart DNS software to dynamically change the addresses. One popular option is SmartDNS by KeepSolid, available on the Microsoft Store app. Get the app for free and install it on your PC.
Now, follow these steps to set up the tool:
- Open the app and create a user ID and password for SmartDNS.
- Log in with these credentials.
- Validate your account using the link sent to your email or a one-time passcode shared in the same email.
- You should now see the SmartDNS Home Screen.
- Click on the wrench icon on the left side navigation panel to access the Manage my IP dialog.
- You should see the Detect IP button. Click on that.
- Once the tool has detected your system’s or device’s IP, click on the Update IP button.
- Now, go back to the Home Screen and click on the Disconnected toggle button.
- This should activate the smart DNS feature on your PC.
SmartDNSoffers a 7-day free trial. You’ll have to buy a paid plan after that or the smart DNS service will stop.
Disable Virgin Media’s Web Safe Settings
- Sign in to your My Virgin Media account.
- Click My Apps and choose Web Safe from the list of apps.
- Disable the toggle button of the Child Safe option.
- Click on the Apply button.
Use a VPN to Stream From Amazon Fire TV Stick
If none of the above works for you, you can use a VPN service for Amazon Fire TV Stick to bypass these restrictions.
NordVPN is a great choice for Firesticks. Once you’ve subscribed to a paid plan, do the following on your device:
- Go to the Amazon Appstore from the Firestick app interface on the smart TV and download the NordVPN app.
- Navigate to the Fire TV Home Screen.
- Visit the Settings screen.
- Go to the Applications section.
- Find and select Manage and then choose NordVPN from the list.
- Log in to the app using the email you used to buy a subscription.
- On the NordVPN Fire TV app, connect to the best VPN server.
- Go to the Home Screen and open the IPTV streaming app to start enjoying your favorite TV shows.
Here’s why NordVPN is a smart pick for this situation:
- Seamless installation on the Fire TV interface via the Amazon Appstore.
- Supports up to six Firesticks or other Amazon Appstore-supported devices from one subscription account.
- More than 6,300 fast VPN servers.
- You can use the subscription in more than 110 countries.
- Highly sophisticated encryption prevents ISPs, like Virgin Media from detecting your internet usage behavior.
However, keep in mind that Amazon Fire TV Stick first-generation devices don’t support VPN apps.
How To Prevent Future Blocks
By following these techniques, you can prevent Virgin Media from blocking your Firestick frequently.
Regularly Update the Firestick Software
- Go to the Fire TV Settings.
- On the Settings dialog, you should see the My Fire TV option. Navigate to that and tap the Select button on the remote.
- Go to the About menu on the My Fire TV dialog.
- Scroll down on the next screen until you find Install Update. Click on it.
- The Fire TV app interface will now show the Finishing updates screen.
- Once the process is over, the device will reboot.
Update DNS as Needed
Don’t just stick to one pair of DNS 1 and DNS 2 addresses. Keep rotating between options like Google, Cloudflare, and OpenDNS periodically.
Keep Your VPN App Updated
If you’re using a premium VPN subscription to bypass Virgin Media restrictions on your Firestick, don’t forget to update the app. Here’s how it’s done:
- Open the NordVPN app on your Fire TV Stick user interface.
- Navigate to the More Info option and select it.
- You should now see the app details screen on Amazon Appstore.
- If you see the Update button below the app description, tap on that.
- Fire TV will download and install the latest updates.
Monitor Virgin Media Updates and Policies
You should periodically go through the guidelines related to streaming and IPTV on the Virgin Media Terms and Conditions portal. Always try to comply with its terms so you don’t attract account bans and Firestick internet access restrictions.
Summary
Now you know what to do if your Firestick is blocked by Virgin Media. These are the proven methods so you don’t waste time on trial and error.
Try out these tips in the same order as in the guide.
Did the article help? Do you know a better method to bypass these restrictions? Share your thoughts in the comments below.
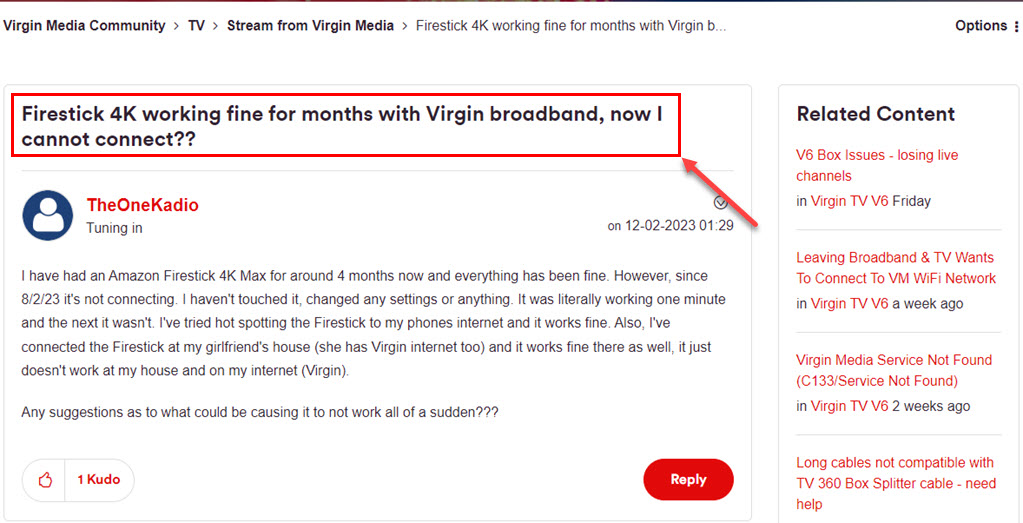
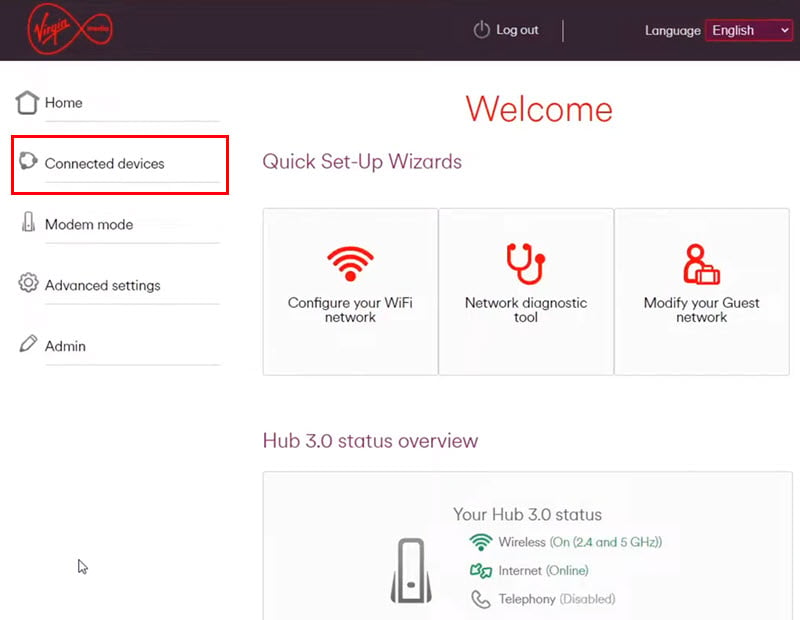
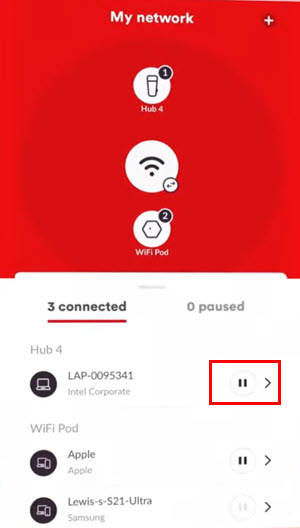
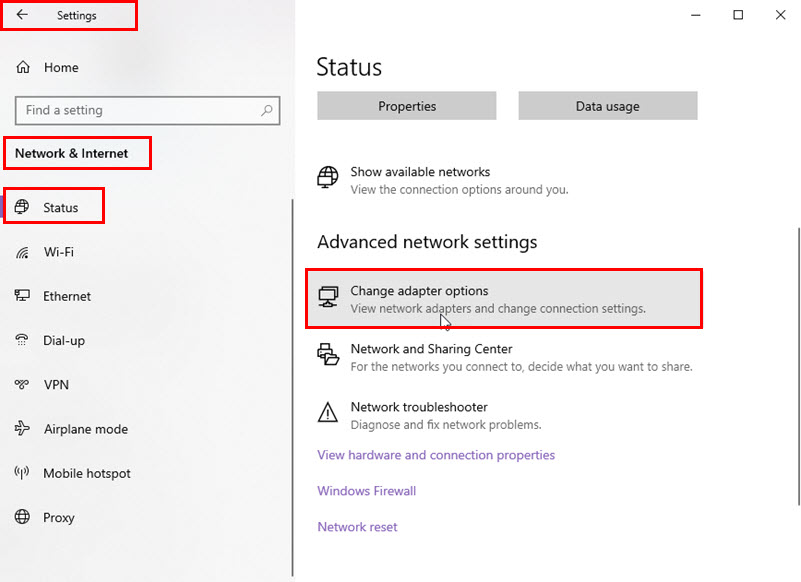
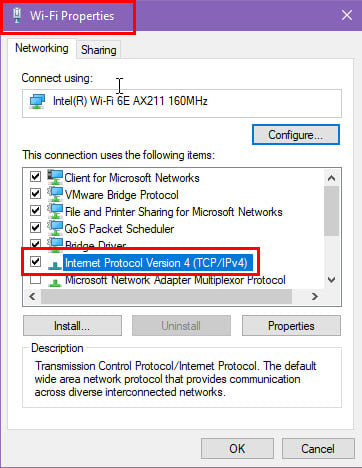
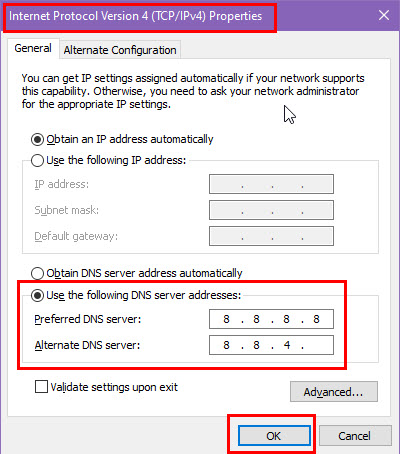
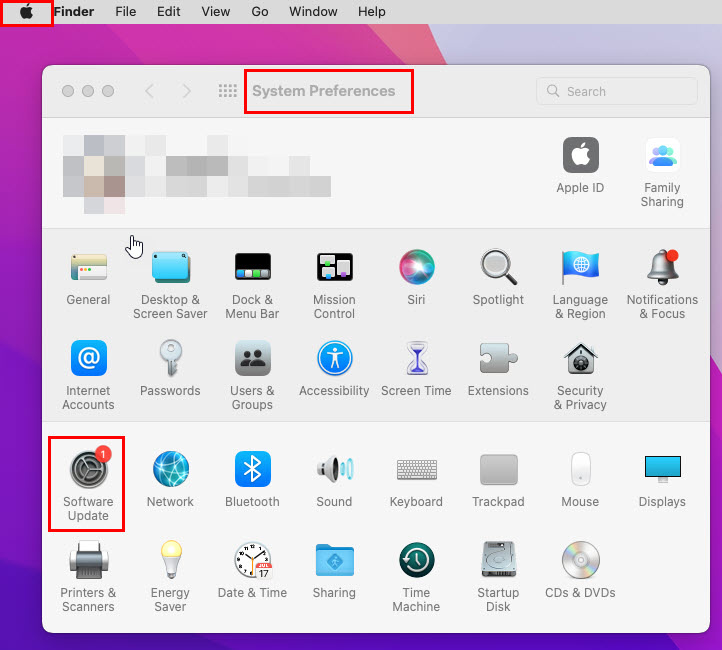
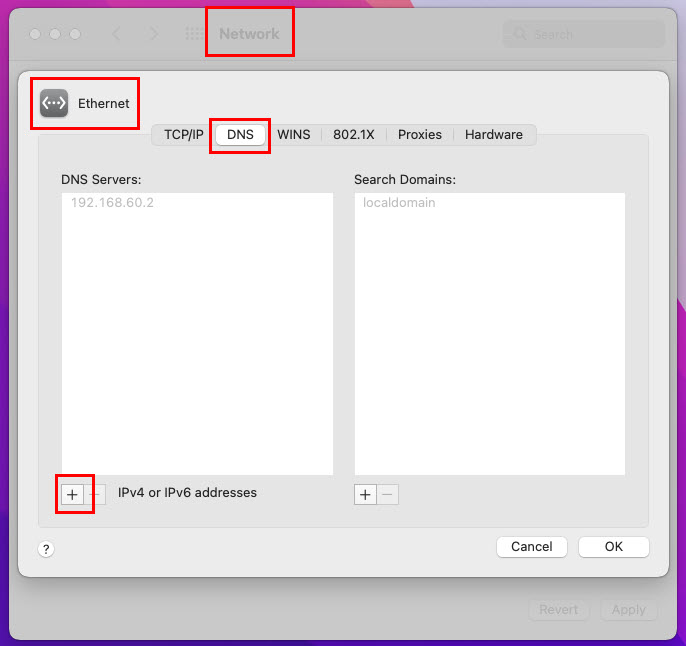
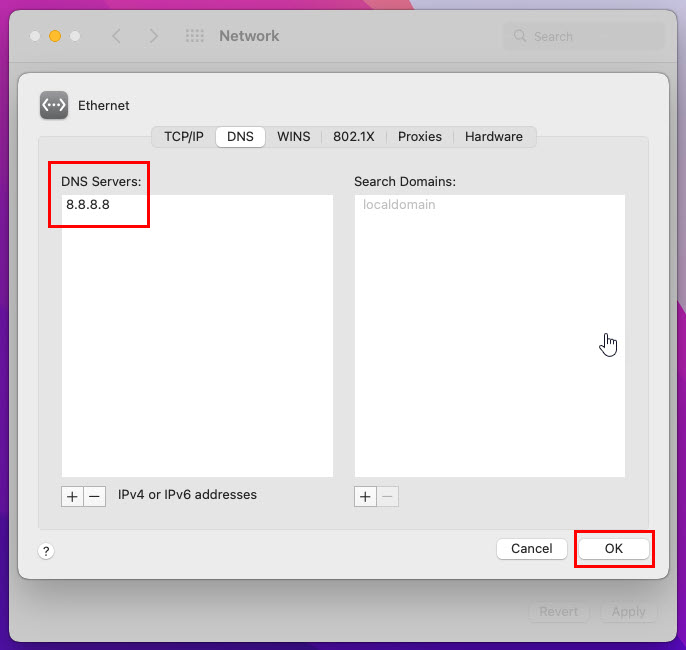
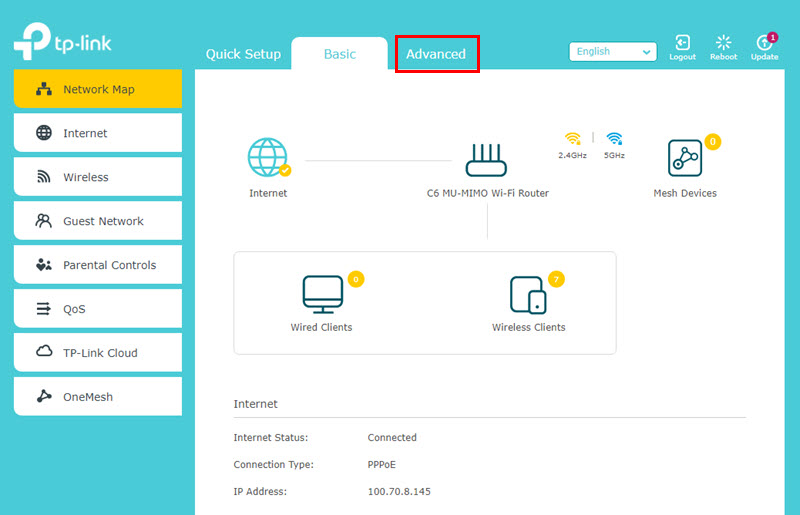
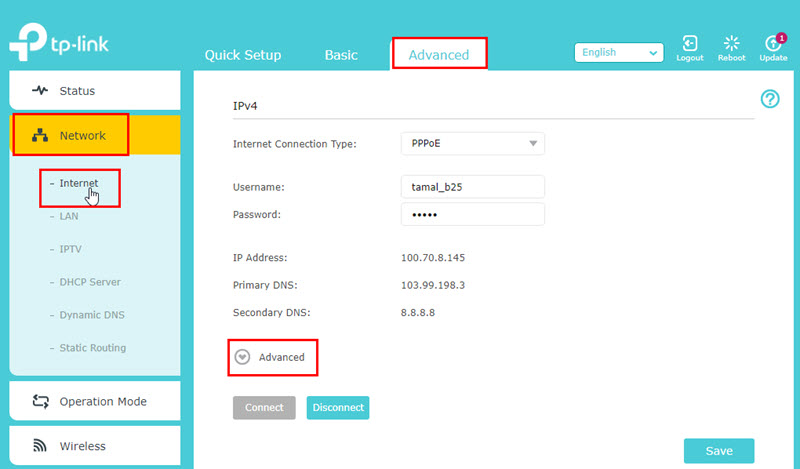
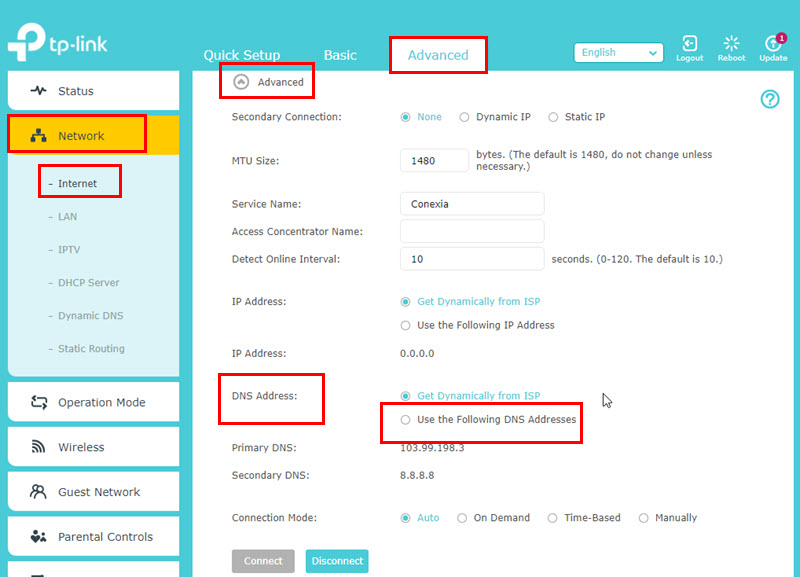
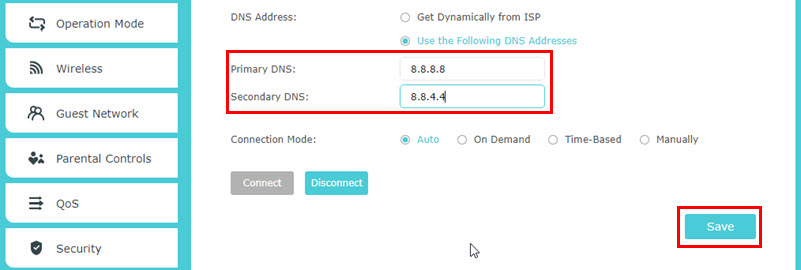
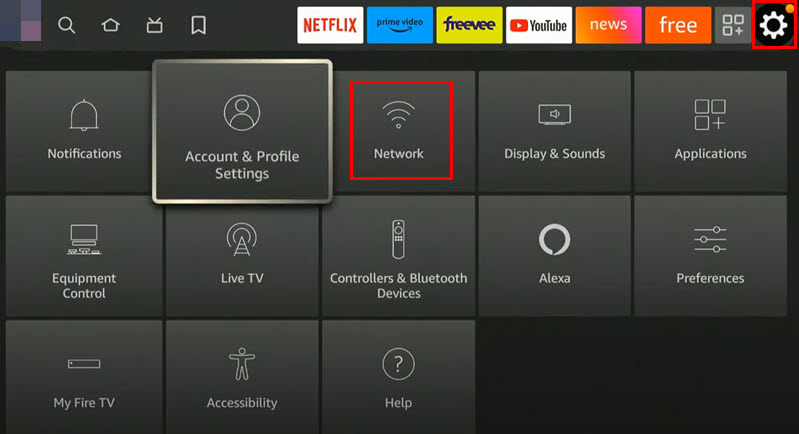
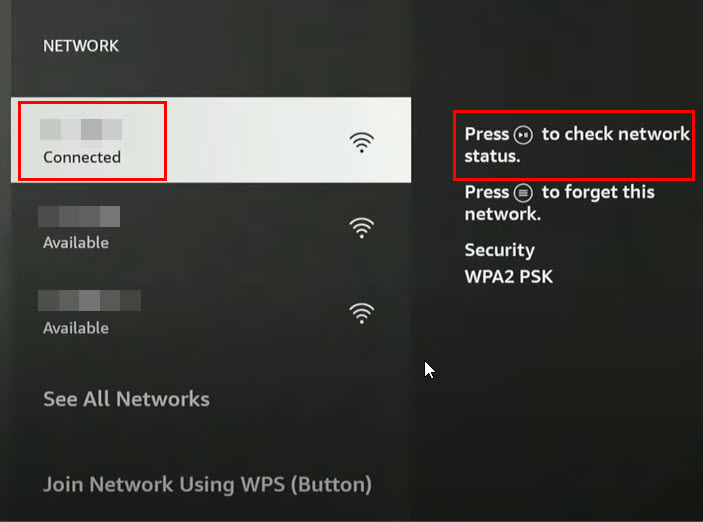
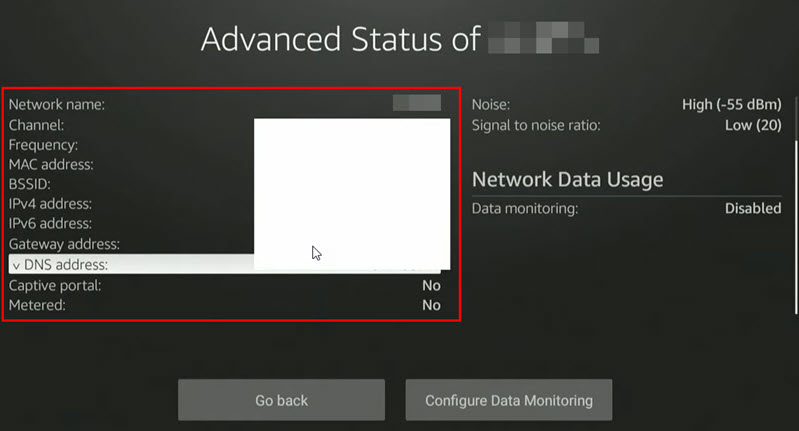
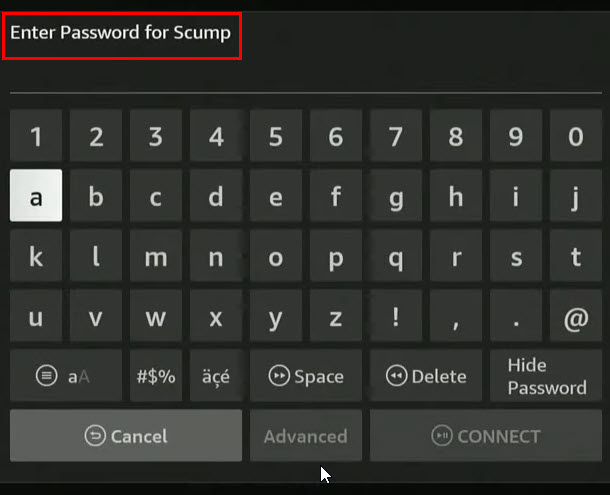
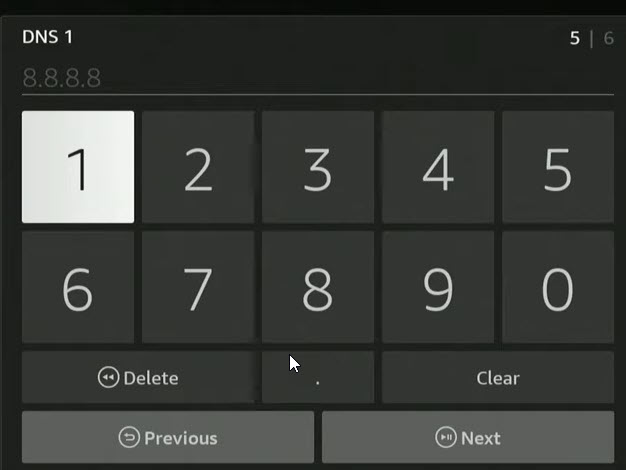
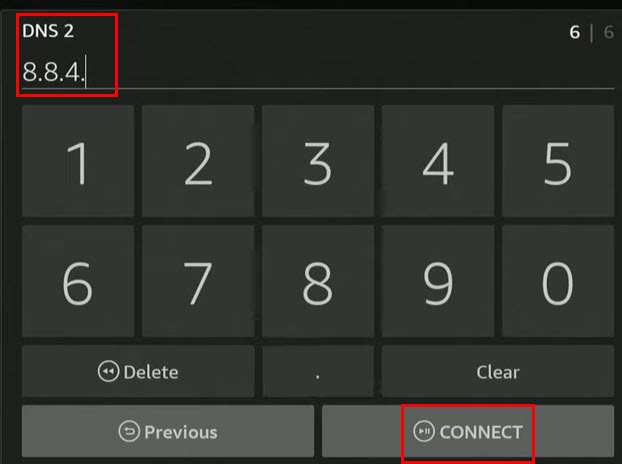
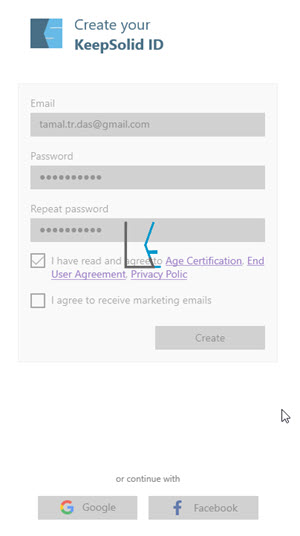
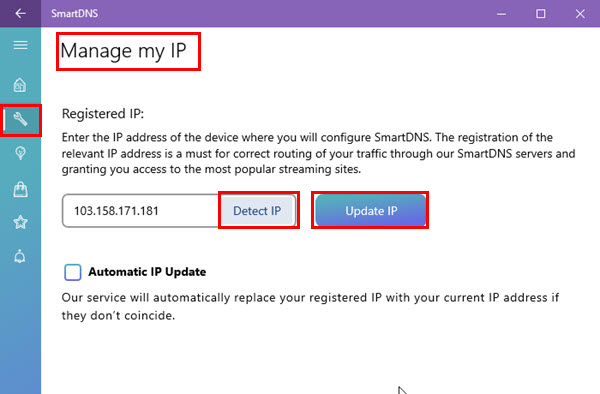
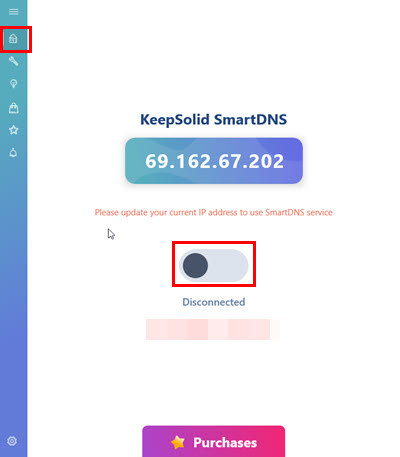
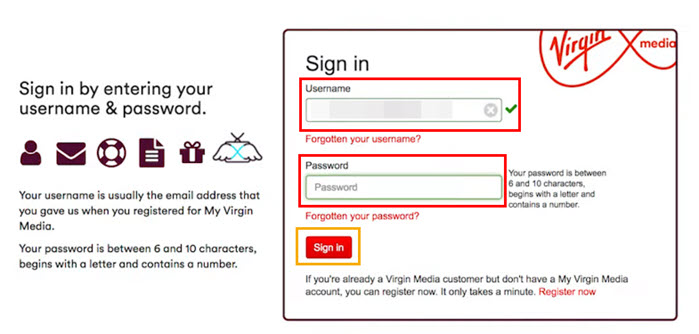
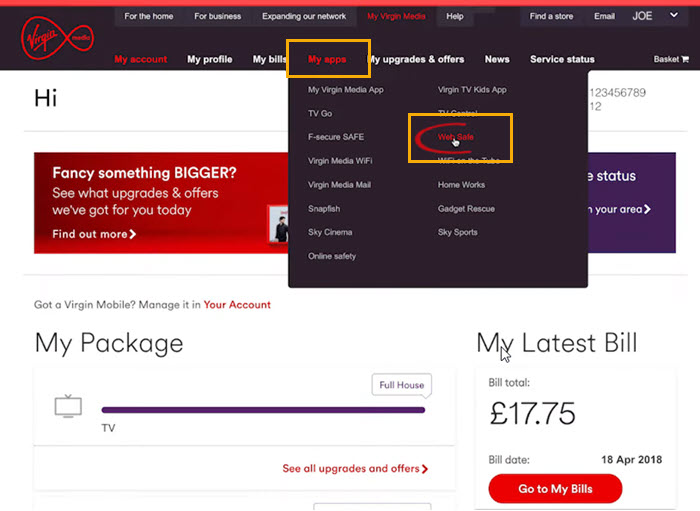


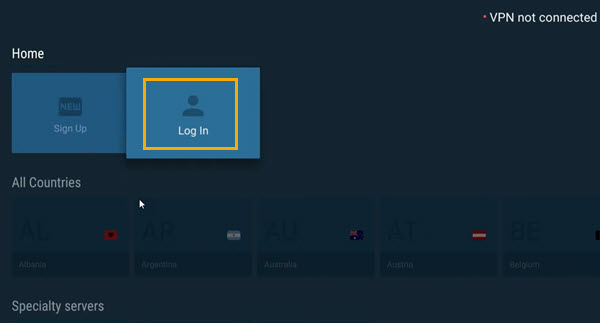
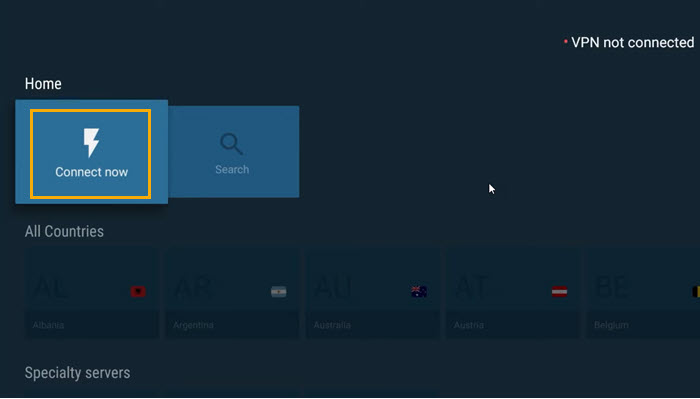
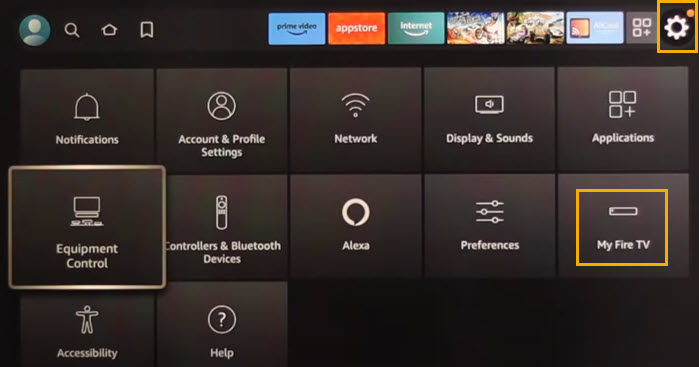
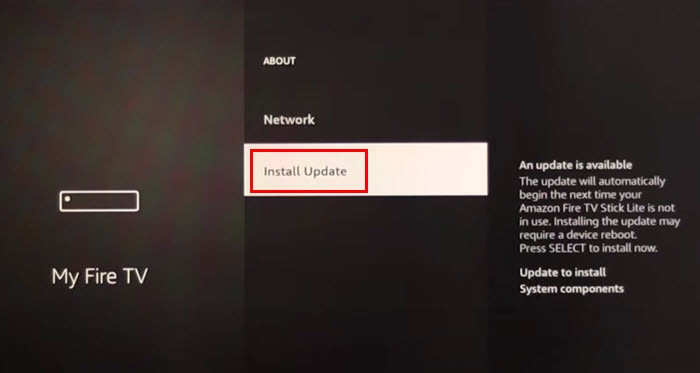


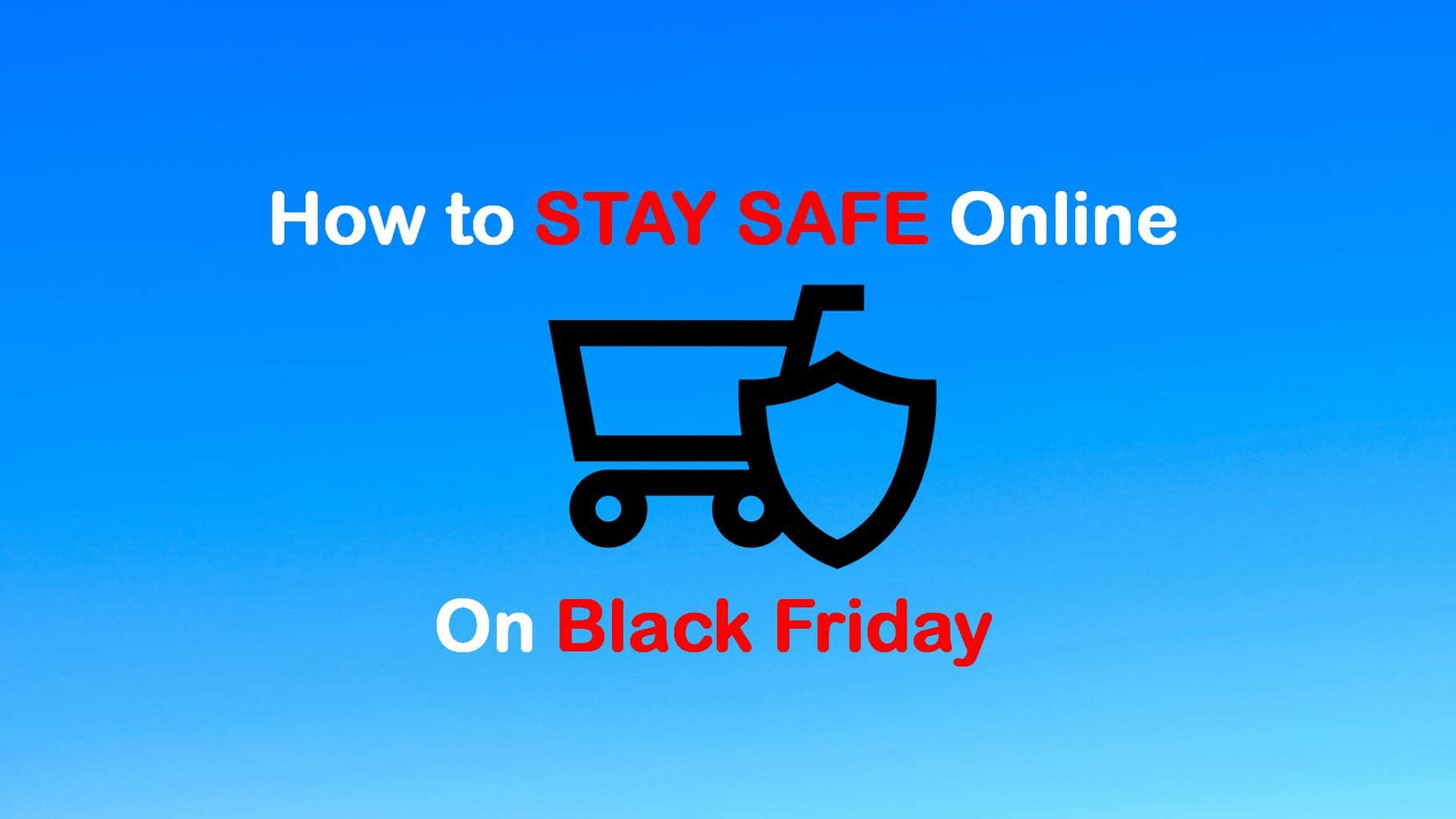

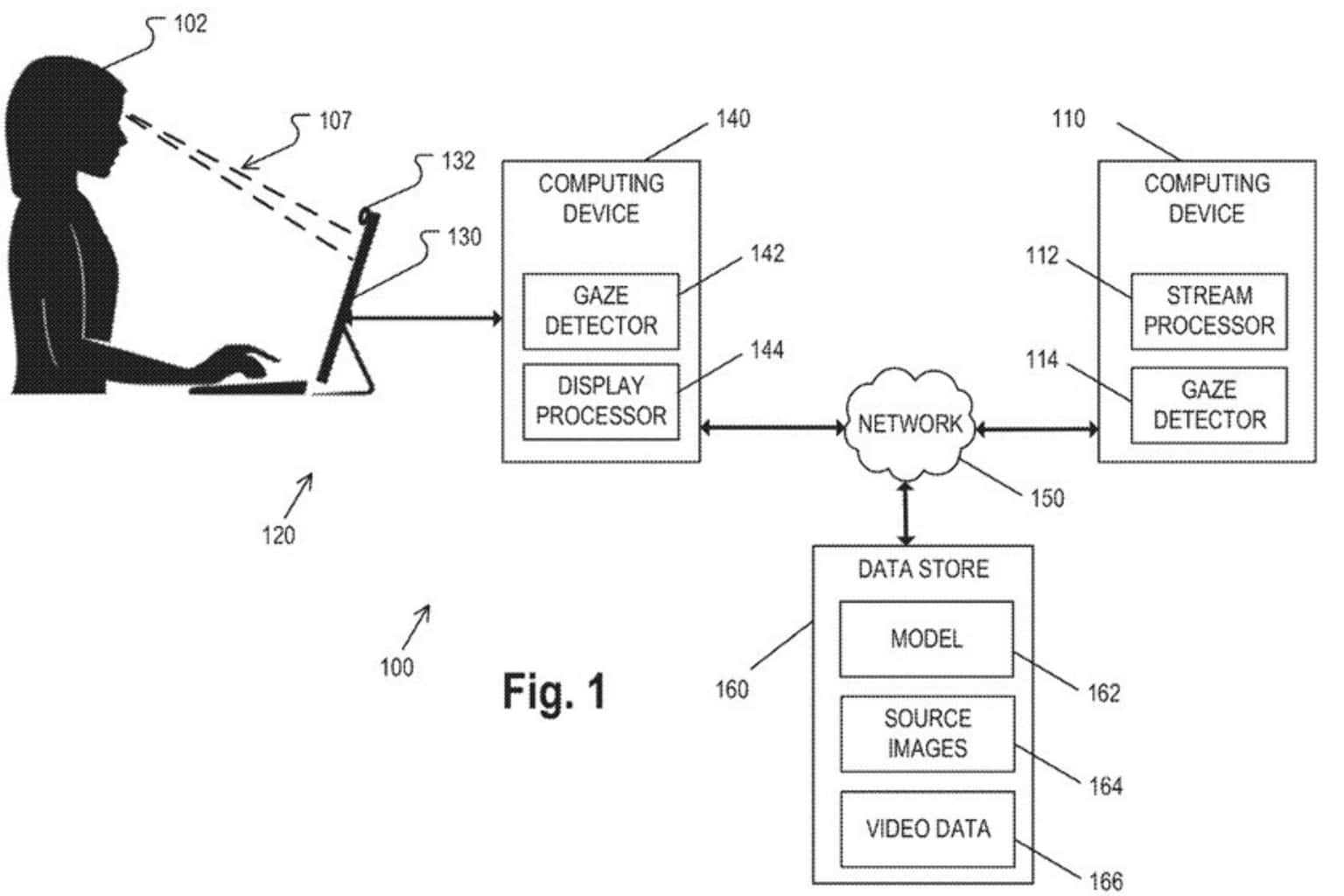


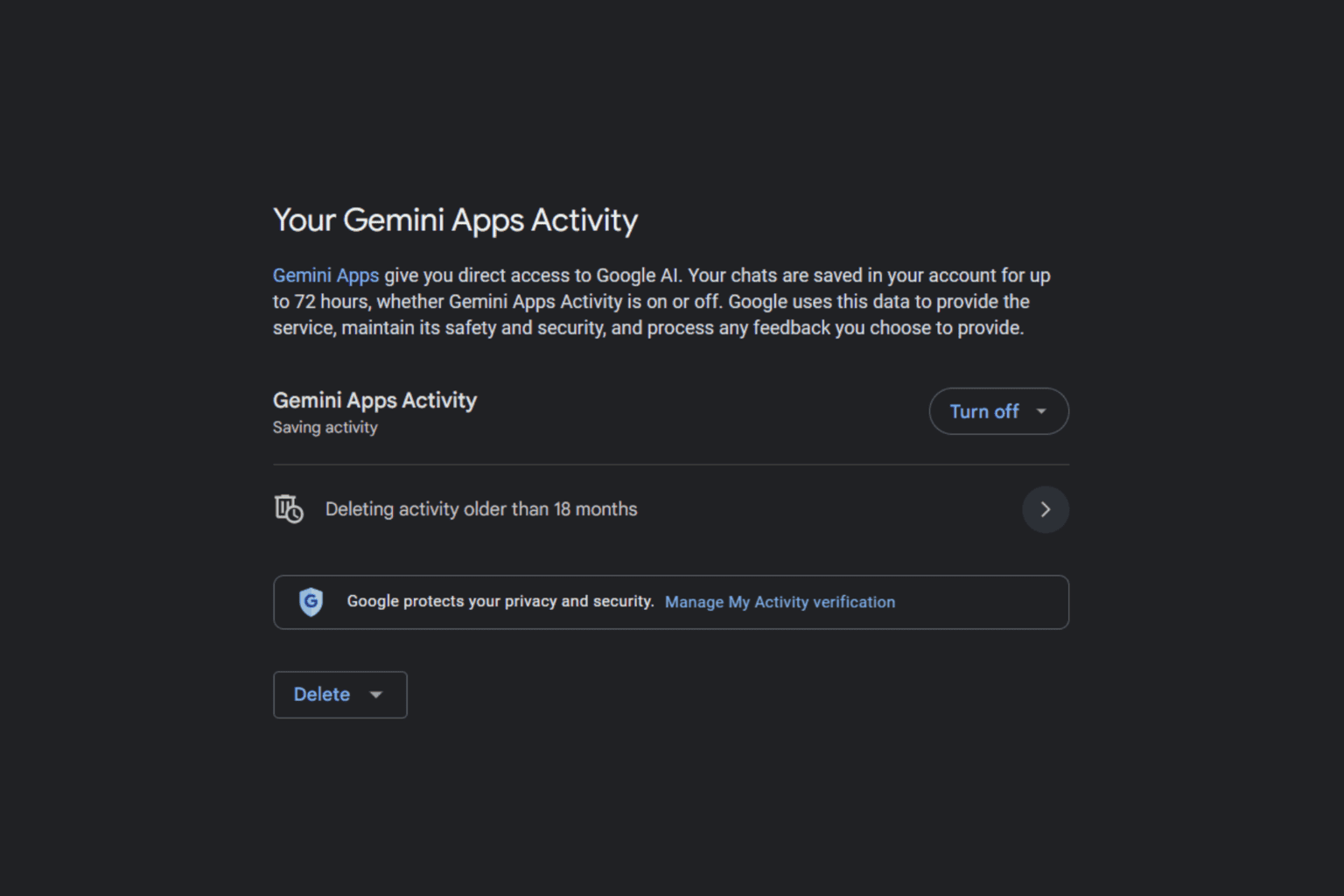
User forum
0 messages