Enable Multicast in Firewall on Windows 10 [How to]
Adjust the firewall settings to enable multicast
4 min. read
Updated on
Read our disclosure page to find out how can you help Windows Report sustain the editorial team. Read more
Key notes
- Check your adapter settings if you're having any issues with multicast on your PC.
- Adjust Windows Firewall settings to allow multicast to function properly on your computer.
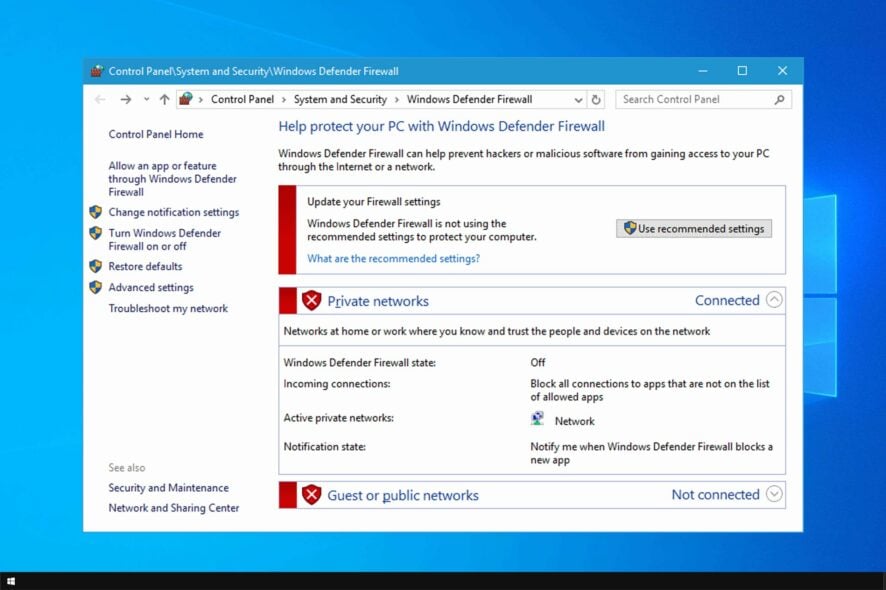
At times, the Multicast streaming may not work if you have your Firewall enabled, so in today’s guide, we’ll show you how to enable multicast in Windows 10 if it’s blocked by the firewall.
If you’re not familiar, we have a great guide on how to cast Windows 10 to TV, so you might want to familiarize yourself. As for the issues, they can be fixed as long as you follow these steps.
How do I know if multicast is enabled in Windows 10?
- Press Windows key + X and choose Windows PowerShell (Admin).
- Run the following command:
ifconfig eth0 | grep -i multi - After doing that, you should see the status of multicast.
Remember to replace eth0 with the name of your connection.
How do I enable multicast on Windows 10 if it’s blocked by a firewall?
1. Check for VM Network Adapter
- If you or your client has Virtual Machine installed, it will also install the Host-Only network for the VM. This network adapter can create issues with Multicast streaming and Firewall.
- Try to disable the Network adapter from the control panel and check if that resolves the error. Here is how to do it.
- Press Windows Key + R to open Run.
- Type control and press OK to open the Control Panel.
- In the Control Panel, go to Network and Internet > Network and Sharing Center.
- From the left pane click on Change Adapter Settings.
- Right-click on the VM installed Network adapter and select Disable.
- Now start the stream and you should be able to start Multicast streaming.
- From the Control Panel, right-click on VM network Adapter again and select Enable.
- Right-click on the Network Adapter again and select Properties.
- Double-click on Internet Protocol Version 4 (TCP/IPv4).
- Click the Advanced button at the bottom of the window.
- Uncheck Automatic Metric and set the value to 0 for ethernet or wireless if required and 1 for VM.
2. Add Application to the Windows Firewall Exception List
- If you haven’t already, you can add an application on the Windows Firewall exception list and allow it to receive all incoming traffic from that application. This is the easiest but not the safest method to resolve this issue. Here is how to do it.
- Press Windows Key + R to open Run.
- Type firewall.cpl and press OK to open Windows Defender Firewall window.
- From the left pane click on Advanced Settings.
- Click on Inbound Rules options.
- On the left pane click on New rule.
- Under Rule Type select the option Program and click Next.
- Select the option This Program path.
- Now browse the program that you want to add to the exception list. Program‘s .exe file is located in
C:\program Files (x86)\Program Name - Select the Allow the connection option.
- Click Next and leave all the options as it is. Click Next again.
- Add a name for this rule so that you can identify it easily and click Finish.
- Now try to start the stream and check if you are able to connect without any issues.
After doing that, check if the issue is resolved.
3. Other workarounds to try
- Allow incoming traffic from the IP addresses of all the server running the Streaming. While this can be a time-consuming task, it is safer than adding the program to the exception list.
- You can also configure the Windows Firewall to allow UDP traffic only from the specified ports. To do this you need to change the Windows Media Player settings or server configuration.
- Lastly, you can enable rollover to a TCP-based protocol on all Windows Media Server publishing points that streams. This is the most secure but resource-hungry method.
There you go, these are just some of the solutions that can help you enable multicast on Windows 10.
To learn more about this feature, visit our guide on mDNSResponder.exe for more useful information.
What method did you use? Let us know in the comments below.
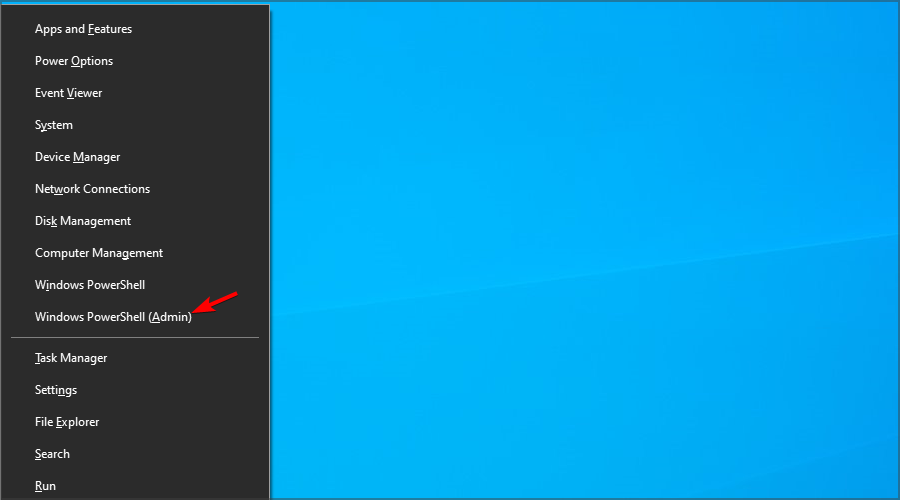

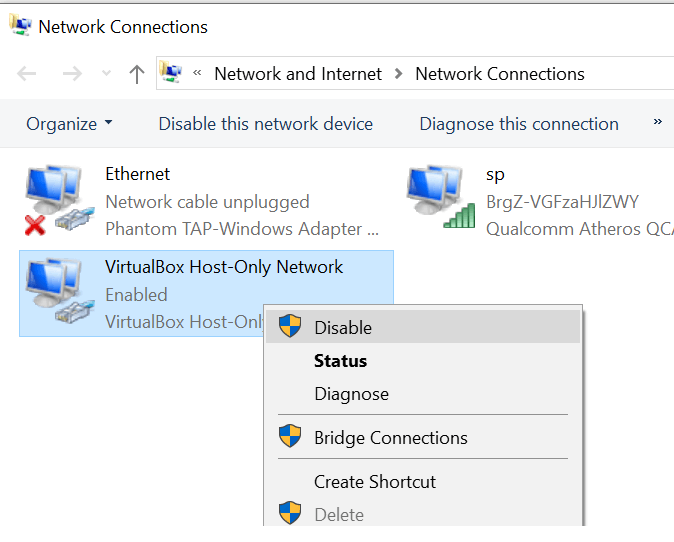

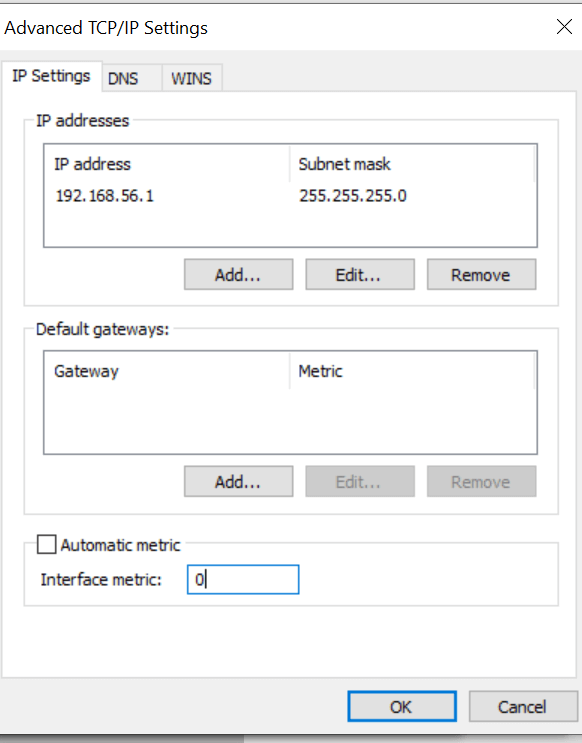
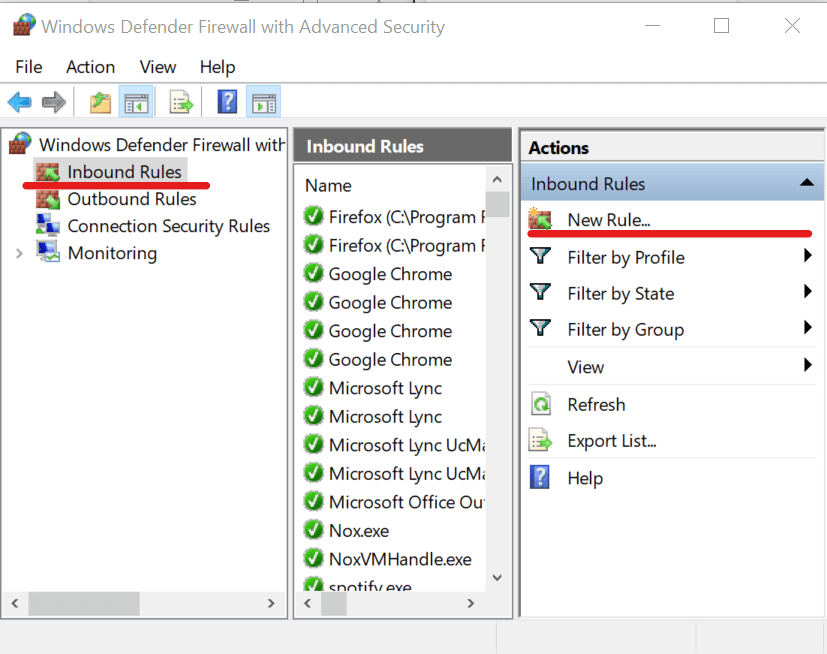
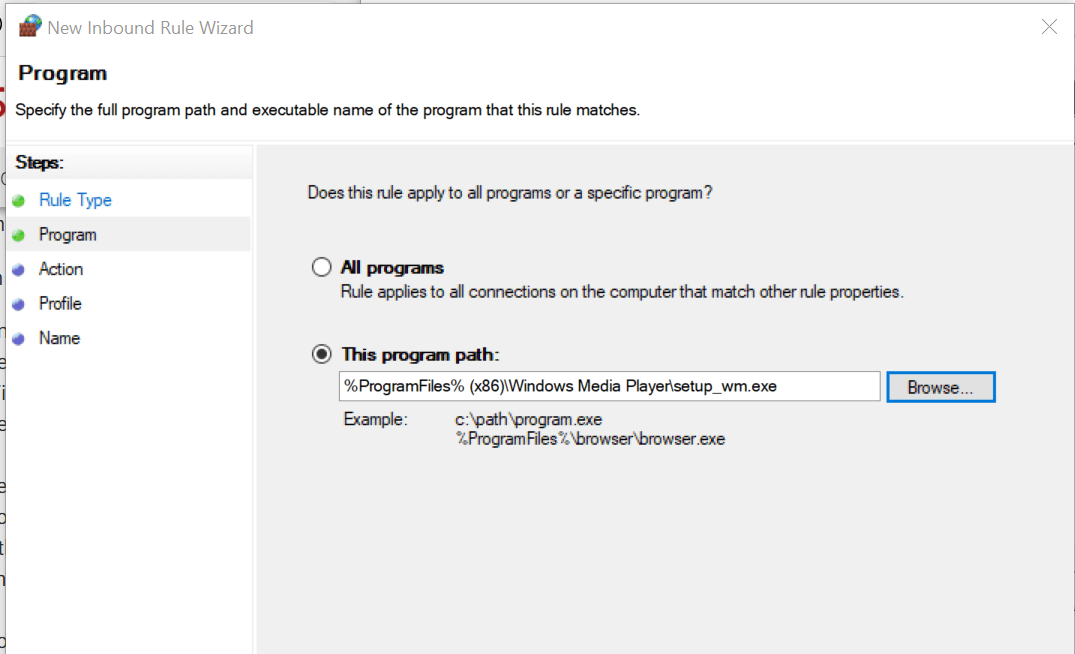
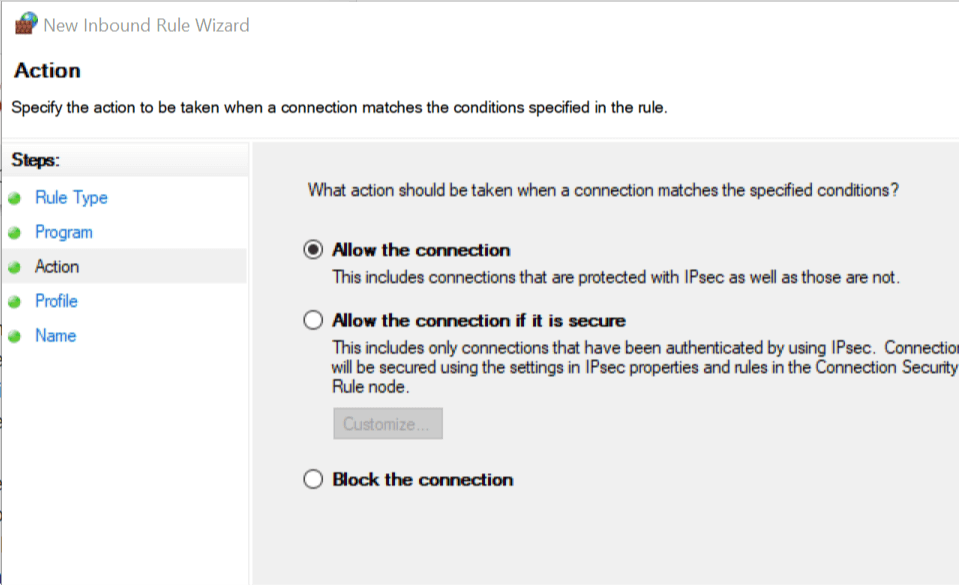








User forum
0 messages