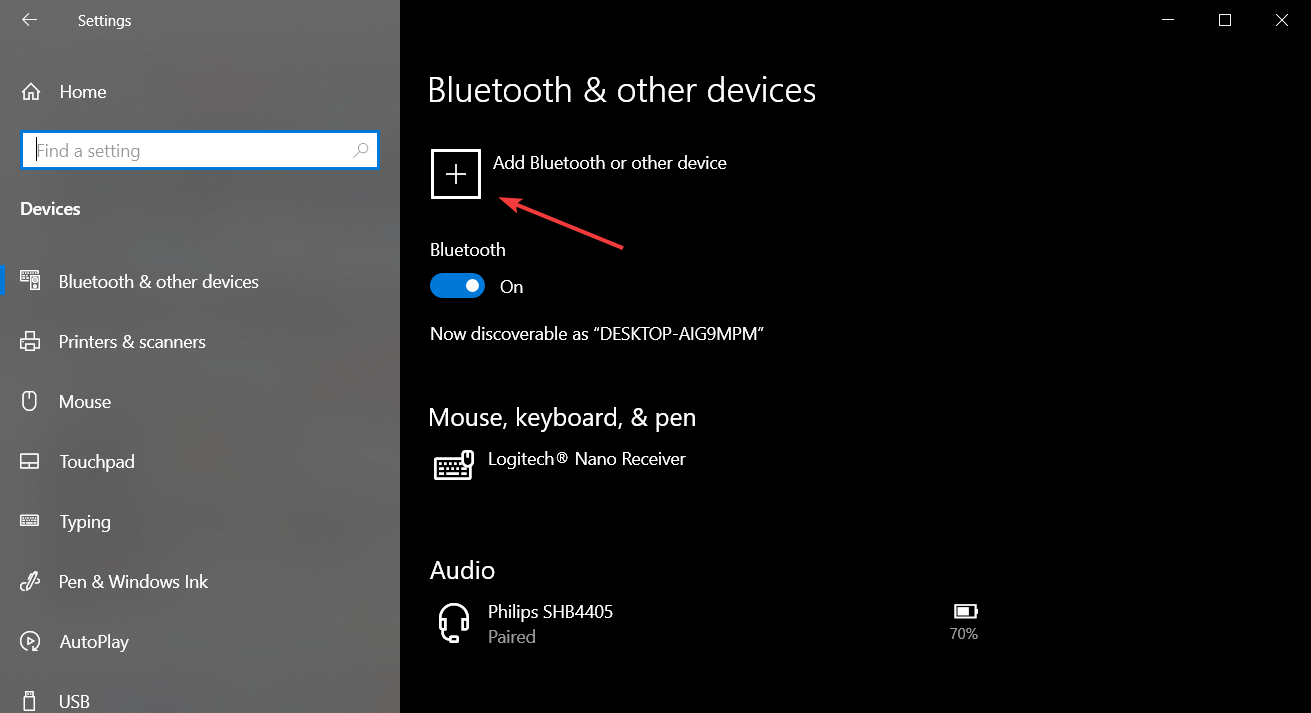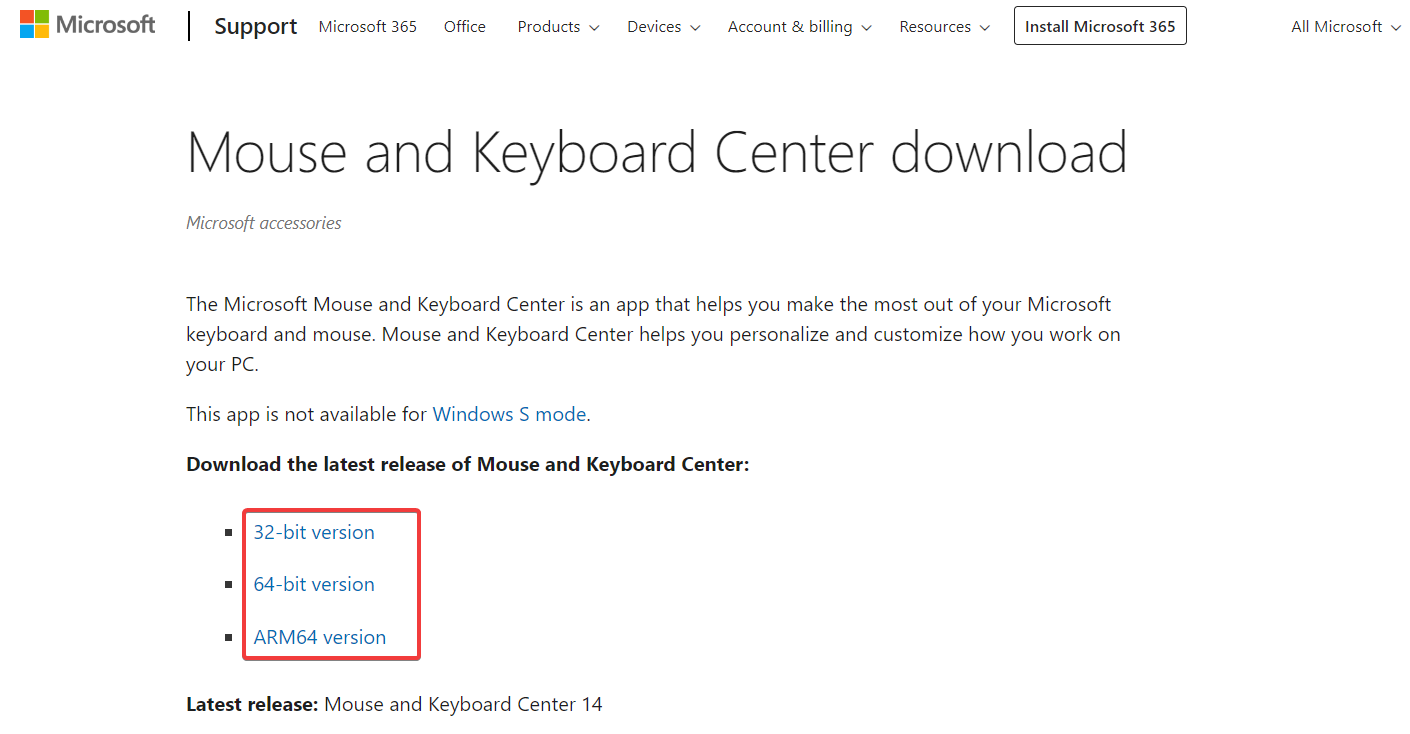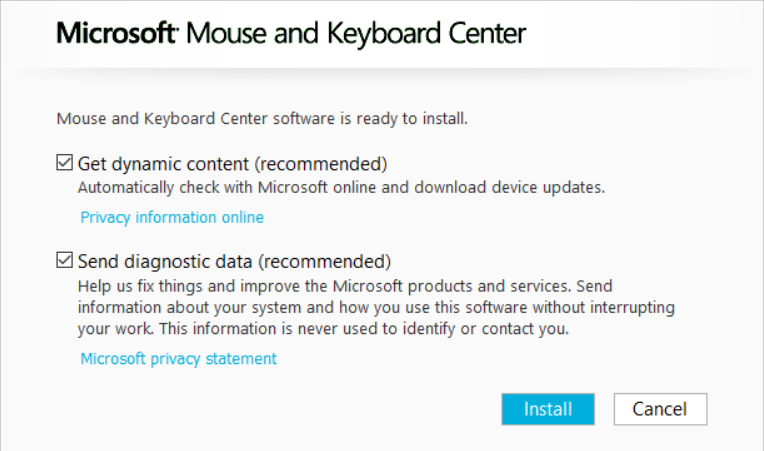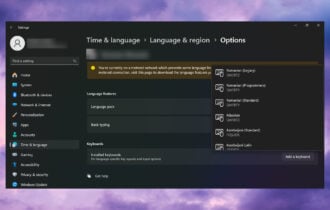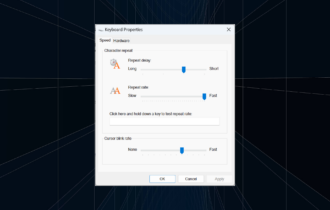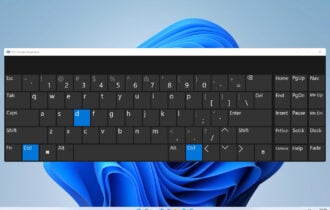Solved: Microsoft Designer Keyboard Not Pairing
If the Fn key is locked, Microsoft Designer Keyboard won't pair
5 min. read
Published on
Read our disclosure page to find out how can you help Windows Report sustain the editorial team Read more
Key notes
- If the Microsoft Designer Keyboard is not pairing, unlock the Fn key by long pressing it first.
- Check if the wireless keyboard is powered and replace the batteries with a fresh set.
- Check the full solutions provided by the WR hardware team below!

Some of our readers complained about the Microsoft Designer Keyboard not pairing with their devices. In this article, we will go through all the methods tested by the WR hardware specialists to fix this problem quickly.
Why is my Microsoft Designer keyboard not connecting?
- The Fn key is locked, and you can’t access the Bluetooth function on the keyboard.
- Wireless keyboards have rechargeable or replaceable batteries and if the Microsoft Designer Keyboard doesn’t have enough power, it won’t pair.
- You already paired the keyboard to 3 devices and can’t use it on one more.
- The Bluetooth version on your device is lower than 4.0 so the keyboard is not compatible with it.
What can I do when my Microsoft Designer keyboard is not pairing?
First, try performing several troubleshooting steps to exclude some potential problems:
- Make sure that the keyboard has enough power. Microsoft Designer Compact Keyboard is powered by four coin-cell (C2032) batteries. You can replace them if they are depleted.
- Check if you paired it with other devices and unpair it from at least one of them.
- Verify if the keyboard doesn’t have any hardware issues and keep it close to the device you are trying to pair it with.
1. Make sure you are following the right pairing instructions
- Turn on the power button under the Microsoft Designer Keyboard.
- The keyboard should be in pairing mode, but if it’s not, press the Bluetooth key (the F1 key is the pairing button) on the keyboard for 5 seconds. The Bluetooth light will start blinking, meaning the keyboard is in pairing mode.
- Now, on a Windows 11 PC, go to Settings > Bluetooth & devices and ensure Bluetooth is turned On, then click on Add device.
- On a Windows 10 PC, go to Settings > Devices, turn on Bluetooth, and click on Add Bluetooth or other device.
- Select Microsoft Designer Keyboard from the list to complete the pairing.
From the tests that our Windows Report hardware specialists performed, following the pairing procedure from the instructions manual worked flawlessly.
However, if you have paired the keyboard to 3 devices already, that’s the maximum you get so you need to unpair it from one of the devices if you want to pair it with a new one.
2. Disable the Fn key
Another problem that our colleagues at Windows Report found is that the Microsoft Designer Keyboard won’t pair if the Fn key is activated (the button is lit) because the pairing button won’t work anymore.
So, disable the Fn key by long pressing it or hold the Fn key pressed and press Caps Lock until it’s no longer lit and try pairing the keyboard again.
3. Use the Mouse and Keyboard Center app
- Go to the Mouse and Keyboard Center download page and get the right version for your OS.
- Install the app and make sure to include the diagnostics because it may help you troubleshoot the problem.
- The app supports Microsoft Designer Compact Keyboard, and if the device is set on pairing mode, the app will identify your keyboard.
- You may also map some of the keys and functions of the keyboard.
Keyboard Center will also provide you with a list of devices that you have paired it with so you can check if you are using it on 3 devices already.
Other Microsoft Designer Keyboard problems you may encounter
- The PC is pairing with the mouse but not the keyboard – If the Microsoft Designer Keyboard is not working check if it’s turned on, check its batteries, and make sure that the Fn key is not lit.
- Microsoft Designer Keyboard not discoverable – If you’re using a USB receiver, try removing it and pair it without it on another device. If you succeed, then check if the Bluetooth receiver is compatible and replace it with a Bluetooth 4.0 one.
- Microsoft Designer Keyboard is not switching between devices – To switch Microsoft Designer Keyboard between devices, you need to press Fn + F1, but if the Fn key is lit, the hotkey won’t have the desired effect. Unlock the Fn key by long pressing it or press Fn + Caps Lock to unlock it first, then try again.
Can I reset the Microsoft Designer Keyboard?
To reset Microsoft Designer Keyboard, turn it off, from the power button on the bottom, take out the batteries, and press some keys to drain off the residual power.
Leave it like that for 10 minutes, then insert the batteries (new ones if available) and turn on the keyboard. It should start in pairing mode.
To summarize our guide, our WR test team managed to pair the Microsoft Designer Keyboard just by following the right pairing procedure. However, make sure that the device you’re pairing has a working Bluetooth 4.0 connection, the keyboard is powered and the Fn key is not lit.
Also, like any other Bluetooth device, Microsoft Designer Keyboard has a short range of action so before hitting that pairing button, make sure it’s close to the device you want to pair it with and with no obstructions between them.
That’s it, and we hope that our guide helped you fix the Microsoft Designer Keyboard pairing problem.
We also have a complete guide on how to fix Bluetooth keyboard pairing issues that might also help.
If you have any other questions or suggestions, feel free to use the comments section below and let us know about them.