How to Repair Corrupted WAV Files: 3 Quick Ways
4 min. read
Updated on
Read our disclosure page to find out how can you help Windows Report sustain the editorial team. Read more
Key notes
- Every type of file can get corrupted, and in this guide, we’re going to show you how to fix a corrupted WAV file.
- The best way to fix audio files is to use specialized software, such as Adobe Audition.
- Before starting the file repair, be sure to examine the file details and determine if the file is damaged.
- Certain media players, such as VLC can repair files, so they can be used as a workaround.

A WAV file, also known as a WaveForm audio file, is a standard audio format that is found mainly on Windows computers.
Such files are normally uncompressed, though they support full compression. When uncompressed, the files are larger than the major audio formats such as MP3.
Because of this, WAV files aren’t always used as the preferred audio format. This applies especially when trying to share music files or when purchasing music online.
Files get corrupted for several reasons like an unexpected computer shutdown or software error.
In the case of WAV files, there are ways to repair and/or fix corrupt elements using audio-editing software programs that play, manage, edit, and fix WAV files easily.
The common ways you can open WAV files include using VLC, iTunes, Windows Media Player, etc.
Here are some solutions you can use to fix a corrupt WAV file.
How can I repair corrupted .wav files?
1. Determine if the file is damaged
- Find the corrupted WAV file.
- Right-click it and select Properties.
- Select the Details tab
- Check for the information of the file from the Details pane (if there’s no info, the file is corrupted).
- Open an audio-editing software.
- Open the corrupt WAV file to repair as a RAW file.
- Save the file in the WAV format.
- Close the audio-editing software and try to play the file to ensure repair and conversion was finished.
In addition, you can use one of many available services that let you repair WAV file online.
2. Use Adobe Audition to repair the file
If you don’t have the time to manually fix corrupted WAV files, you can use Adobe Audition to automatically repair and restore audio.
The tool offers a series of troubleshooting options that will help you to fix corrupted audio files, reduce noise, add or remove audio effects, and more.
This amazing software enables you to repair corrupted WAV files with just a few clicks of the mouse.
Because time is very important for everybody in this day and age, being able to fix corrupted WAV files quickly can save you a lot of trouble. This applies even more in the case that the corrupted file is needed for your work.
Lucky for you, because Adobe Audition is the perfect corrupt WAV file repair software, you’ll get professional results with a minimum level of effort.
- Select the problematic WAV file.
- Open it in Adobe Audition.
- Navigate to the Effects Menu.
- Select the Diagnostics option to detect and repair issues.
- Wait for the process to complete.
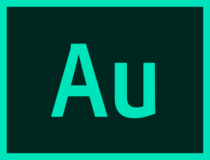
Adobe Audition
Fix audio quality problems with any of your recordings, and enjoy in wide range of incredible features with Adobe Audition.3. Use the VLC Media Player
- Download VLC and install it.
- Right-click your WAV file, and select Open with VLC Media Player.
- Open the Playback section and click the Media menu.
- Select the Convert/Save option.
- Click Add from the File menu.
- Choose the WAV file and click Convert/Save from the bottom of the screen.
- Click Browse and choose which folder should be used to save your new WAV file.
- Type in the file name and extension. (ex. convertedfile.wav)
- Choose the Audio CD option from the Settings menu.
- Click Start to run the process.
Once completed, the audio file will appear in the folder you chose earlier, and the header information will be reconstructed. This enables you to play the file in any other media player.
If this method didn’t work for you,you can use other services to repair corrupted audio file online.
Were you able to repair the corrupted WAV file using any of these solutions? Let us know in the comments section below.

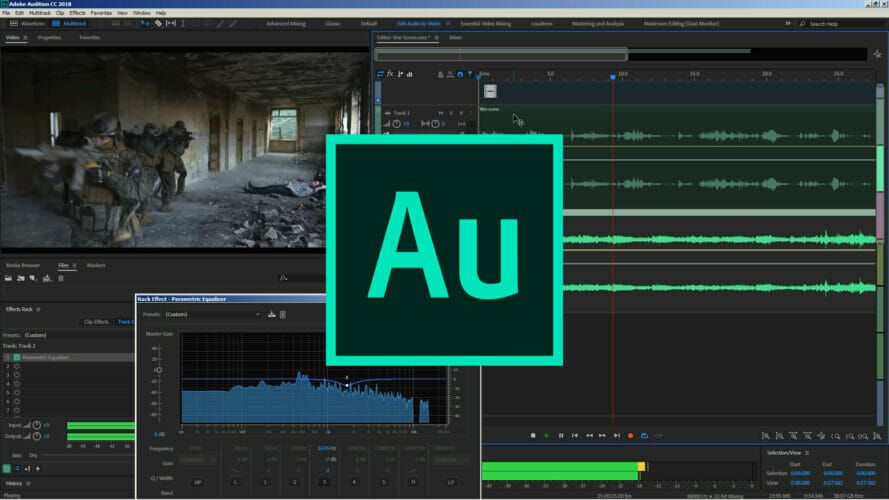










User forum
2 messages