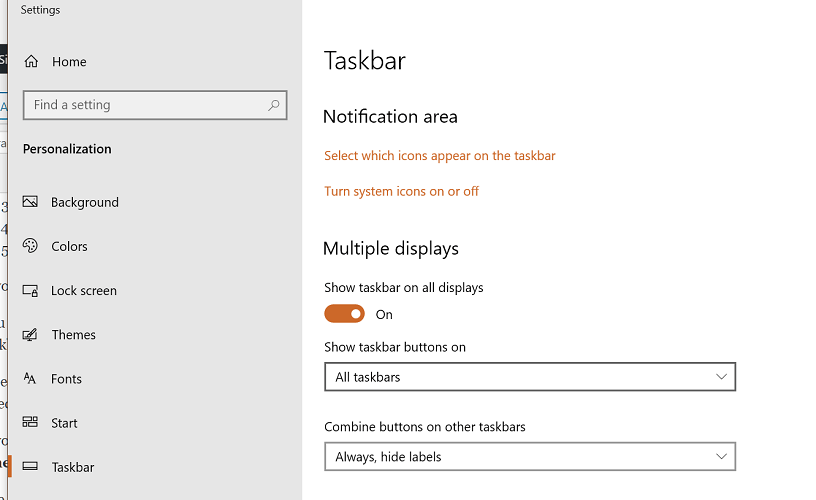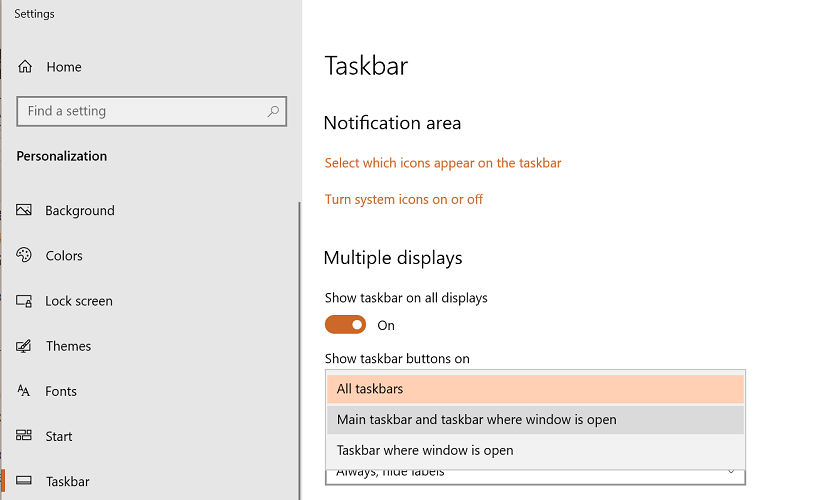How to Show Taskbar on Both Monitors in Windows 10? [Guide]
We gathered the most reliable recommendations for this topic
3 min. read
Updated on
Read our disclosure page to find out how can you help Windows Report sustain the editorial team Read more
Key notes
- Windows 10 allows you to show the taskbar on both monitors if you have a multi-display setup.
- In this article, we explore how to duplicate the taskbar on the second monitor.
- Check out our extensive collection of Windows 10 Fix Guides to always keep your system running smoothly.
- Consider bookmarking our How-To hub for the latest Windows 10 articles.
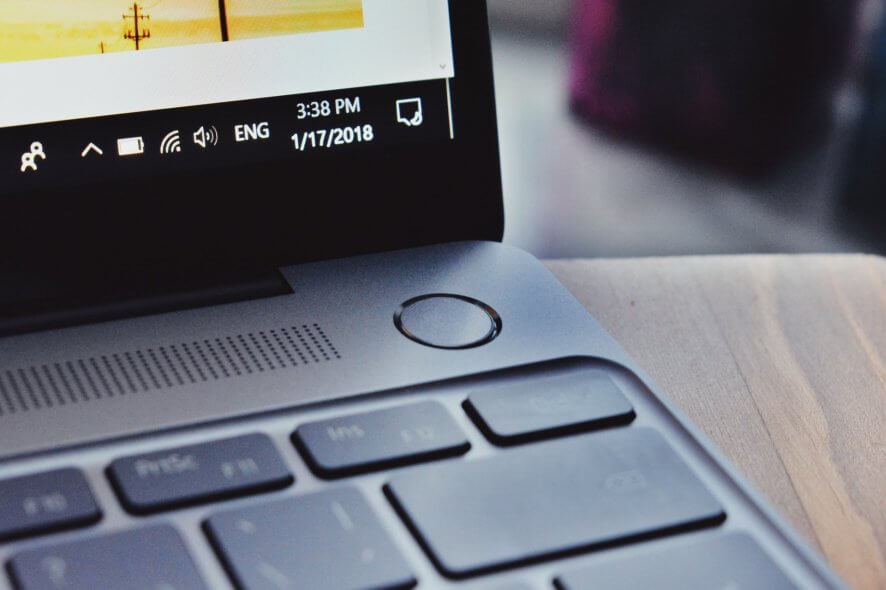
Windows 10 arguably has the best support for multiple displays among all the Windows versions till now.
It offers tons of customization options, allowing users to make their desktop look how they want it to look.
That said, the Windows 10 (build 14332) update allows multi-display users to customize the taskbar. The users can show the taskbar on both monitors in Windows 10.
Furthermore, you can also choose to show or not show the taskbar apps icon on the secondary monitor.
In this article, we show you how to show the taskbar on both monitors in Windows 10 with a few additional customization options.
How can I duplicate Taskbar on the second monitor?
Make sure you have connected one or more displays to your system. Once connected, follow these steps.
- Right-click on the Taskbar.
- Select Taskbar Settings.
- Scroll down to Multiple displays.
- Toggle the switch for Show taskbar on all displays.
- This will enable and show the taskbar on your second monitor.
If you have more than one monitor, the taskbar will be visible on all the monitors.
You can further customize the taskbar on your second monitor. As I pointed out in the article before, you can enable the taskbar for the second monitor and still choose whether to show the app’s icon or not.
To enable the app icon for the taskbar on the second monitor, click the drop-down menu under Show taskbar button on and select All taskbars.
If you prefer to hide the app icons, select the Main taskbar and taskbar where the window is open or Taskbar where the window is open.
Play with the options to understand what each of these options does.
The Combine buttons on other taskbars option allow you to view and access the open apps as tabs instead of a button.
We recommend you use the Always, hide labels option as it offers more space on your taskbar.
What options are not available for the second monitor?
There isn’t still an option to show system tray and icons to show on multiple displays. So, you have to access it from your main monitor.
We hope to see the feature added to the newer Windows 10 builds when it releases.
A multi-display setup does help you to increase productivity.
By enabling the taskbar on multiple displays, you don’t have to come back to your main monitor to access opened apps on the taskbar.
Keep in mind that the system tray icons aren’t available by default, but we have a guide on how to show system tray icons on all monitors, so don’t miss it.
If you want more monitor management features, such as full taskbar customization, wallpaper management, monitor splitting, or remote control settings, we recommend you try DisplayFusion.