FIX: Couldn’t repair Office 2007/2010/2013/2016
5 min. read
Updated on
Read our disclosure page to find out how can you help Windows Report sustain the editorial team. Read more
Key notes
- Microsoft Office is a suite of software, and like all software, file repair is bound to be something you need to do at some point.
- If your MS Office programs cannot be repaired, then you will need to follow the instructions below.
- If you want help with other PC-related issues, check out our Windows 10 Fix page.
- To read more on MS Office, visit our website’s Microsoft Office page.
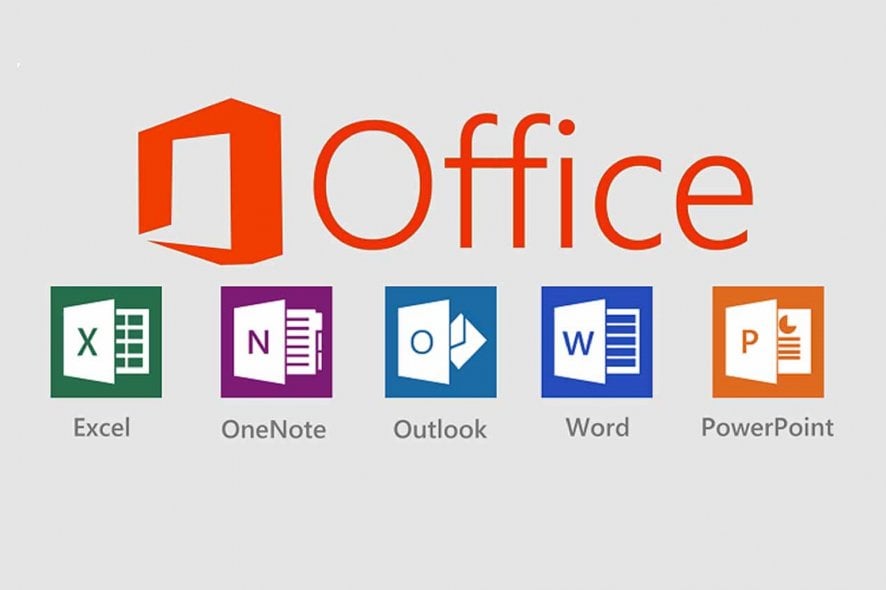
Microsoft Office offers a powerful suite of programs that let you do so much like creating documents and spreadsheets, sharing files and folders, and so much more using programs such as Word, Excel, Access, PowerPoint and many others.
Sometimes Office, like other programs, can act up, become unstable or stop working in the normal way. Most people would restart their computers to fix the problem, but if that doesn’t work, you can try repairing it.
But what happens when you couldn’t repair Office? One of the reasons why this happens is because installation files in your system are corrupted. Here are some solutions to help you resolve the issue when you don’t know what else to do.
FIX: Couldn’t repair Office 2007/2010/2013/2016
- Install Office updates
- Run an easy fix tool
- Check if Excel.exe is running and end the process
- Uninstall Silverlight and perform a system restore
- Get the latest drivers
- Check if Office shows in installed programs
- Stop and restart Microsoft Office Service
- Check if the previous Office client was removed totally then reinstall Office
1. Install Office updates
Before using any other solution listed here, it is important to ensure that Office is fully updated on your computer. If you still cannot repair Office, and get ‘stopped working’ errors after this installation, try the next solutions.
2. Run an easy fix tool
When you cannot repair Office, it could be as a result of corrupt system files and/or slow internet connection. As initial troubleshooting, use an easy fix tool and uninstall Office completely, then try reinstalling Office.
Additionally, you could always employ a third-party repair tool that specializes in the Microsoft Office Suite.
For example, Stellar Toolkit for File Repair is a software solution that will immediately and efficiently fix all of your MS Office issues.
It doesn’t matter if you have problems with Excel, Word, SharePoint, or PowerPoint, Stellar Toolkit for File Repair will get the job done.

Stellar Tookit for File Repair
Fix your Microsoft Office issues in just a few minutes with the help of this all-inclusive repair tool.3. Check if Excel.exe is running and end the process
- Right click Start
- Select Task Manager
- Click Processes tab
- Look for Excel.exe
- Right-click on it and click End Process
- End the process and try the repair again then check if it helps
4. Uninstall Silverlight and perform a system restore
- Right-click Start
- Select Programs and Features
- Find Microsoft Silverlight, right click and select Uninstall
- Restart your computer
Once you do the above steps, perform a system restore by doing the following:
- Click Start
- Go to the search field box and type System Restore
- Click Create a restore point in the list of search results
- Enter your administrator account password or grant permissions if prompted to
- In the System Restore dialog box, click System Restore then Choose a different restore point
- Click Next
- Click a restore point created before you experienced the problem
- Click Next
- Click Finish
To go back to a restore point, do the following:
- Right click Start
- Select Control Panel
- In the control panel search box, type Recovery
- Select Recovery
- Click Open System Restore
- Click Next
- Choose the restore point related to the problematic program/app, driver or update
- Click Next
- Click Finish
5. Get the latest drivers
- Click Start
- Select Settings
- Select Update & Security
- Select Windows Update
- Click Check for Updates. Windows will automatically install any pending updates on your computer
Update drivers automatically
While updating drivers manually, you can damage your system by choosing and installing the wrong versions. In order to prevent that from the start, we strongly suggest to do it automatically by using a specialized software.
Using an automatic driver updater will certainly save time and it will constantly keep your system up to date with the latest drivers.
6. Check if Office shows in installed programs
- Right-click Start
- Select Programs and Features
- Find Office on the list and try repairing the installation
7. Stop and restart Microsoft Office Service
- Right-click Start
- Select Run
- Type services.msc
- In the Services list, double-click Windows Installer
- In Windows Installer Properties dialog box go to Startup type and click Automatic
- Click Start > Apply > OK to start the software installation
8. Check if the previous Office client was removed totally then reinstall Office
- Right click Start
- Select Programs and Features
- Click Uninstall a program
- Ensure there is no Microsoft Office shown in the list.
- Use the easy fix tool to completely uninstall Office
- Reinstall Office and see if it helps
Note: If the problem persists after Windows updates, check specific drivers such as the graphics or video card, printer, keyboard, and mouse. You can download the drivers or install them directly from the device manufacturer’s website.
If you have a laptop, check with the manufacturer’s website for any updates related to your particular model. Did any of these solutions help fix the Office repair problem? Let us know in the comments section below.
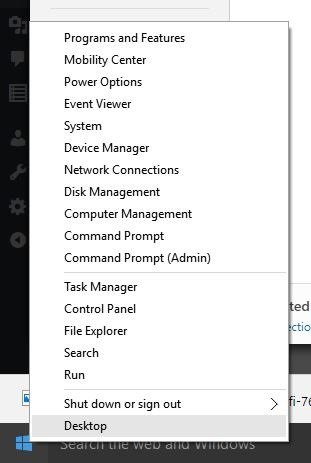

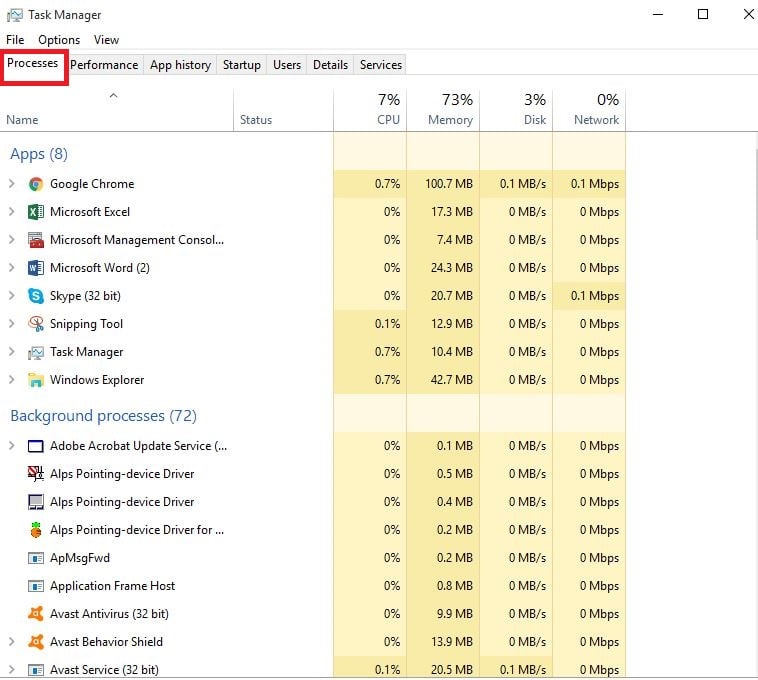

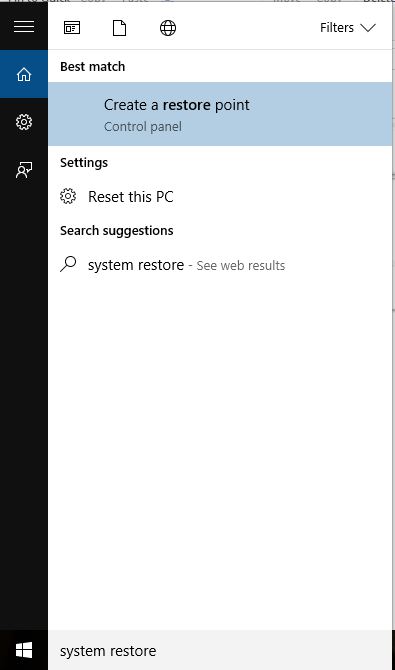
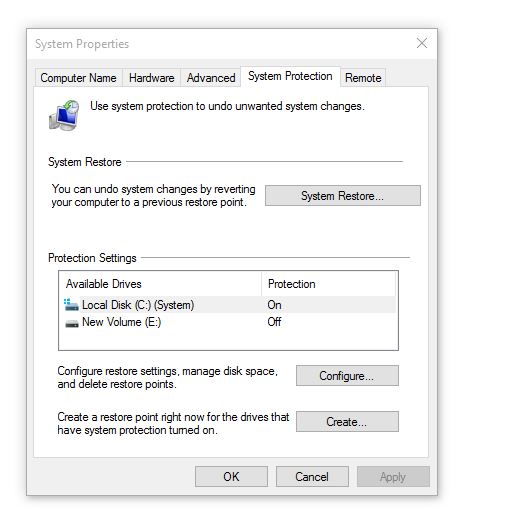
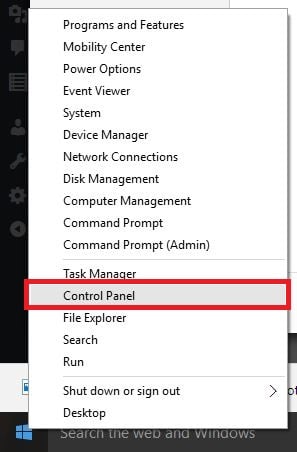
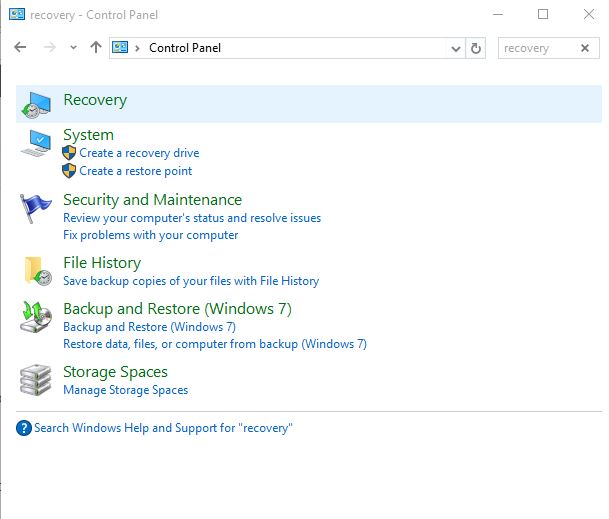
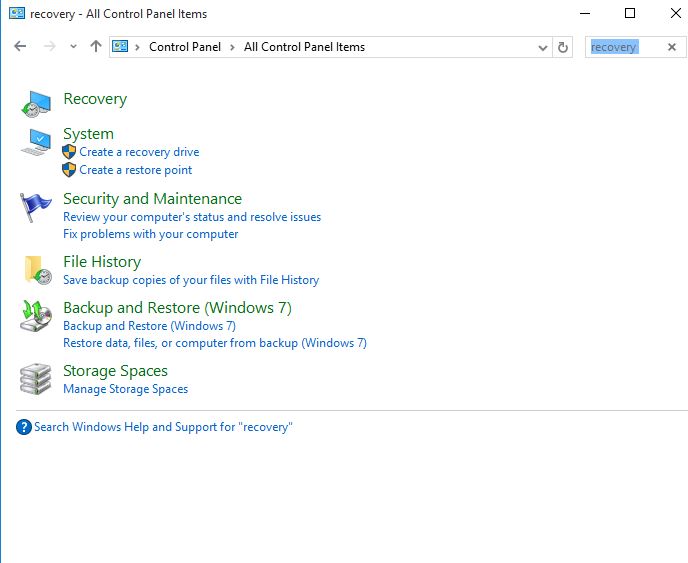
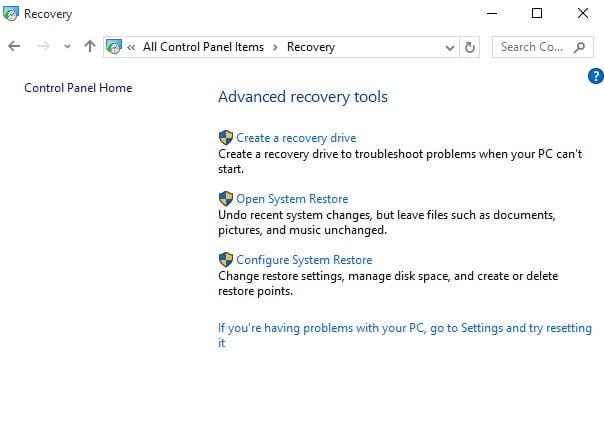
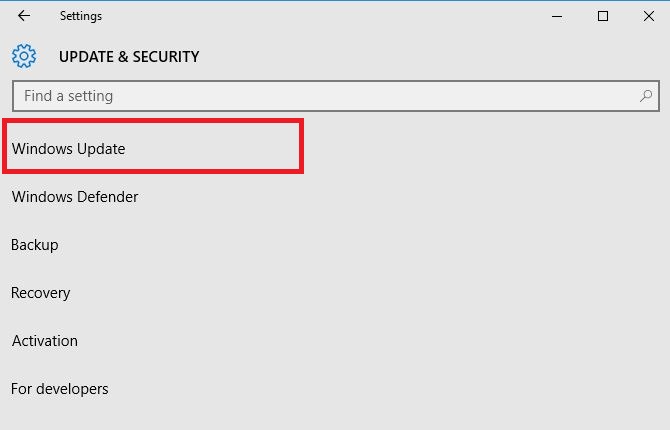

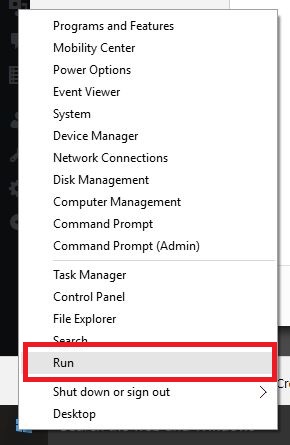
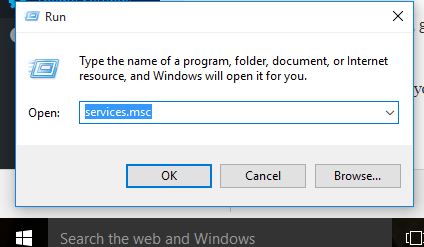
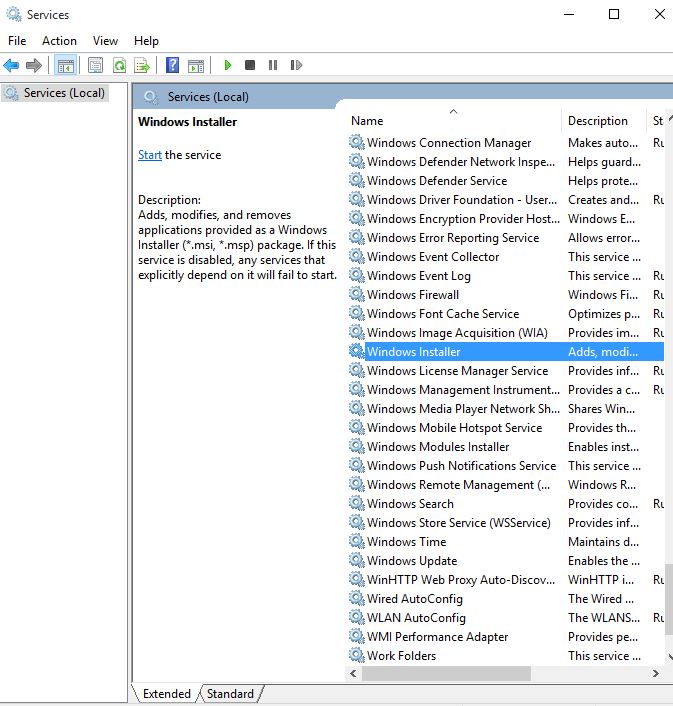
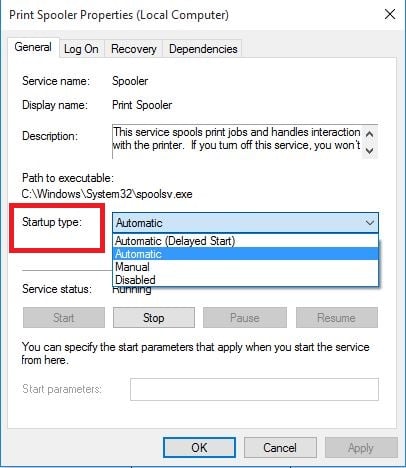
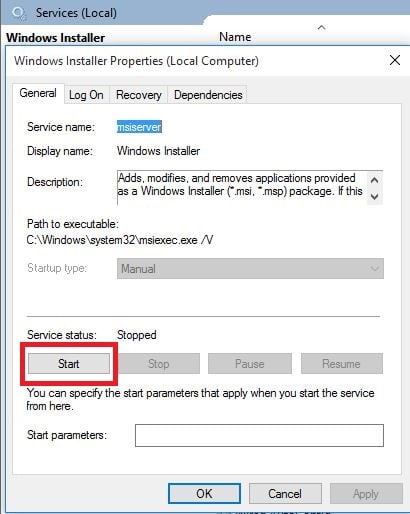








User forum
0 messages