How to Fix Graphics Device Driver Error Code 3 in Device Manager
Make sure that the graphics card is properly cooled and has enough power
2 min. read
Updated on
Read our disclosure page to find out how can you help Windows Report sustain the editorial team. Read more

The graphics device driver error code 31 Device Manager issue could be due to a temporary problem with the system app. It might also show up when you have an incompatible driver (not matched to your hardware), an out-of-date one, or there are problems with your operating system.
How can I fix the graphics device driver error code 31?
1. Update the graphics driver
- Open Device Manager.
- Navigate to the Display adapters section.
- Right-click on the device and select Update driver.
- Select Search automatically for driver and wait for the process to complete.
2. Update your PC
- Press the Windows key + I to open the Settings app and select the Update & Security option.
- Click the Check for updates button.
- Finally, install all available updates.
Windows updates are essential in keeping your PC running smoothly. Also, they help to install driver updates as part of optional updates.
3. Reinstall the graphics driver
1. Press the Windows key + X and select Device Manager.
2. Click the arrow next to Display adapters, right-click the driver there and select Properties.
3. Choose the Driver tab at the top and click the Uninstall Device button.
4. Finally, click the Uninstall button to confirm.
5. Restart your PC.
Another effective fix for the Windows cannot load the graphics card drivers required for this device(code 31) on Windows 10 is to reinstall your drivers. This is because there might be a problem with the current driver on your PC.
You can also copy your driver’s name from the Properties window and download the latest version from the manufacturer’s website.
Alternatively, if you want to get the latest driver versions automatically, we suggest you try a reliable driver updater tool to perform this action.
4. Run the Hardware and Devices troubleshooter
- Press the Windows key, type cmd, and click Run as administrator under Command Prompt.
- Copy and paste the command below and hit Enter to run it:
msdt.exe -id DeviceDiagnostic - Wait for the scan to finish.
The Hardware and Devices troubleshooter has effectively fixed many hardware issues. If you still can’t fix the graphics driver device code 31 error with your GPU, Outbyte can help point to the components causing the problem and the potential fixes.
Those are some of the few resolutions for the graphics device driver error code 31 error. If the issue still does not go away, you might need to perform a system restore on Windows 10. This will remove all the changes made to your PC for some time.
Also, if you are looking for a dedicated guide on how to reinstall a device on Device Manager, you can check this detailed guide.
Please, feel free to let us know the solution that got the issue resolved for you in the comments below.





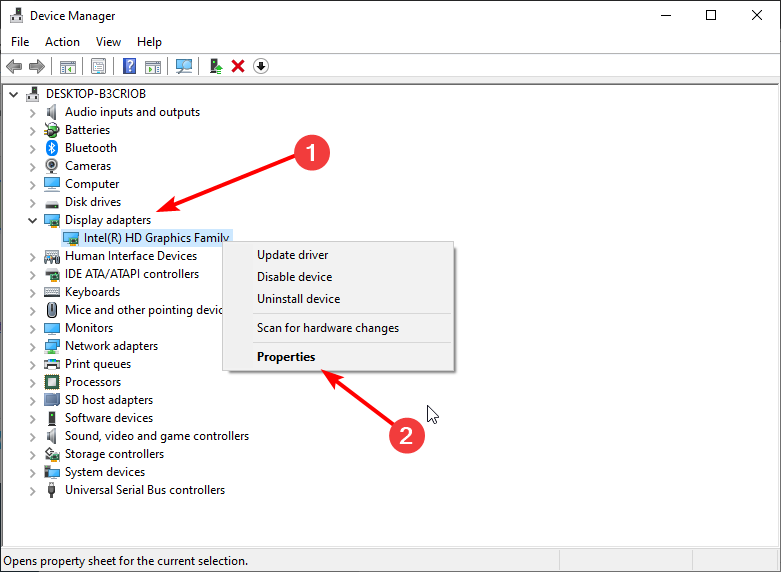












User forum
0 messages