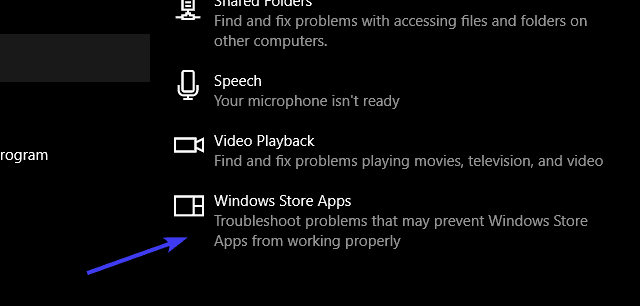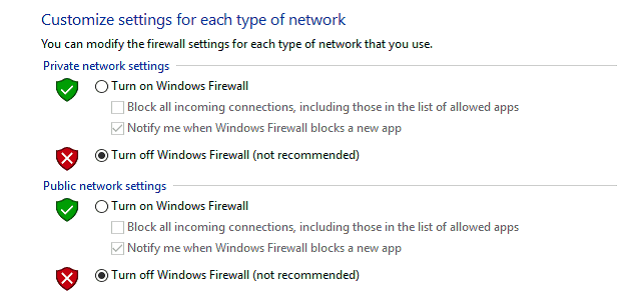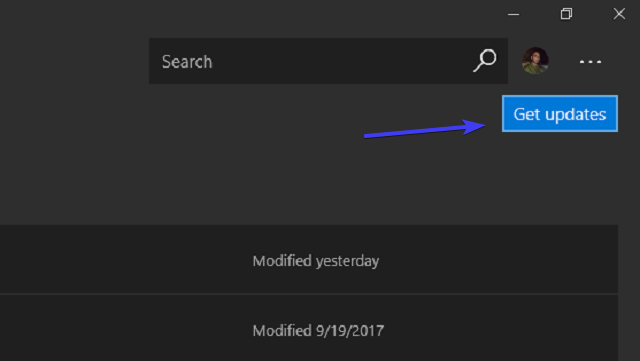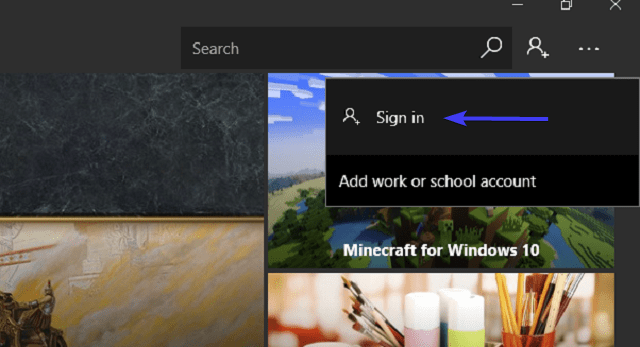Error 0x803F700 in Microsoft Store [Solved]
Learn what you need to do to get rid of this error for good
6 min. read
Updated on
Read our disclosure page to find out how can you help Windows Report sustain the editorial team Read more
Key notes
- Microsoft Store has proven quite helpful to many users, but, of late, some have reported the 0x803F700 error.
- When this happens, users can't download or update apps from the Microsoft Store.
- A quick fix is to run the dedicated troubleshooter, though some managed to fix things by disabling the firewall, amongst other solutions.
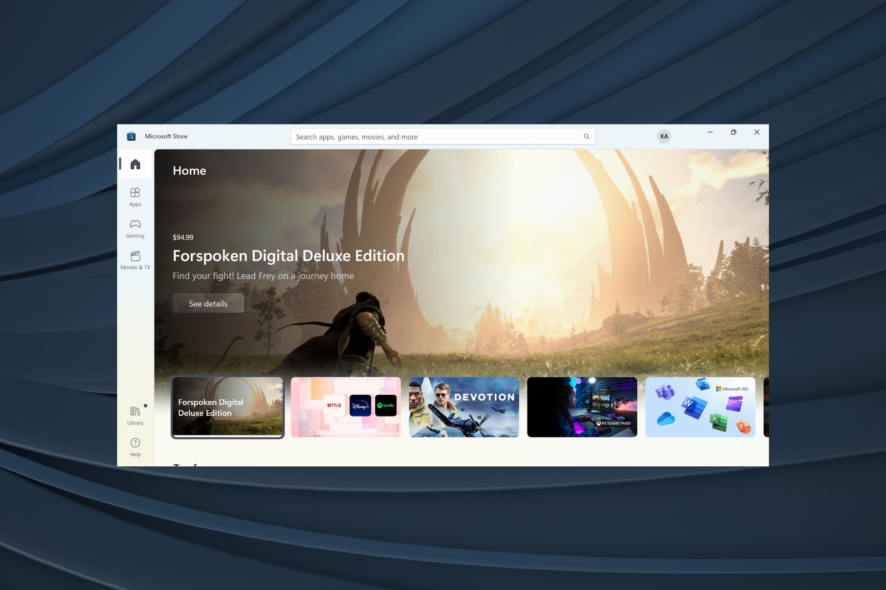
Windows Store is slowly but steadily becoming the viable alternative to old-school programs in Windows 10.
Even though apps are moderately improved and overall usability enhanced, there are still errors that can corrupt the positive image. One of those errors frequently reoccurs and goes by the code 0x803F700.
Users who reported this error were unable to access, download, and install apps in Windows Store. Speaking of which, if you can’t install Windows Store apps, our general troubleshooting guide may help you.
We prepared a list of possible fixes for error 0x803F700 that should come in handy. If you have had issues with the above-mentioned error code, make sure to check the steps below.
How can I fix the error 0x803F700?
1. Run the Windows Troubleshooter
First things first. Troubleshooting with the firm presence of built-in tools is a great thing to start with. And, even though Windows 10 lacks some advanced features, it certainly does not lack troubleshooting tools. If you’re unable to access Windows Store and/or download apps while receiving a repetitive network error, make sure to run the responsible troubleshooter from the unified menu and look for changes.
If you’re not sure how to do it, the steps below should show you how:
- Open Start and click on the cog-like icon to open Settings.
- Open Update & security.
- Choose Troubleshoot.
- Scroll to the bottom and highlight the Windows Store Apps troubleshooter.
- Click on the ”Run the troubleshooter” button.
If the Windows native troubleshooter fell short, you should move on with the below-presented solutions. One should suffice.
2. Disable Windows Firewall and third-party antivirus temporarily
Now, even though disabling Windows security measures is highly unadvised in everyday use, you can make an exception from time to time. Namely, more than a few third-party antivirus solutions can occasionally block certain Windows features and prevent their execution.
For more information on the best antivirus software to install on Windows 10 without worrying about compatibility issues, check out this article.
Furthermore, Windows Firewall, the built-in protective barrier, can also, in the worst-case scenario, prevent affected applications from connecting to a network.
So, even though that’s a long shot, it will cost you nothing to temporarily disable Windows Firewall and third-party antivirus. In addition, you can do so with Windows Defender, too. If you’re not sure how to disable Windows Firewall in Windows 10, make sure to check the steps below:
- Type Firewall in the Windows Search bar and open Windows Firewall.
- Click on ”Turn Windows Firewall on or off” in the left pane.
- Disable Firewall for both Private and Public networks and confirm changes.
- Try running Windows Store apps again and look for the error.
If the issue is persistent and you’re still stuck with the same error, continue with the troubleshooting.
3. Reset Store cache
Windows Store is developed and presented just like the majority of other Windows 10 apps, with a few distinctive traits. You can’t reinstall it, at least not with a conventional approach. On the other hand, you can clear its cache easily. Windows Store stores all kinds of cache and preferences in order to speed up the loading time and improve the overall experience. However, once that data piles up, and it will gradually, Windows Store will suffer.
In order to address this, you should move to resetting Windows Store cache. That can be done with a simple command that summons the WSReset tool. After you run it, Store’s cache will be wiped and, hopefully, the error at hand resolved.
If you’re not sure how to run this tool, make sure to follow the below-enlisted steps:
- Press Windows key + S.
- In the Search bar, type WSReset.exe and press Enter.
- This should restart Windows Store and clear the cache.
READ ALSO: Fix: Windows Store Won’t Open after Windows 10 Upgrade
4. Update Windows Store
In the last couple of months, Windows Store changed a lot in many aspects, and overall stability is one of them. Mainly, Microsoft is making an effort to finally place Windows Store as a competitor in the market, and all indications are that it will with the Fall Creators Update. This, consequently, means that errors are more frequently addressed with timely updates.
So, if you’ve experienced this or similar errors, make sure to check for updates and, hopefully, resolve the issue at hand. In order to do so, follow these steps:
- Open the Windows Store app.
- Click on the 3-dot menu in the far right corner and open Downloads & updates.
- Click on the ”Get the updates” button.
5. Reset App Packages
For the majority of issues with third-party programs, users can turn to reinstallation as a viable solution. However, as you probably know, you can’t uninstall Windows Store. What you could do is to reset app packages and re-register the Windows Store.
This can be done within the PowerShell elevated command line. If you’re not sure how to do it, follow the instructions below:
- Type PowerShell in the Search bar, right-click and open PowerShell as an administrator.
- In the command line, copy-paste the following command and press Enter:
- Get-AppXPackage -AllUsers | Foreach {Add-AppxPackage -DisableDevelopmentMode -Register “$($_.InstallLocation)\AppXManifest.xml”}
- Restart your PC.
6. Sign out and sign in again in Windows Store
Signing out and in again has done miracles for some users troubled by the Windows Store error at hand. For some awkward reasons, the Store just starts misbehaving and, in order to resolve the stall, you’ll need to sign out and sign in again with the same or alternative credentials.
Follow the instructions below to do so:
- Open the Windows Store app.
- Click on your account icon located in the upper right.
- Select the active account and click Sign Out.
- Now, click again on the account icon and choose to Sign In.
- Insert your credentials and sign in.
- Look for changes.
That should wrap it up. We hope you were able to resolve the Windows Store error 0x803F700 with one of these fixes.
In case you have any questions or alternative solutions, make sure to give us a shout in the comments section below.