How to Fix HP Service Error 79 When Printing Documents
3 min. read
Updated on
Read our disclosure page to find out how can you help Windows Report sustain the editorial team. Read more
Key notes
- The HP 79 service error on your printer completely disrupts your flow but there's no reason to panic.
- If you get the 79 service error turn off the printer, then on. It's a basic solution that you can try first.
- This problem may be caused by a problem with the DIMM so you should check it.
- You can also check the drivers and make sure they are the latest for your printer.

Are you getting error 79 on your HP printer? We’ve got solutions so read this comprehensive guide.
One of the most frustrating moments when using a printer is when you get an error, more so when you don’t know what to do next.
Before you can fix error 79 on your printer, it’s good to know the causes so that the next time it shows up, you’re ready for it because you know exactly where it’s coming from.
What does 79 service error mean?
Error 79 is displayed on your HP printer’s control panel in two ways:
- Error 79 turn off then on
- Error 79 service error turn off then on – meaning an incompatible DIMM was probably installed.
How do I fix error 79 on HP printer?
1. Turn HP printer off then on
- Turn the printer’s power off.
- Wait for at least 30 seconds or so.
- Turn on the power again.
- Wait for the printer to initialize.
If your HP printer displays this type of error 79, chances are it has experienced an internal firmware error.
Note: If you are using a power surge protector, first remove it, then plug back the printer directly to the wall socket, before turning on the power again.
If the Error 79 message persists on your printer’s display, disconnect any network or USB cables, as well as the power cycle.
If the printer goes back to Ready status, check its firmware version, then update the firmware in case a newer version is available.
In order to find your printer’s firmware version, print a Configuration Report from the printer’s control panel, or you can also visit the HP Support page to check for the latest firmware version available.
In case the error 79 issue recurs on your printer, try and isolate it to something that could be in your own environment.
Delete any print jobs from your computer, or any other computers connected to the printer, then perform a test print job.
2. Reinstall the DIMM
2.1 Remove and install the DIMM again
- Turn off the printer.
- Next, remove the DIMM.
- Reinstall the DIMM to confirm that it sits properly in the printer.
- Turn on the HP printer.
2.2 Remove or replace the DIMM
- Remove any installed DIMMS
- Perform a retest on your HP printer
- If the print work is fine, install a DIMM that is supported by your printer
3. Reinstall the drivers
- In the Windows Search bar, type Control and open Control Panel.
- Choose Uninstall a program and remove all HP printer-related software.
- Right-click Start and open Device Manager.
- Under the Print queues, remove the HP device by uninstalling it.
- Restart your PC and wait until the driver is installed automatically.
- Install the HP associated software again and, hopefully, that should be enough to fix the problem.
Another viable step is to completely remove the printer device from your PC and reinstall it again. This approach requires you to uninstall both drivers and HP associated software and that shouldn’t be hard.
You can also give a try to a specialized third-party tool that will scan your PC for any missing our outdated drivers and update them.
4. Contact HP Support
In case the error 79 message persists, kindly get in touch with HP’s Customer Support team with specifics on your issue and they’ll be glad to assist you.
One of our readers also suggested to use the universal driver post script version and change the device type as color under Device settings under Properties if your printer is color.
We sure hope one of these solutions helped you. Let us know your experience in the comments section.


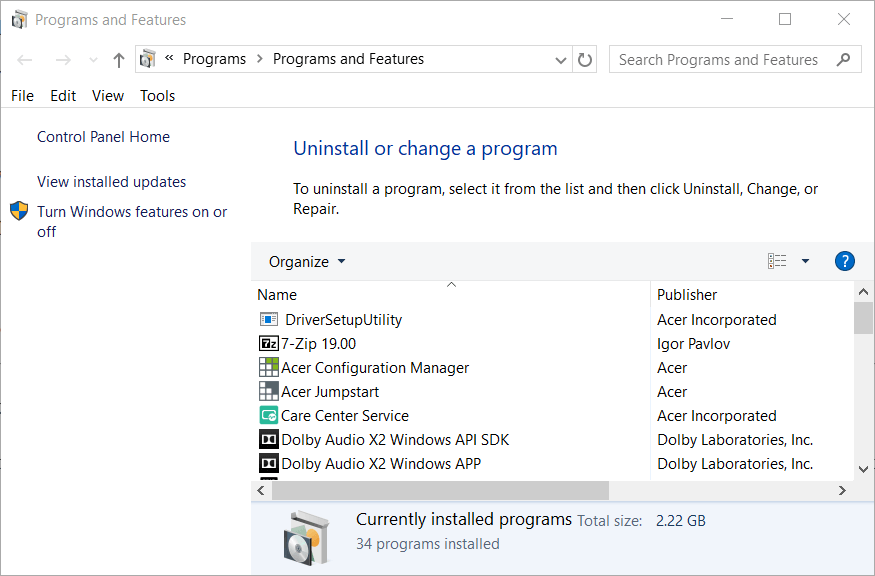










User forum
6 messages