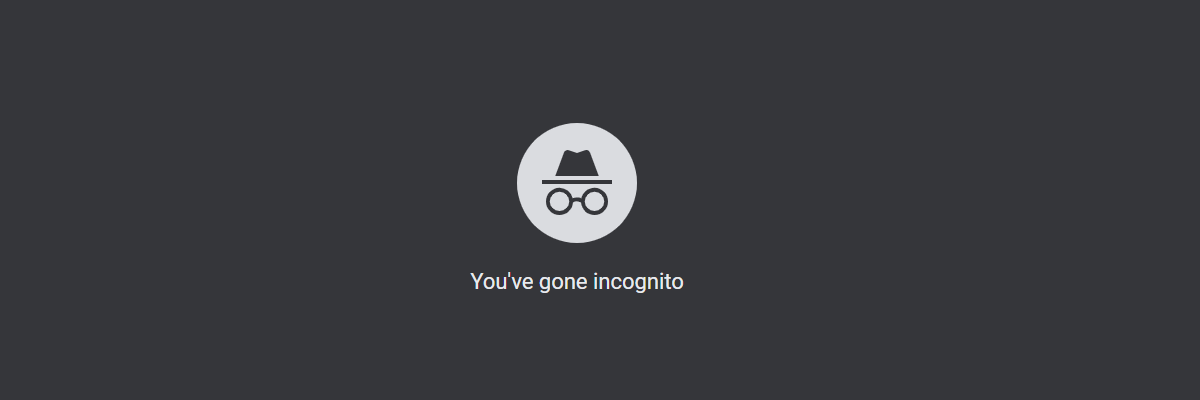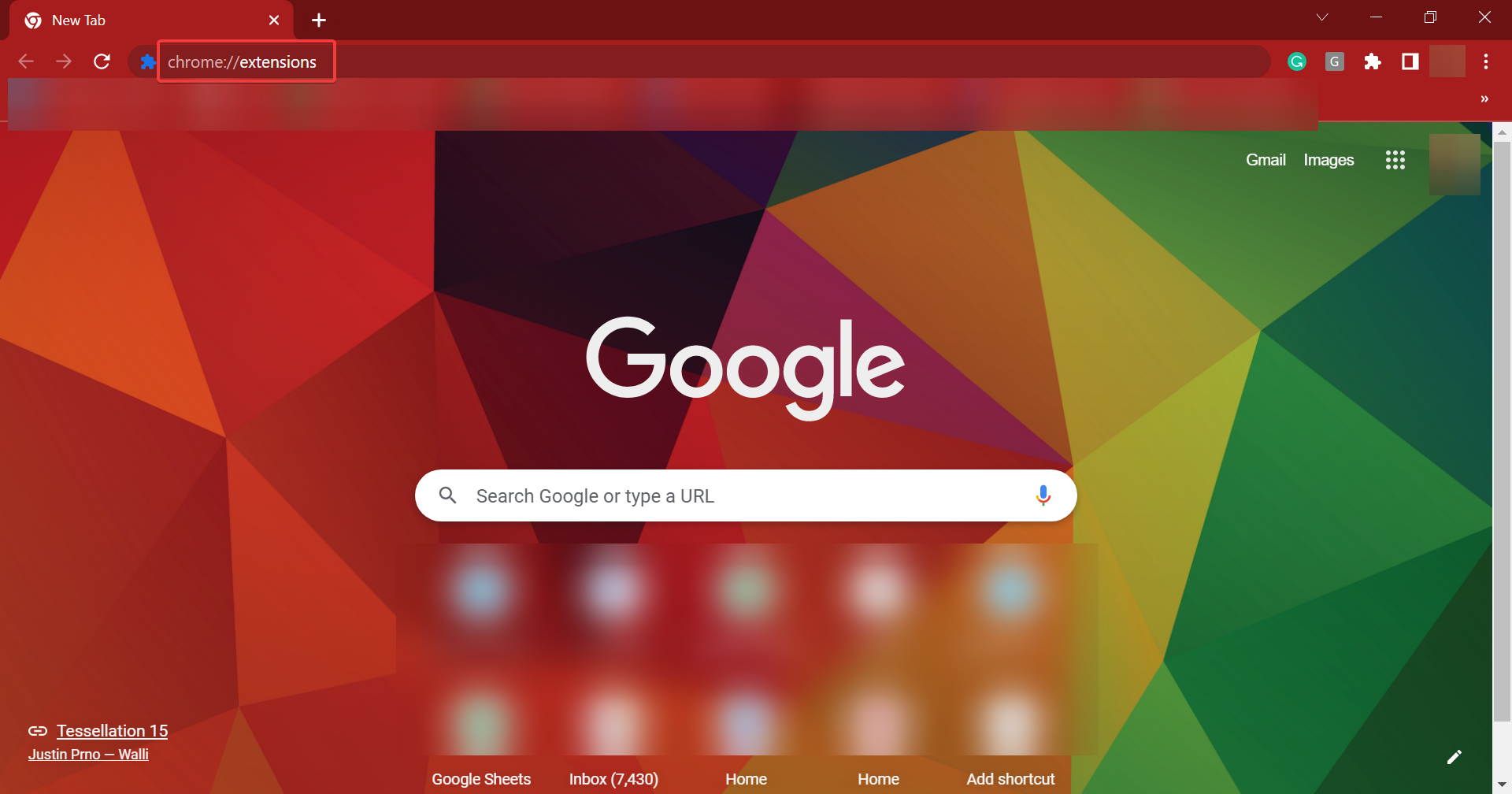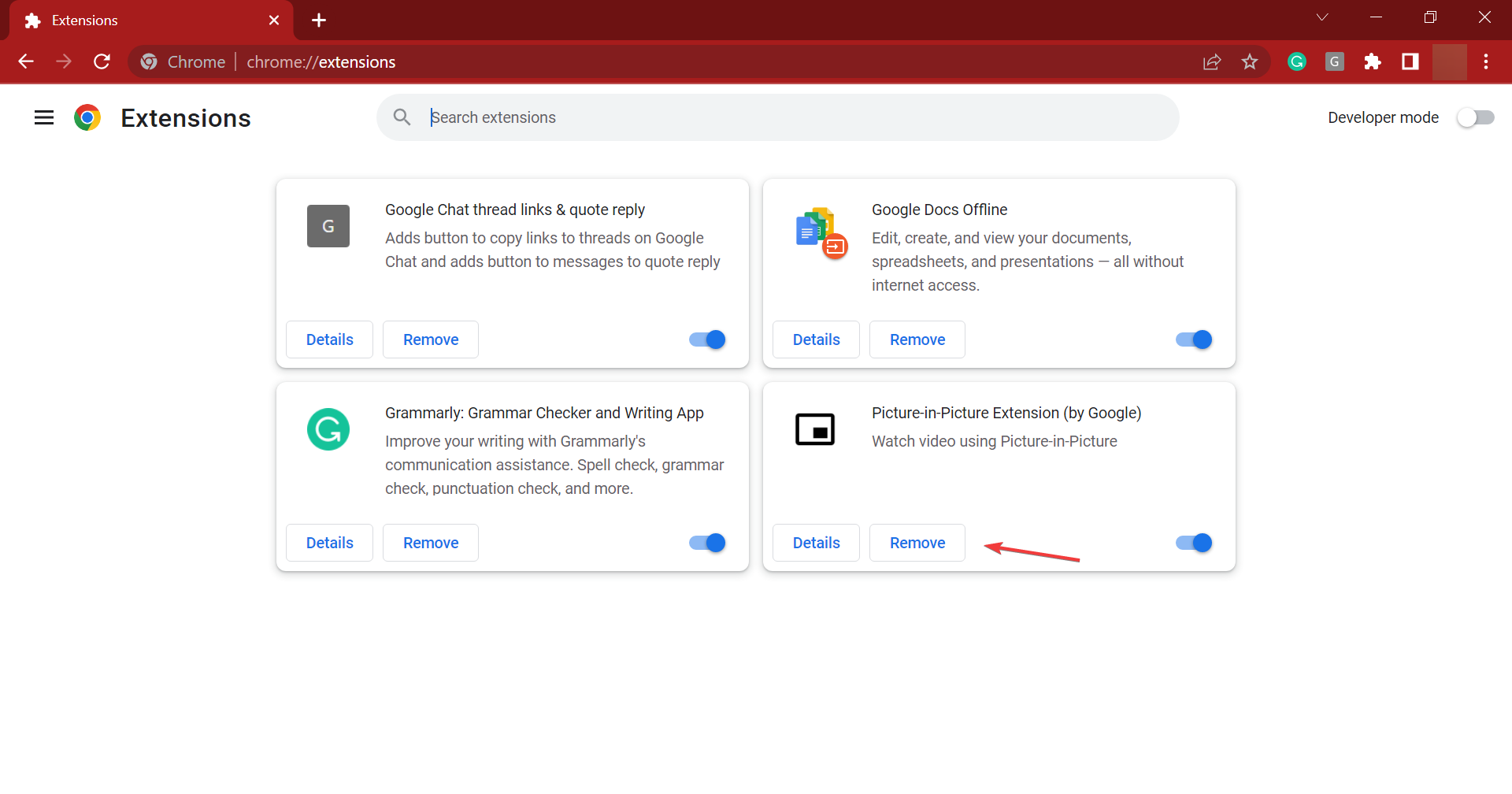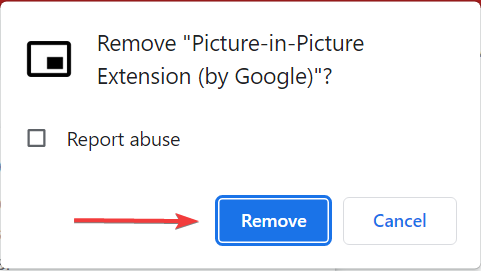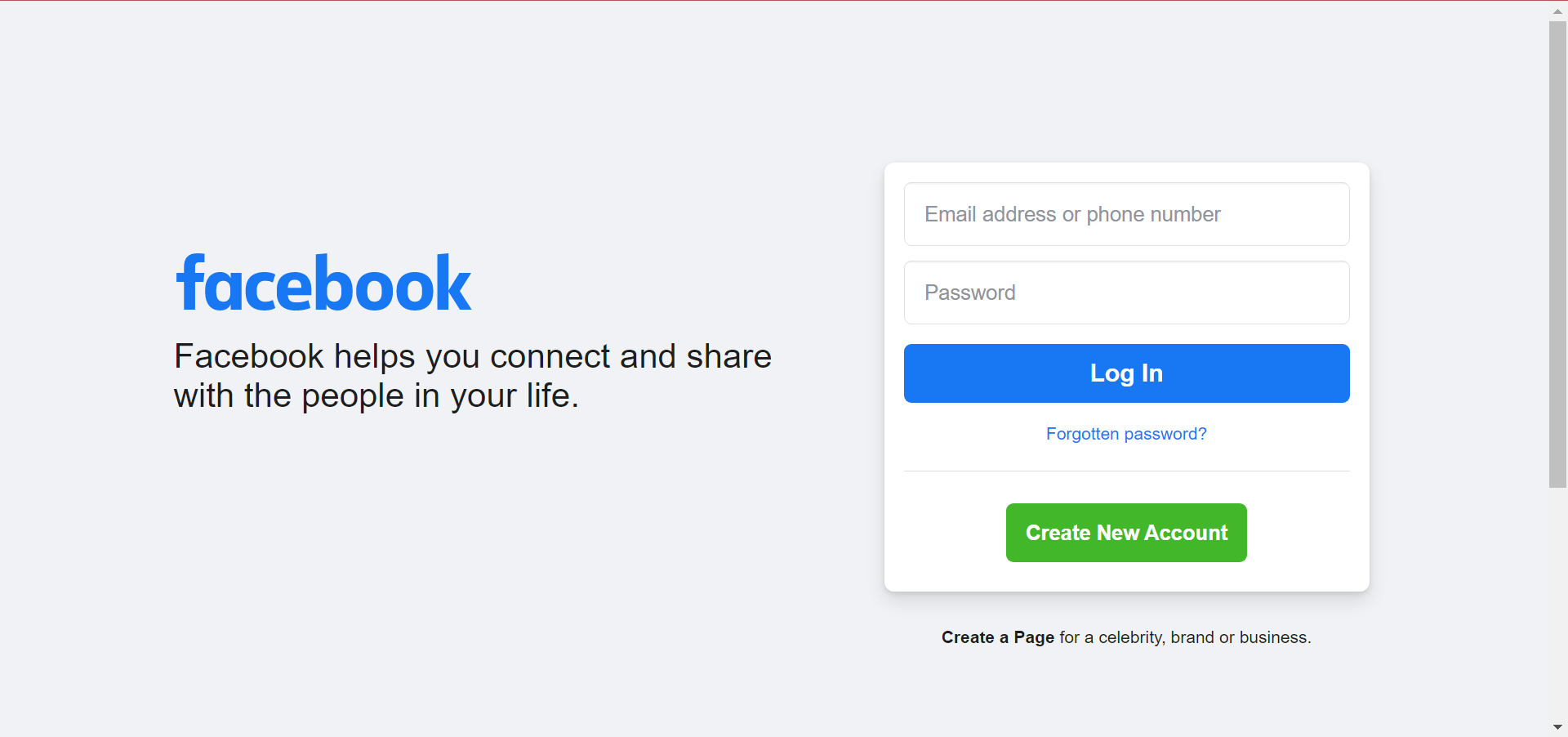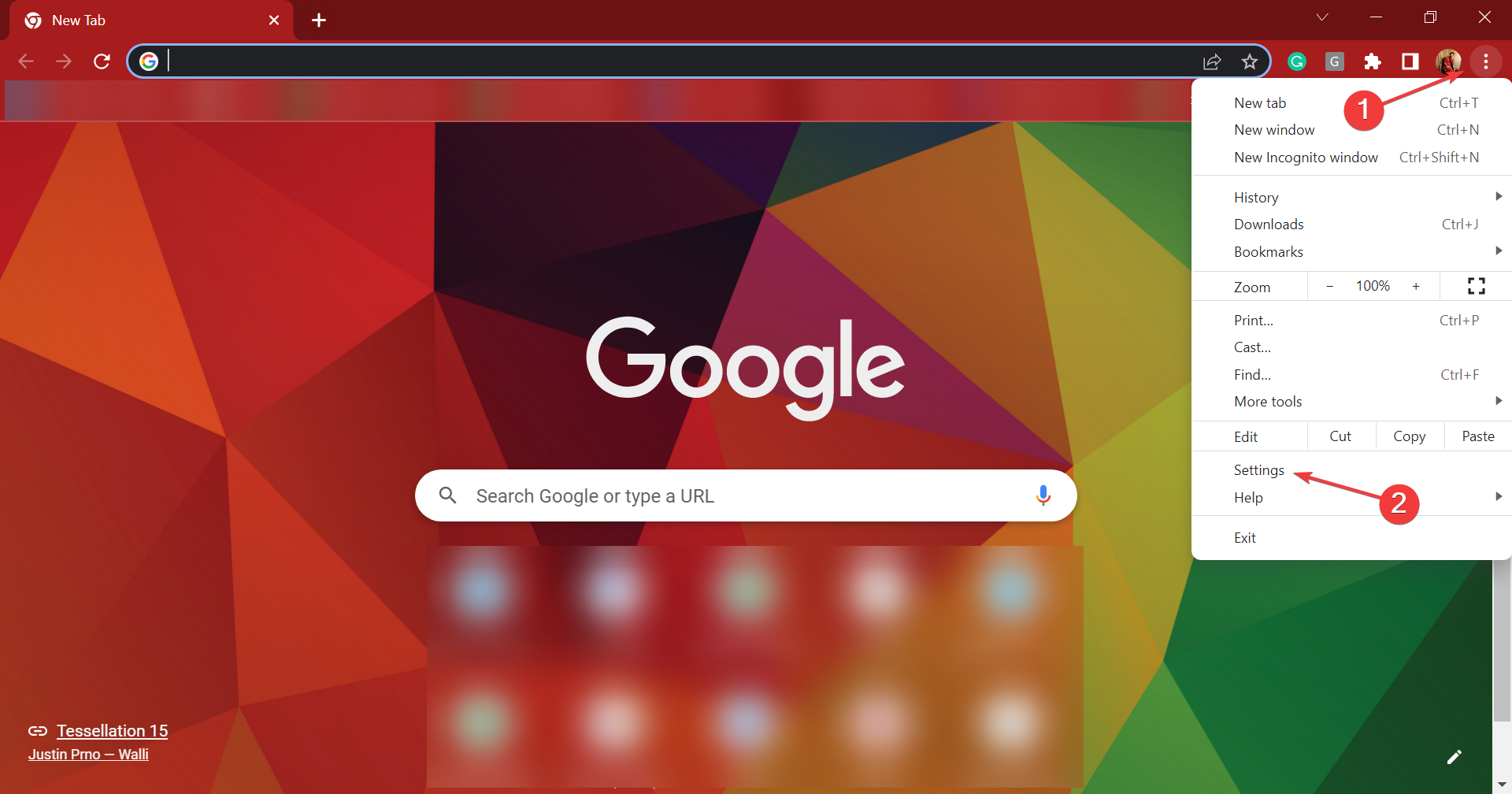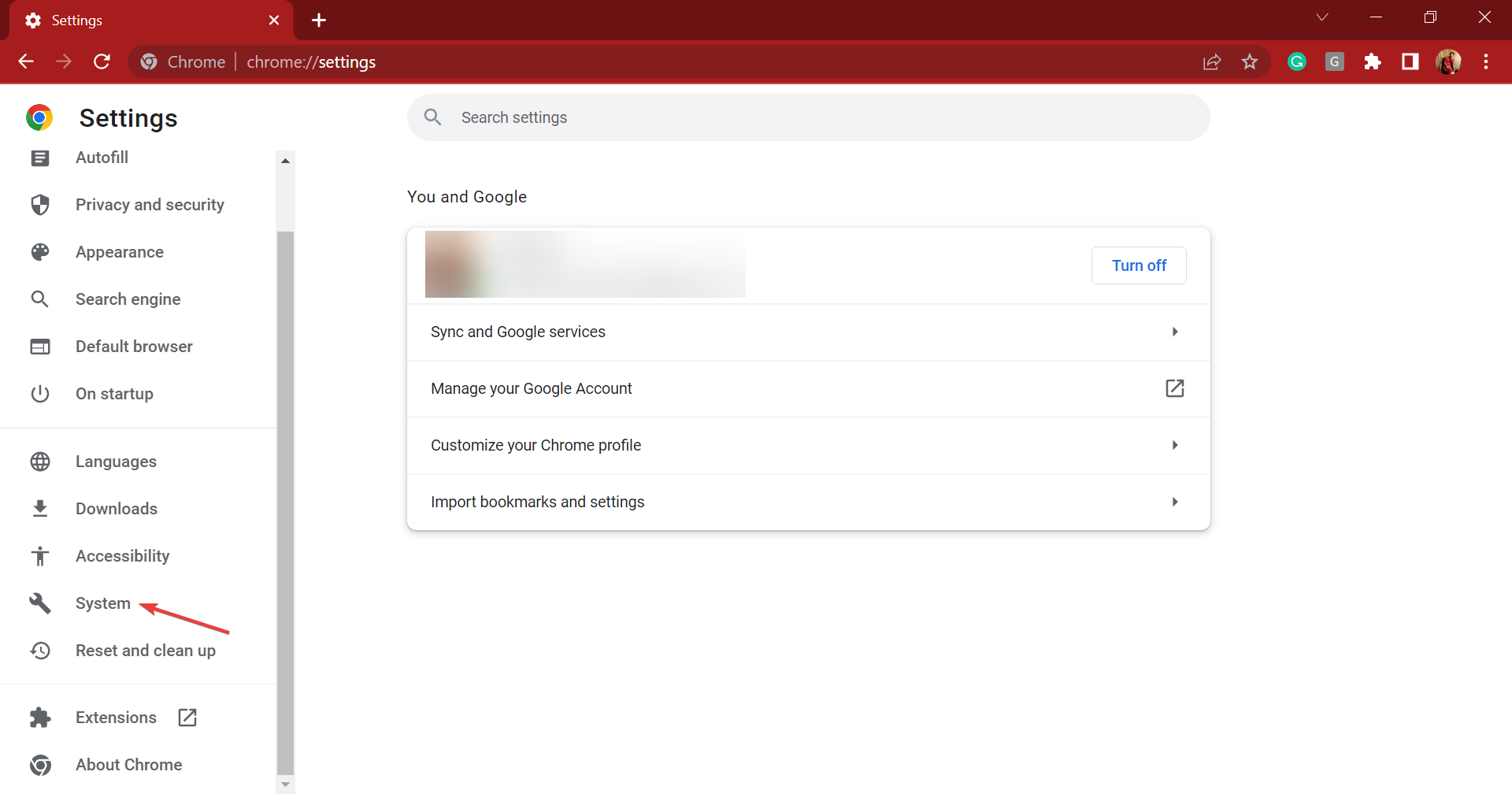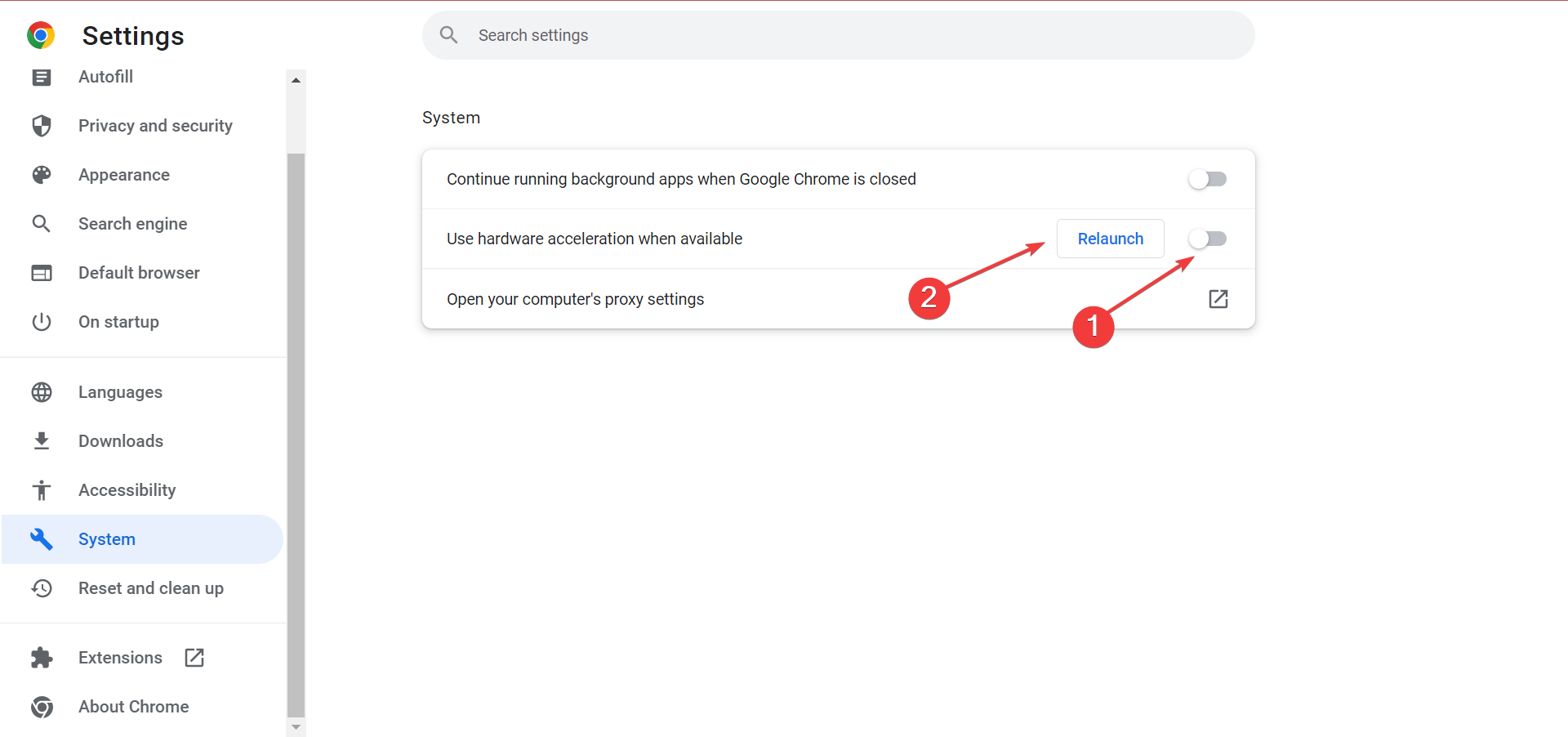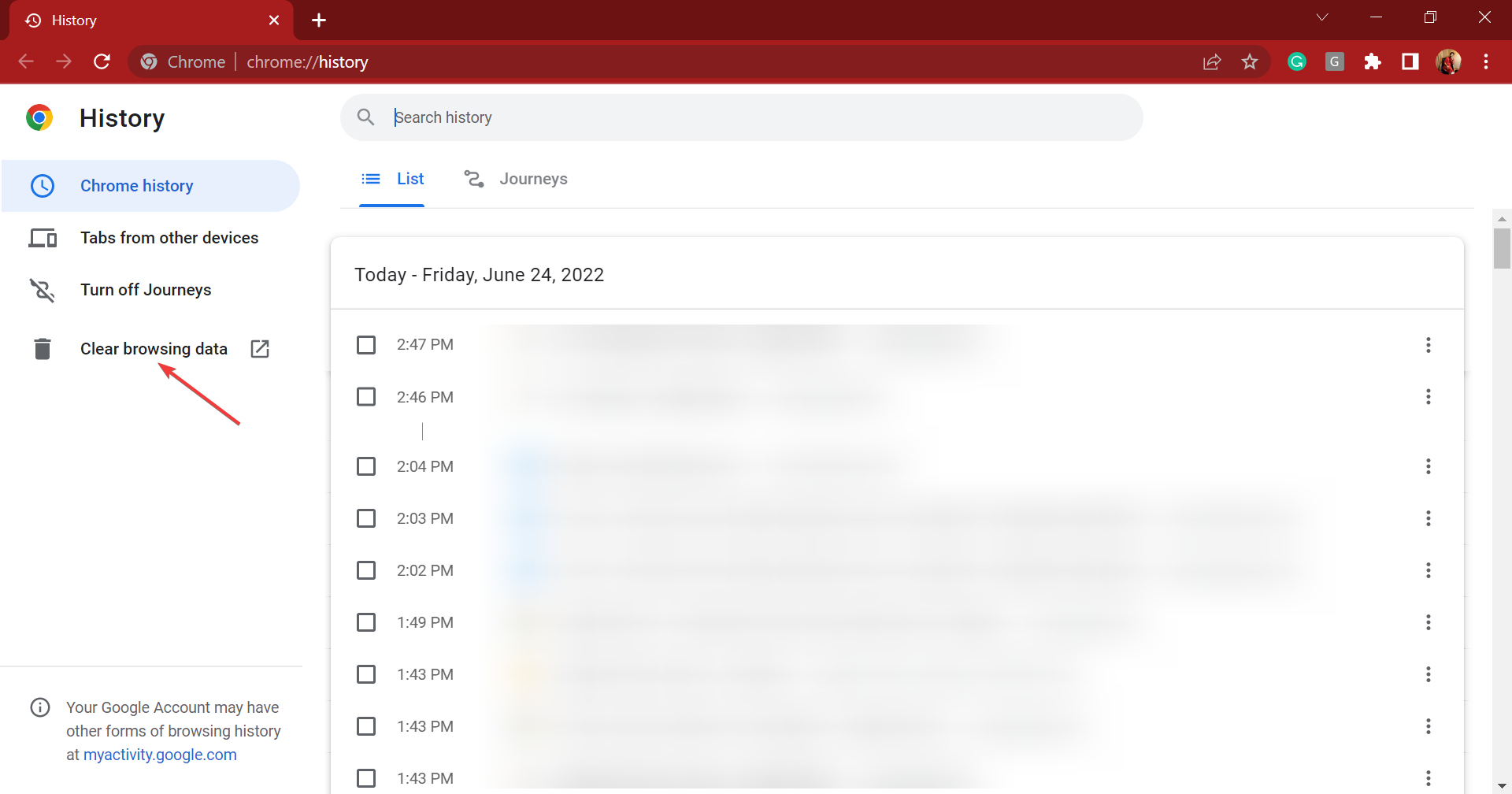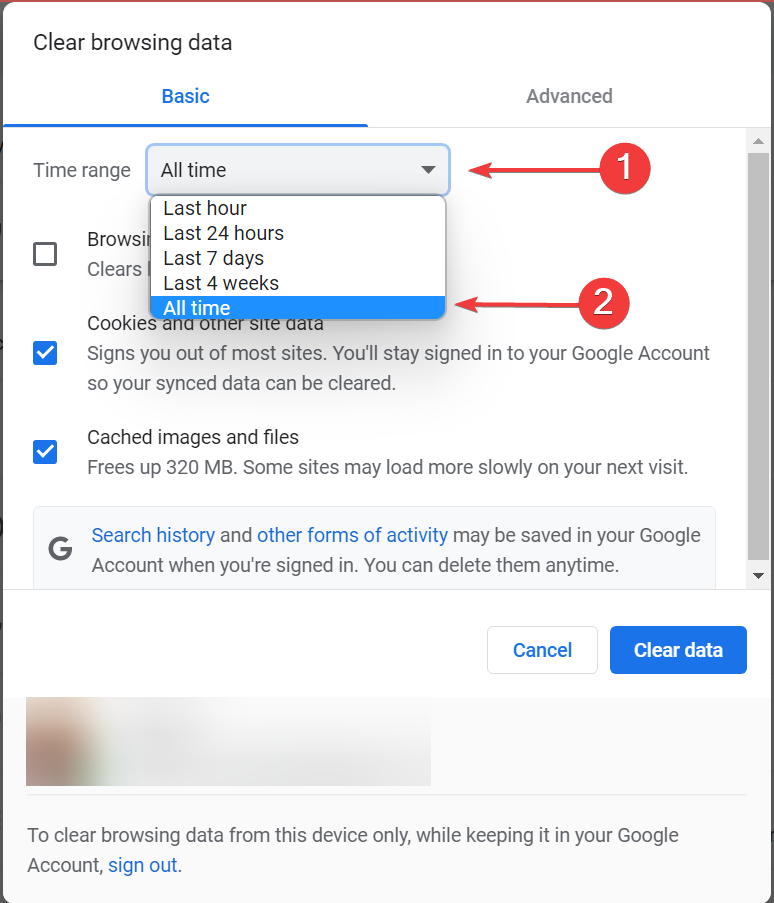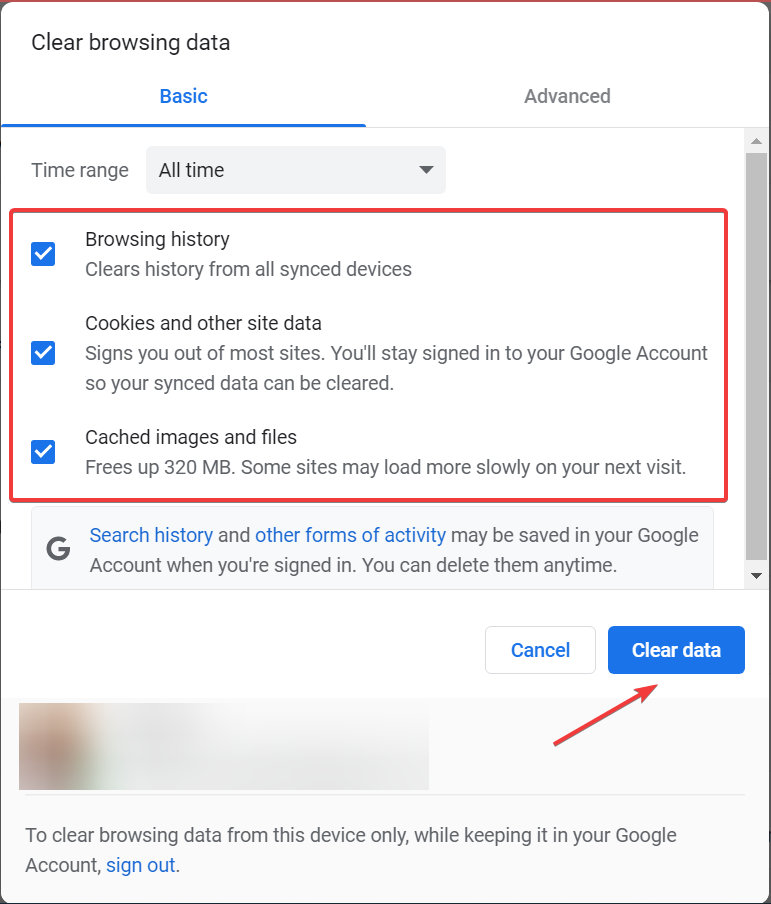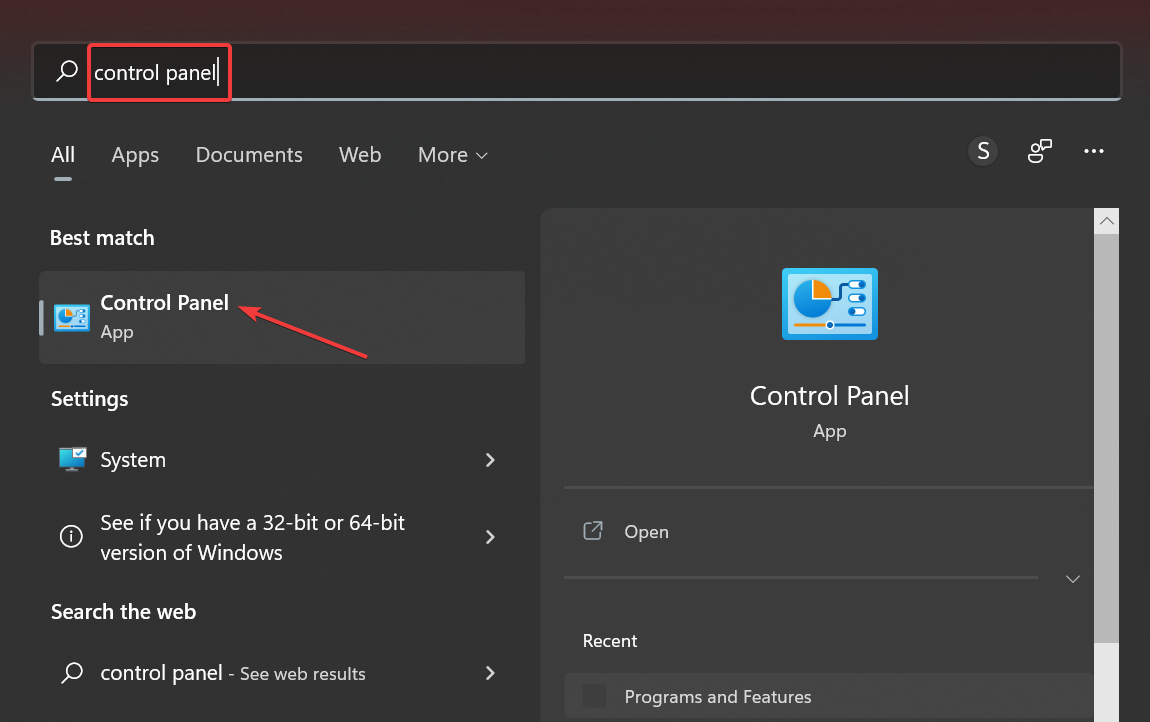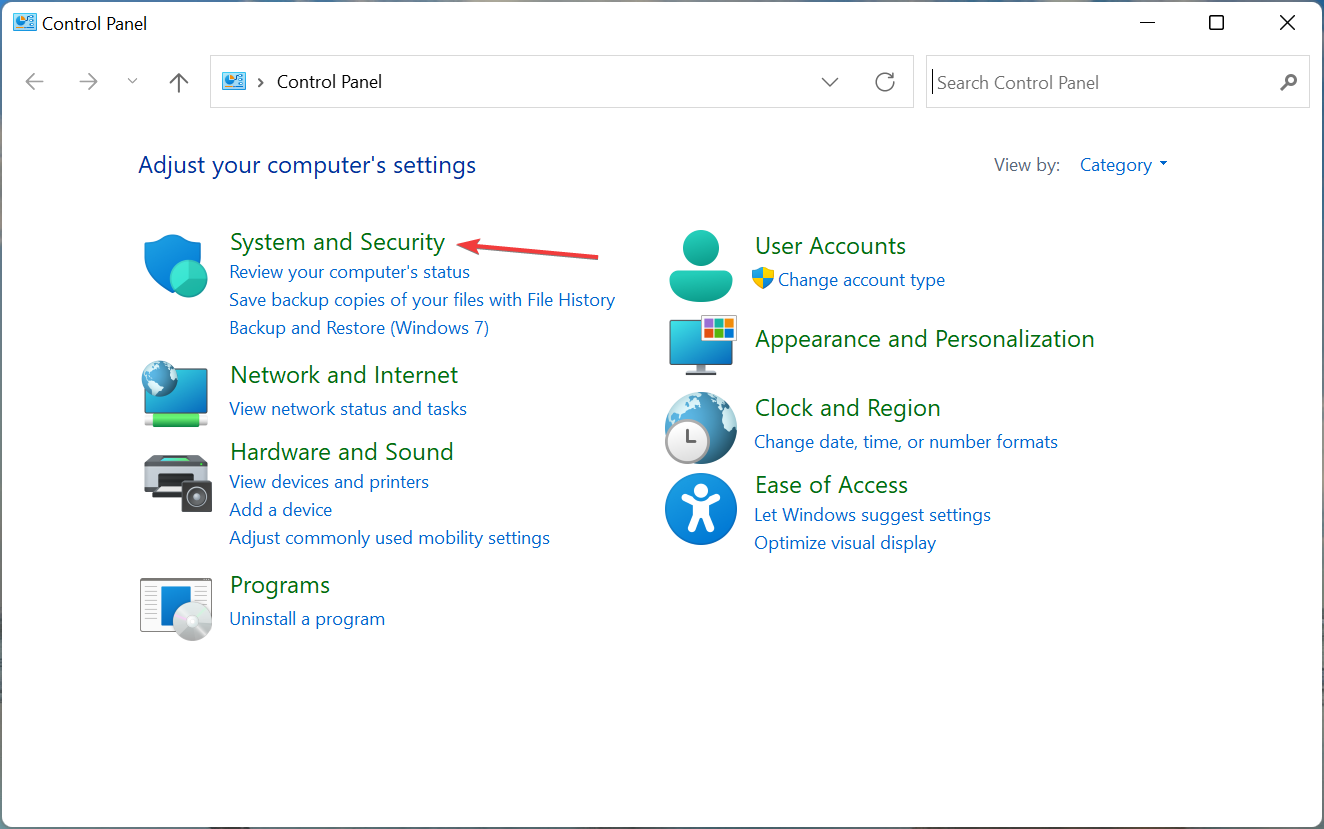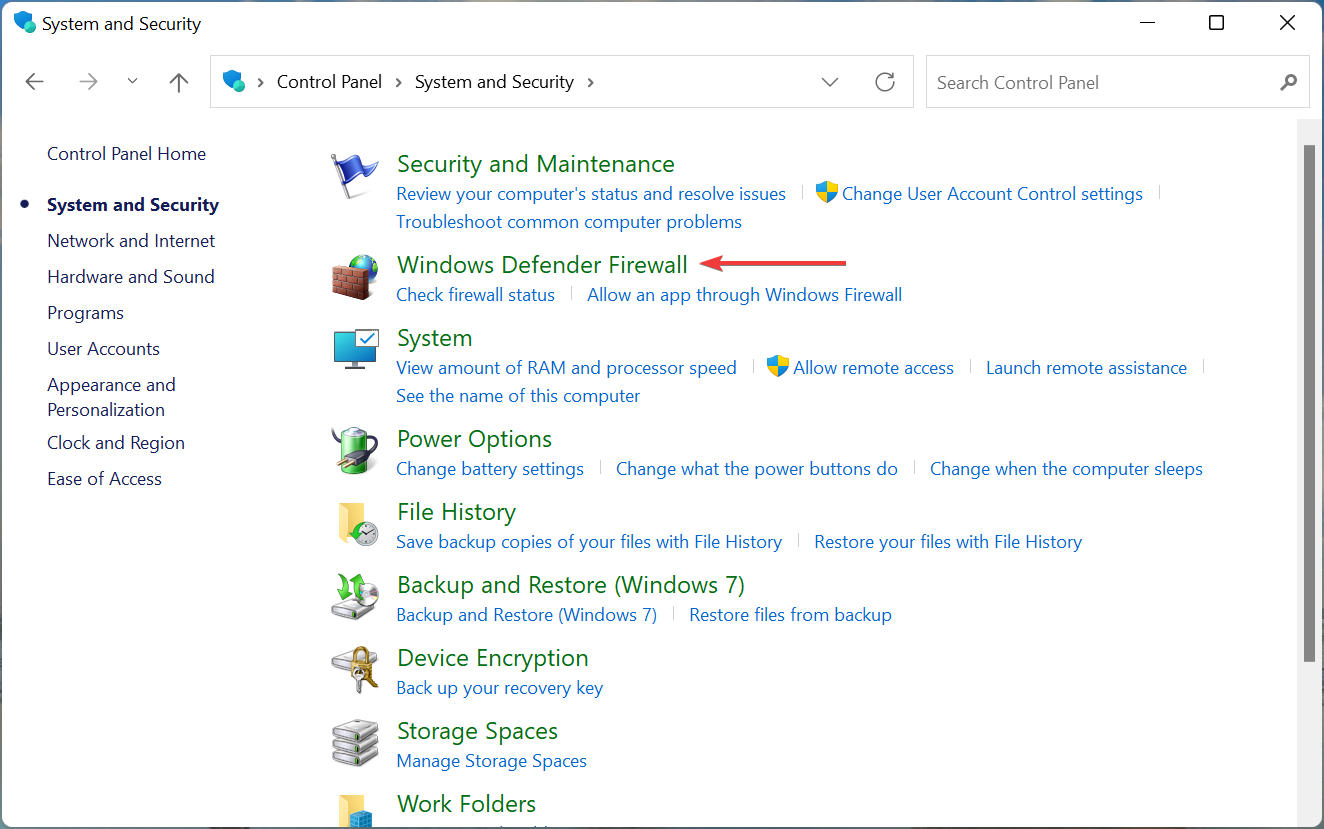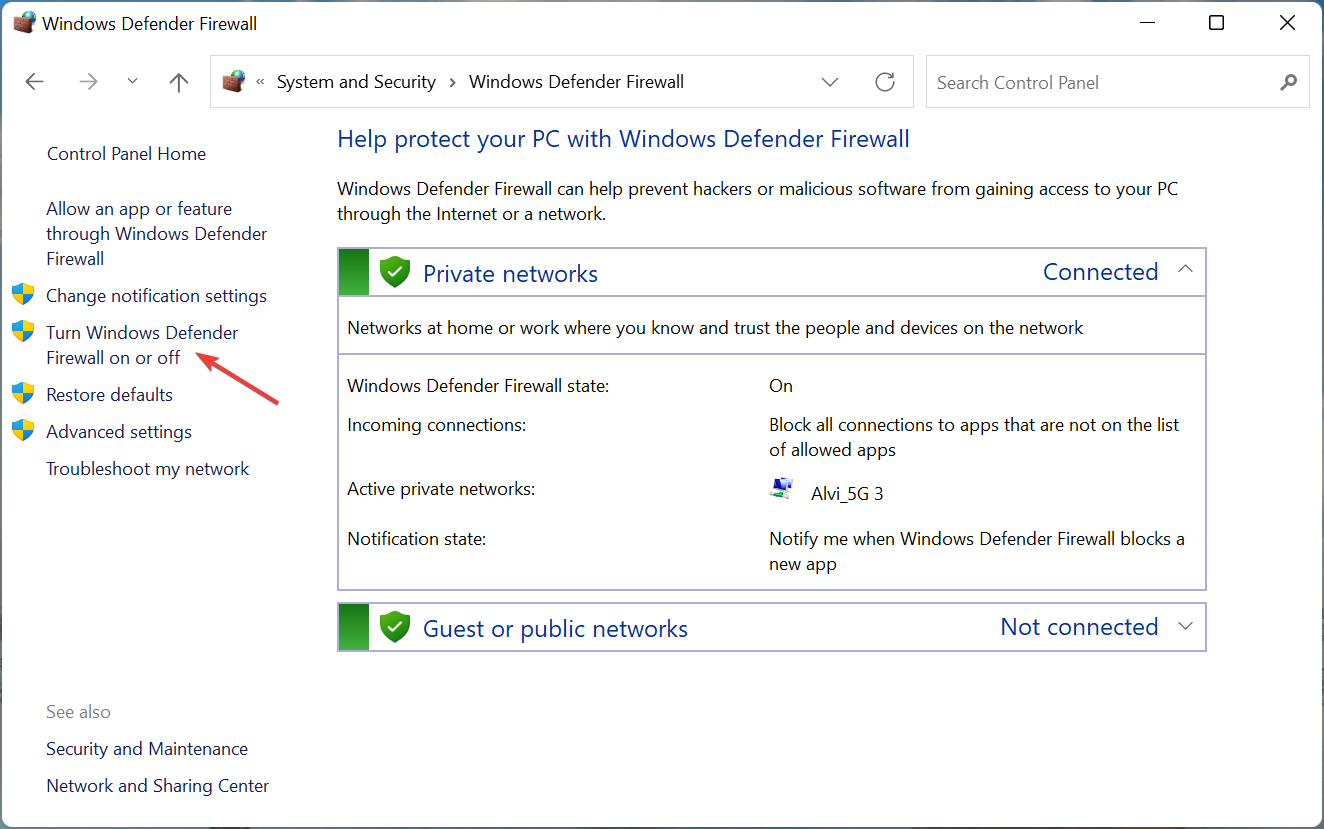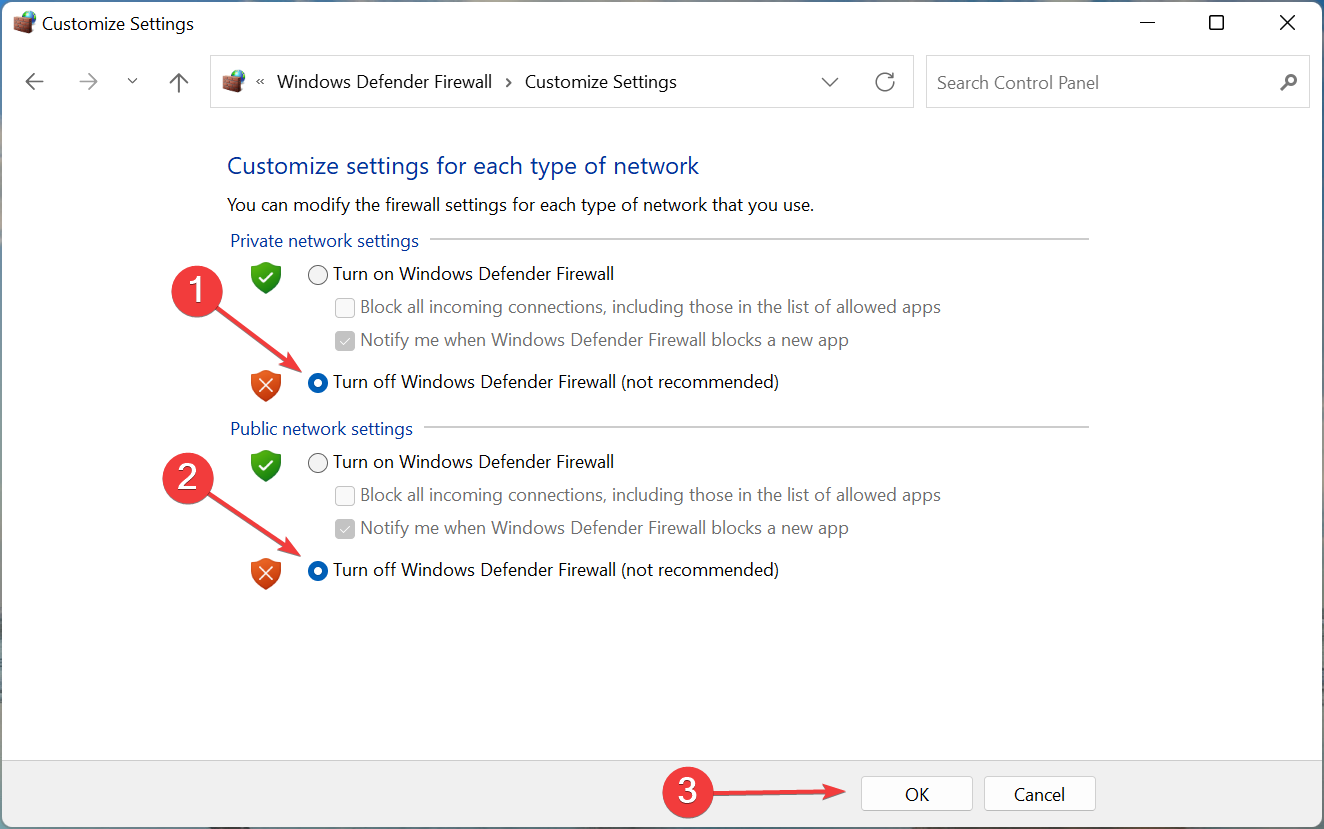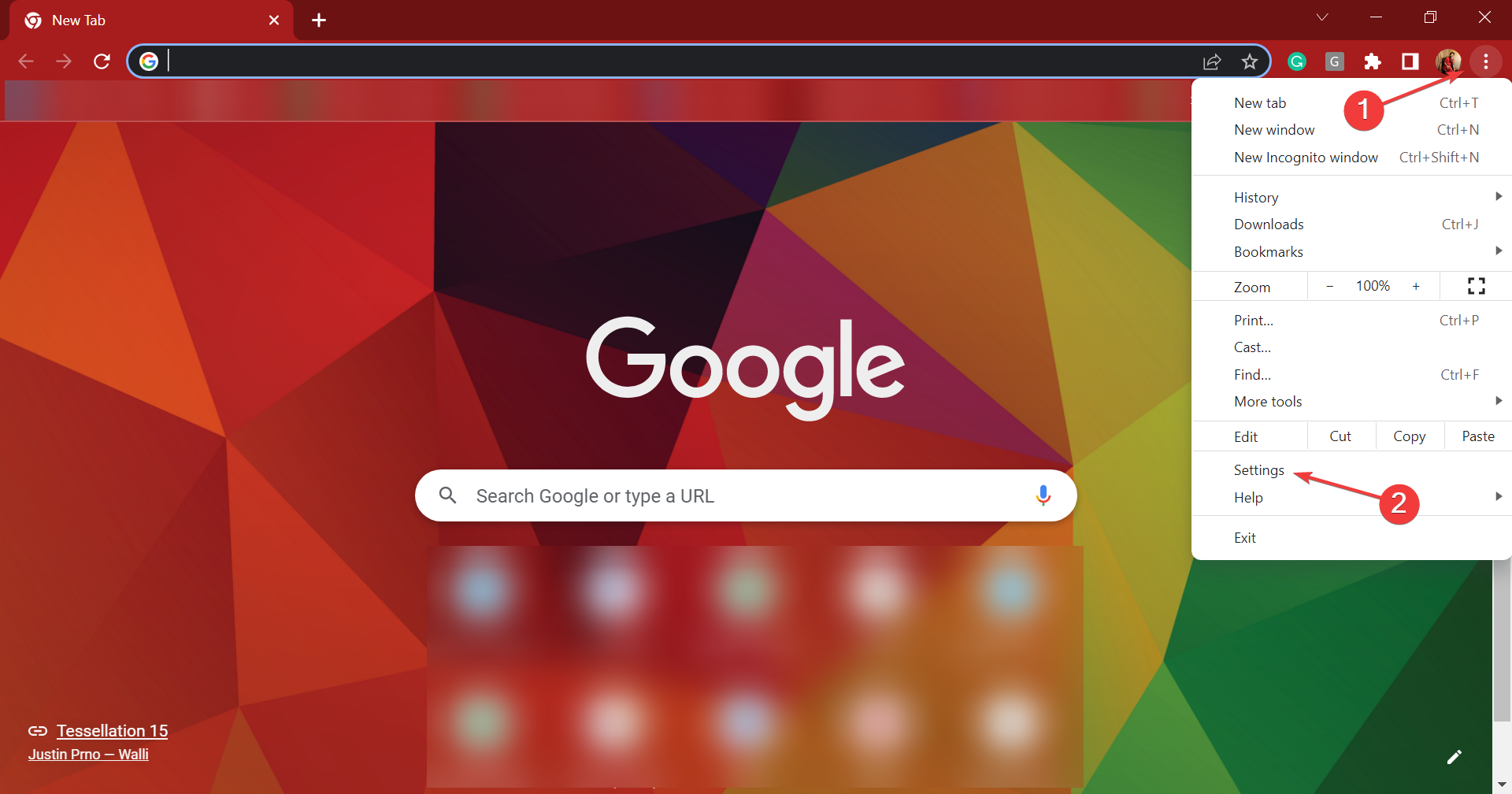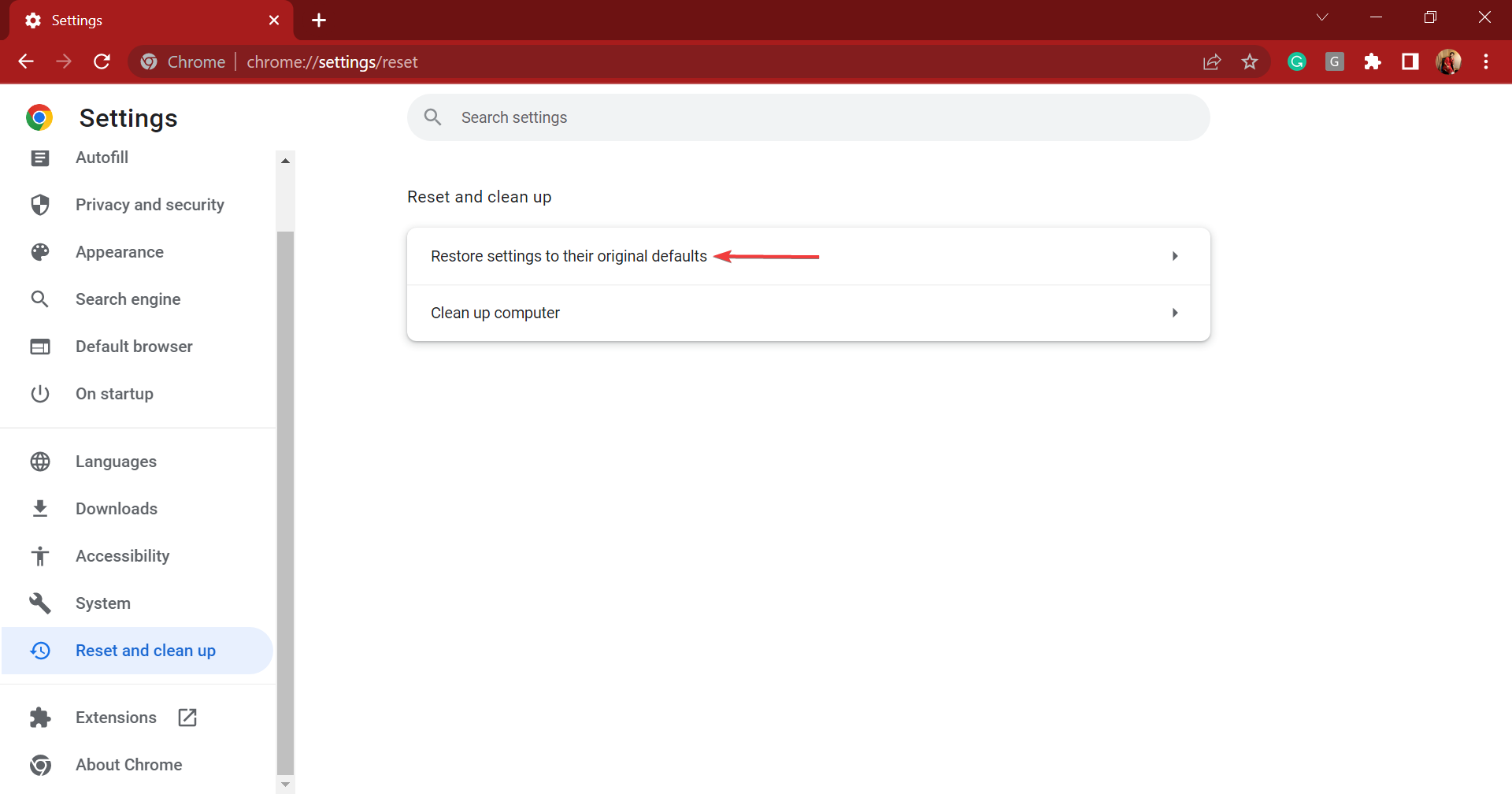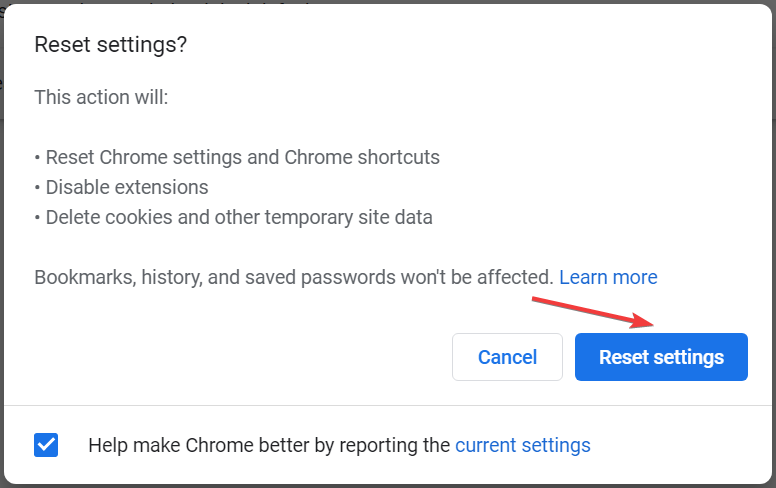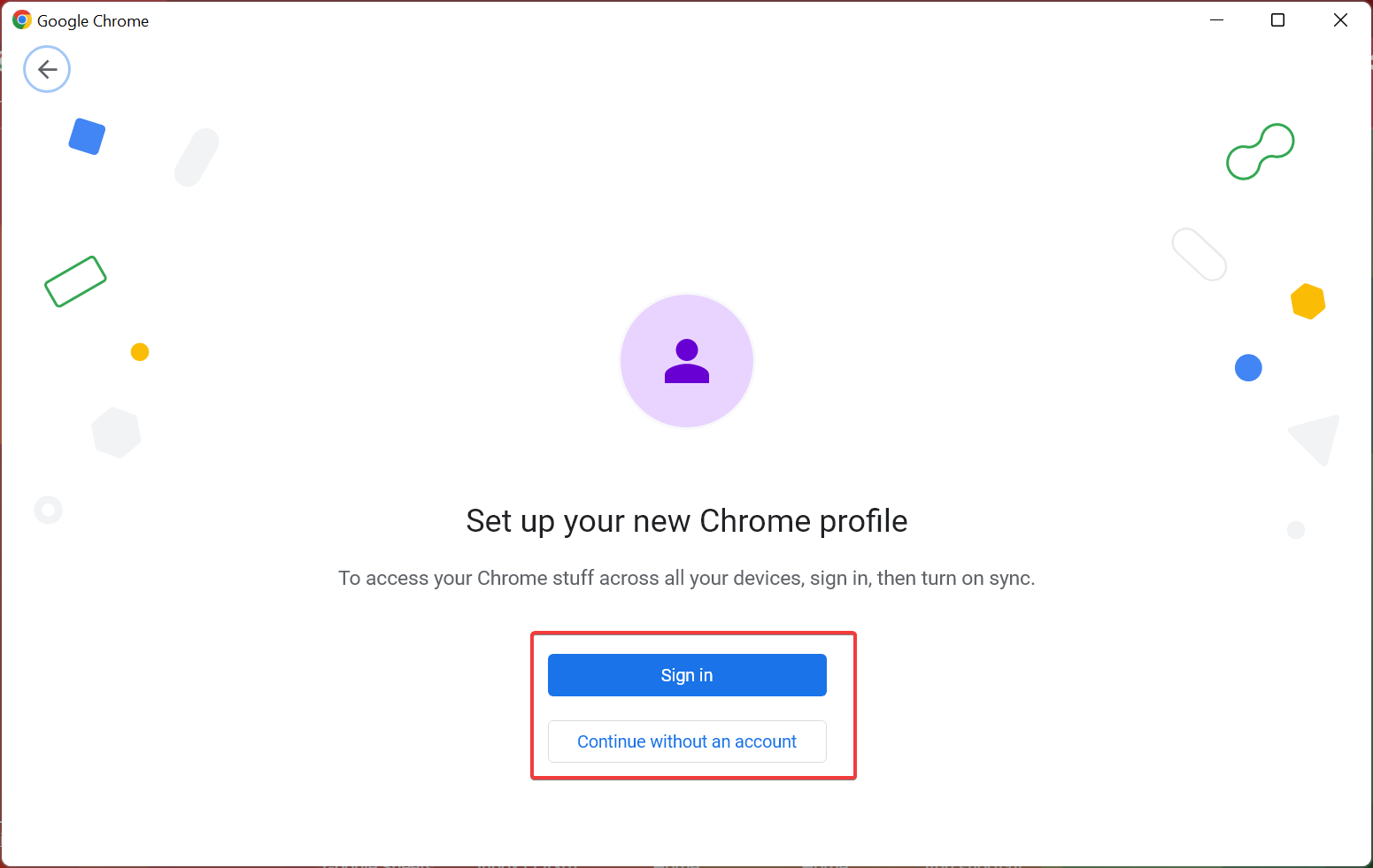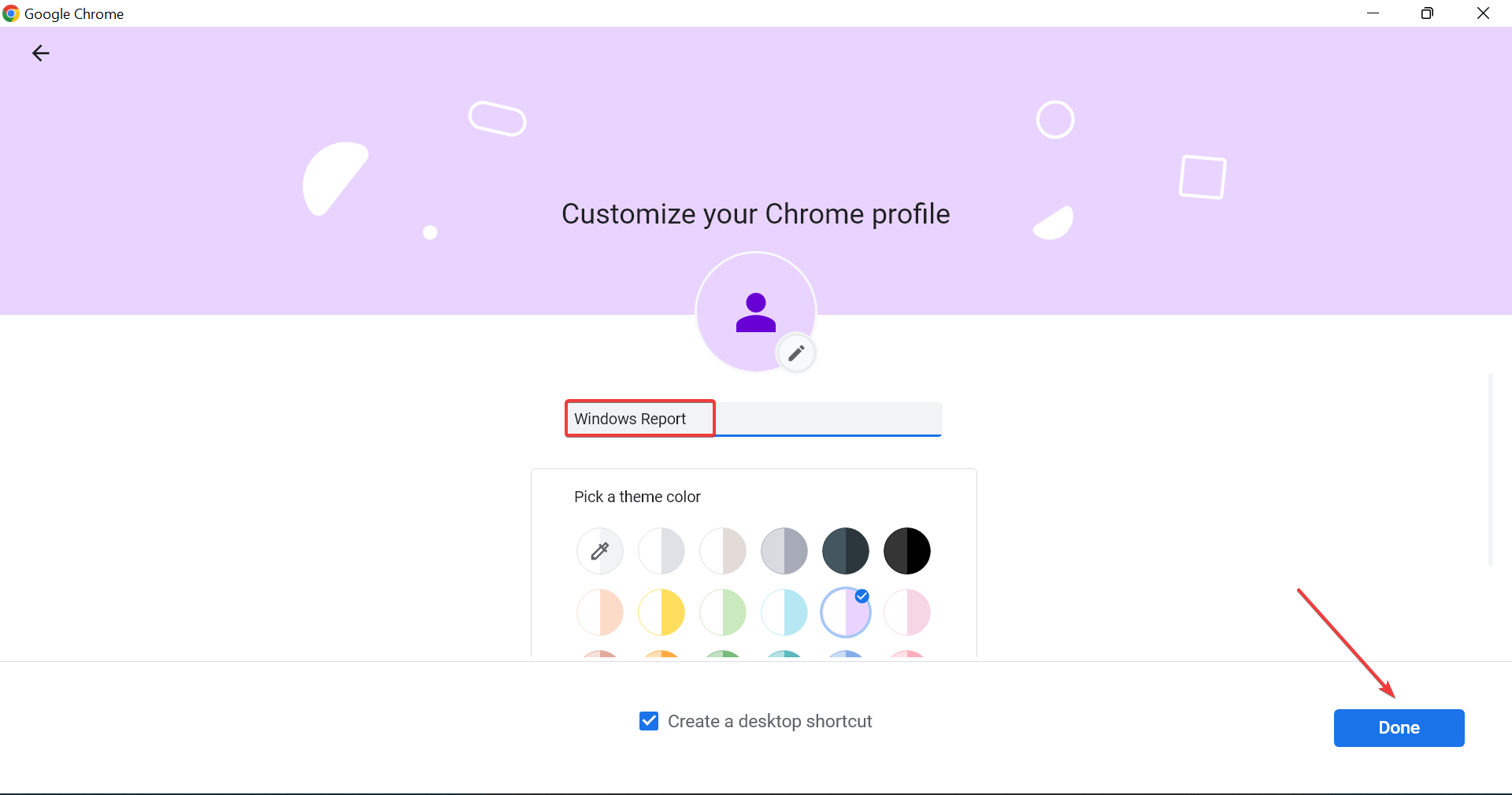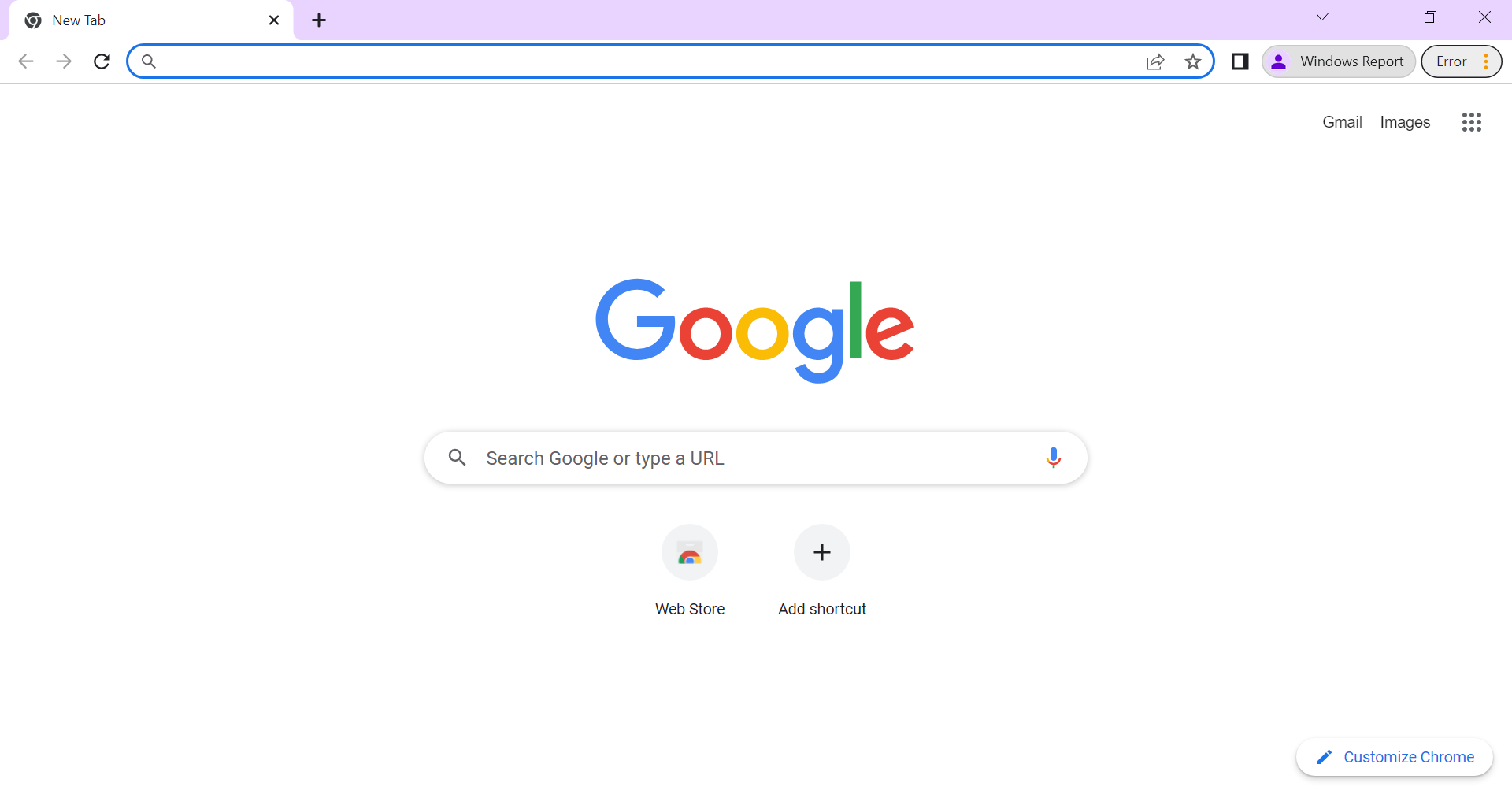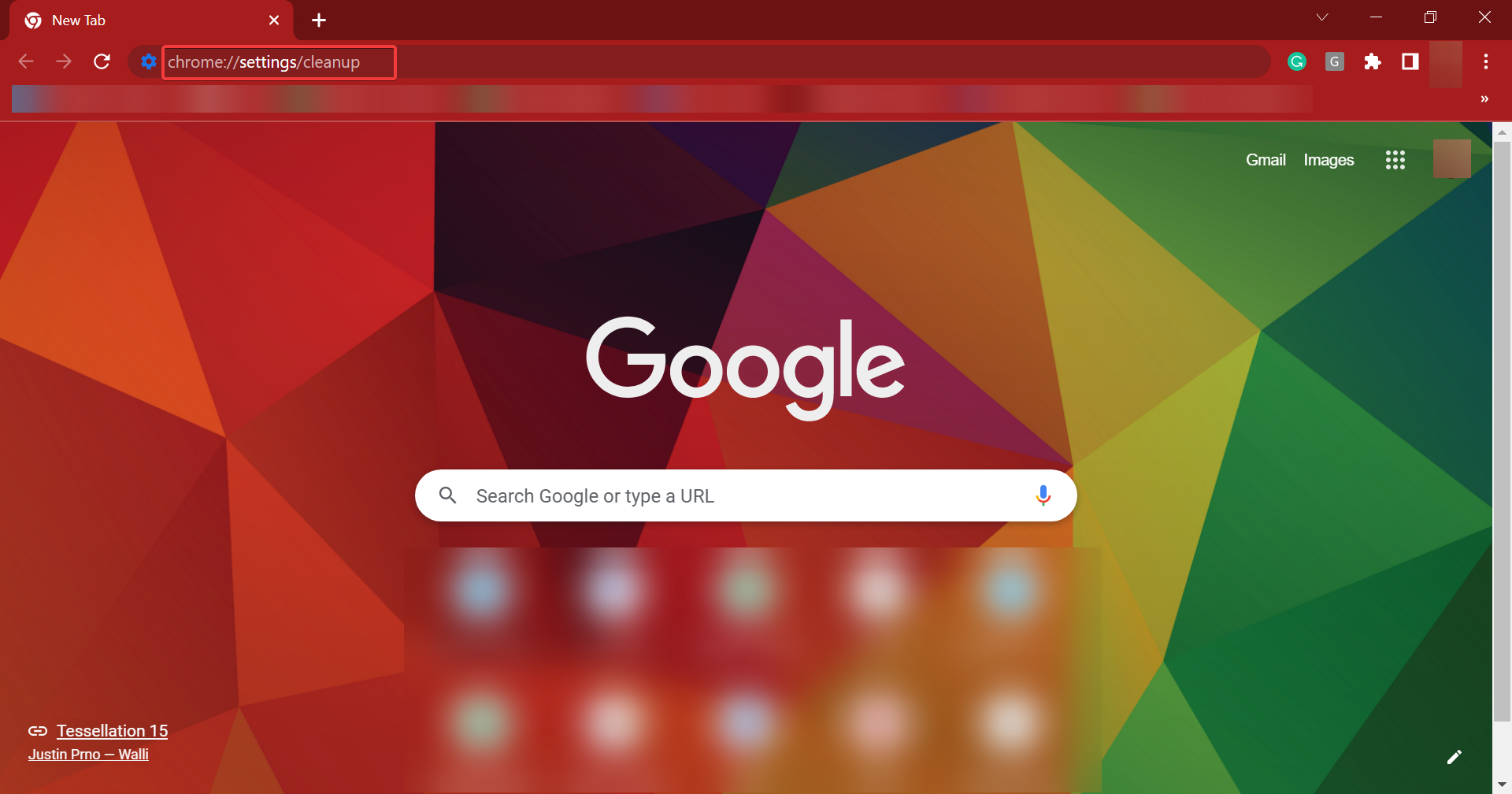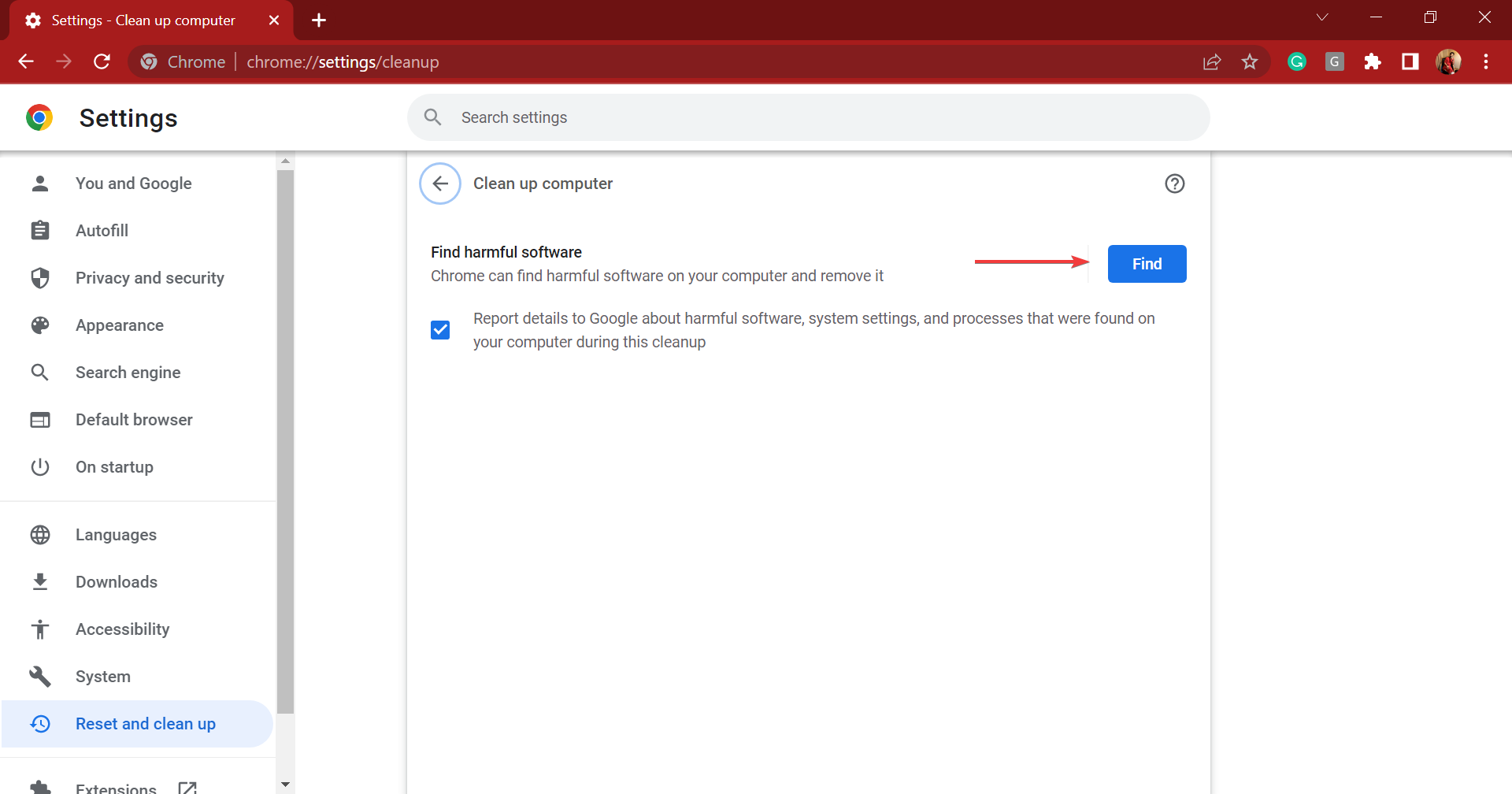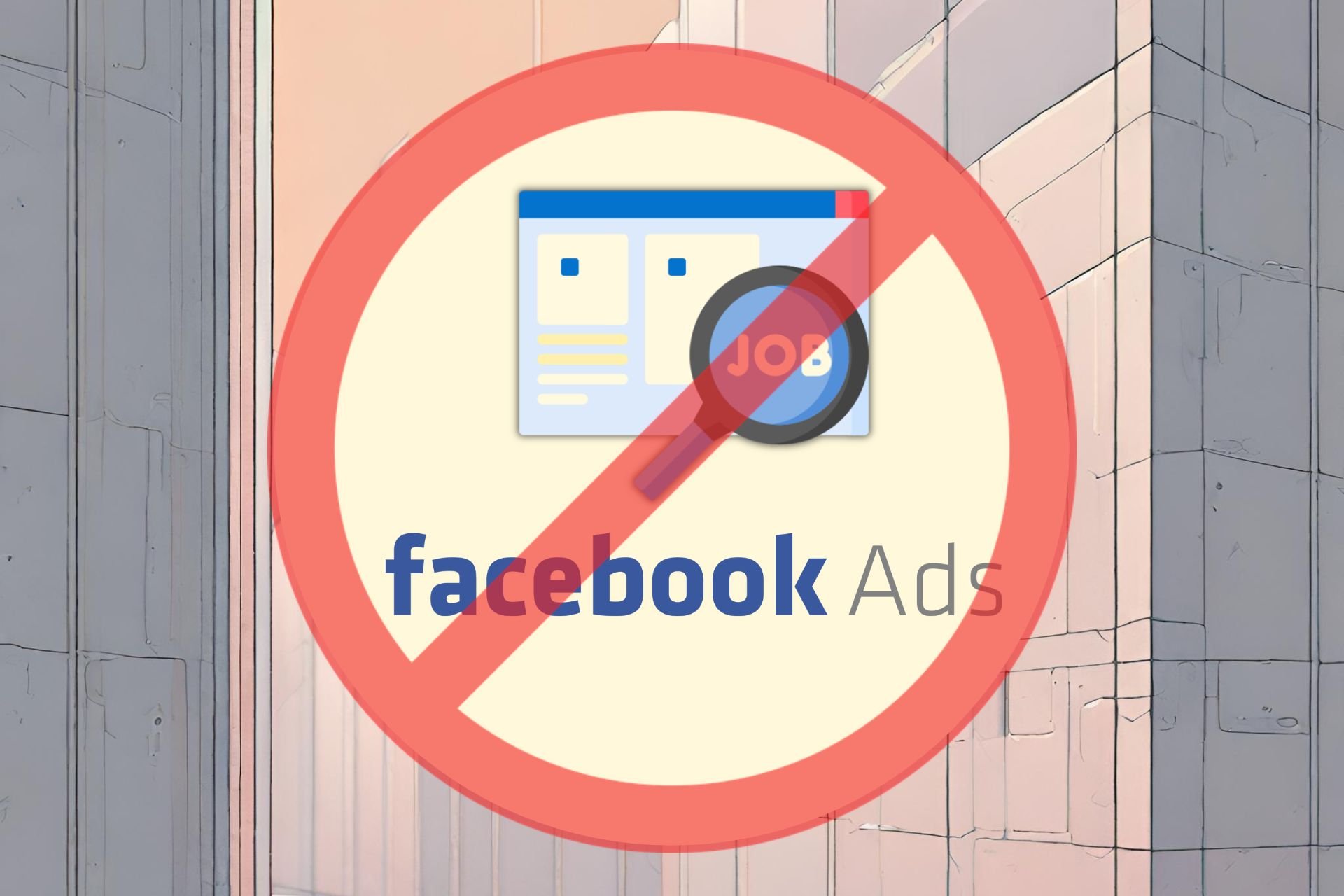How to Easily Fix Facebook Black Screen/Page Issues on Chrome
7 min. read
Updated on
Read our disclosure page to find out how can you help Windows Report sustain the editorial team Read more
Key notes
- Plenty of users reported Facebook displaying a black screen that coincides with a pop-up notification.
- One solution to this issue is using an awesome browser like the one you'll find in our guide.
- Another option that proved to work great includes handling the browser extensions.
- Modifying the browser settings also helped fix the error for a lot of users.
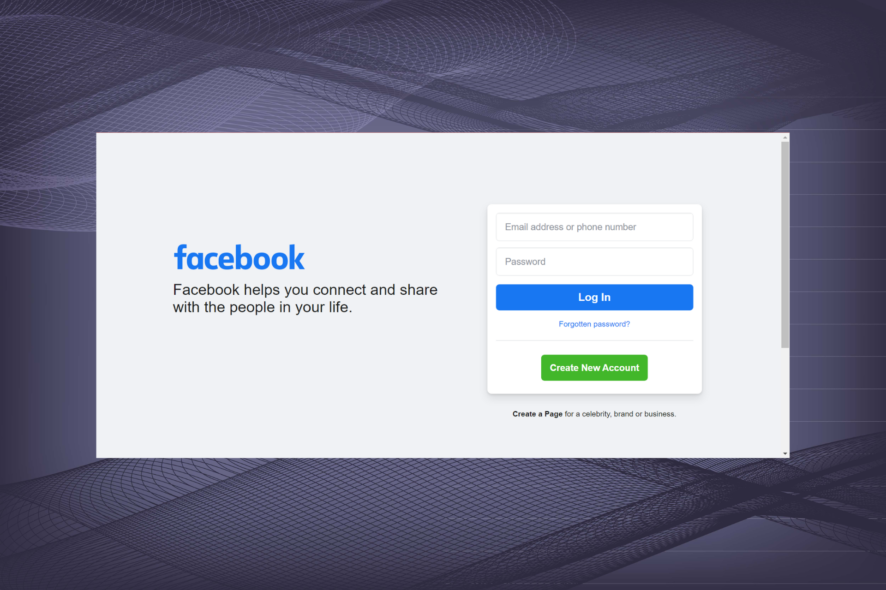
Google Chrome users have been posting their concerns over Facebook displaying a black screen while using the web browser.
This black semi-transparent overlay seems to appear more frequently on the Chrome desktop browser when compared to mobile devices, and it can be pretty annoying. Other browsers don’t seem to be affected by this problem.
The Facebook black screen issue may arise due to a bunch of reasons, but they are all easily fixable, and it shouldn’t take you more than a few minutes.
Why has my Facebook screen gone black?
One of the main problems that lead to a Facebook black screen on Chrome (usually in Incognito mode) is when Facebook tries to display a notification message asking whether you would like to turn on desktop verifications and Chrome’s Incognito Mode doesn’t support push notifications.
Other than that, problematic extensions or corrupt browser data are just as likely to cause the problem. Several users also reported that it was the Hardware Acceleration feature that lead to the Facebook black screen issue.
Let’s now head to the most effective solutions for the problem.
How do I fix a Facebook black screen on Chrome?
1. Log in to Facebook from another browser
Those of you that spend a lot of time on Facebook are probably well aware of how important it can be to stay updated at all times with everything that is happening.
So, if your Facebook black screen post persists on the default browser then we suggest you replace it and use Opera One instead.
It is fast, reliable, highly customizable, and has native integration with the Facebook Messenger app, so even if you’re not on Facebook, you can still chat with your friends.
All in all, after using it a bit, you might end up making Opera One your new default browser.

Opera One
Enjoy liking pictures and chatting with friends with this amazing browser with built-in social media.2. Switch to incognito mode
Use Incognito Mode. If this resolves the issue, then the problem is caused by one of your extensions. In addition, don’t forget to clear the browser cache and cookies.
If you have security software like firewalls or antivirus software, check that Chrome is trusted or allowed by these programs. You can temporarily disable your security software and check if it helps.
If the issue persists, download and run Chrome Canary, a developer version of Chrome.
3. Remove problematic extensions
- Launch Chrome, paste the following path in the address bar at the top, and hit Enter:
chrome://extensions - Locate the problematic extension from the ones listed here, and click on the Remove button under it.
- Again, click Remove in the confirmation prompt.
- With the extensions still open, open a new tab, and log in to your Facebook account.
- Refresh the Facebook page a couple of times to check if the black screen overlay is gone
- If it’s not, head back to the Extensions tab and remove other extensions one by one until the issue is resolved.
Some extensions installed on Google Chrome can bring about the Facebook black screen issue in Chrome on Android and Windows.
To fix this, recall when you first encountered the problem and the extensions that were installed around the same time. Now, start removing these one at a time until the black screen on Facebook issue while watching videos is fixed.
4. Disable Hardware Acceleration
- Open Google Chrome, click on the ellipsis (three dots) near the top-right, and select Settings from the flyout menu.
- Select System from the tabs listed on the left.
- Now, turn off the toggle for Use hardware acceleration when available, and then click on the Relaunch button for the changes to come into effect.
Google Chrome uses Hardware Acceleration by default to deliver better performance, which, sometimes, may not augur well with your hardware, hence the Facebook black screen on Chrome issue.
Disabling hardware acceleration from the Chrome settings may do the trick.
5. Delete the browsing data
- Press Ctrl + H to launch the browser history, and select Clear browsing data from the left.
- Click on the Time range dropdown menu and select All time from the list of options.
- Tick the checkboxes for all three, Browsing history, Cookies and other site data, and Cached images and files, and click on Clear data at the bottom.
Once done, restart Chrome and check if the Facebook black screen issue is resolved. Oftentimes, it’s the corrupt cache or saved browser data that could cause it to malfunction.
6. Disable Windows Firewall
- Press Windows + S to launch the Search menu, enter Control Panel in the text field, and click on the relevant search result.
- Click on System and Security.
- Click on Windows Defender Firewall.
- Select Turn Windows Defender Firewall on or off from the options on the left.
- Now, select the Turn off Windows Defender Firewall (not recommended) under both Private and Public network settings, and then click on OK to save the changes.
The Windows Firewall can also be blocking your connection with Facebook, thereby leading to a black screen. Usually, such problems resolve by themselves, but you may consider disabling the Firewall for a while to fix things right away.
7. Reset Chrome settings
- Click on the ellipsis and select Settings.
- Select Reset and clean up from the left.
- Click on Reset settings to their original defaults.
- Click Reset settings in the confirmation box.
You can restore Chrome browser settings at any time if apps or extensions changed the settings without your knowledge. This doesn’t delete, clear, or change your saved bookmarks and passwords.
When you reset Chrome settings, it changes the default search engine back to Google, changes your homepage and tabs, pinned tabs, content settings, cookies, and site data, as well as extensions, back to default.
Remember that only the settings for the logged-in Chrome profile will be reset, and the changes will apply across devices you’re signed into with the current profile.
8. Create a new user profile in Chrome
- Click on your Profile icon near the top-right in the Toolbar, and select Add from the menu.
- Now, choose whether you want to link your new profile with a Google Account, or go ahead without one (we choose the second option).
- Now, enter a name, choose a theme, upload a picture, select whether to create a desktop shortcut for the profile, and then click on Done.
- Once the new profile is created, check if you can log in to Facebook without any issues.
If you get the Facebook black screen on Chrome, chances are your user profile is corrupted. Create a new one and see if it makes any difference. When you do that, it will also fix Facebook video black screen on your iPhone if the same Chrome profile is used there.
9. Remove unwanted ads, popups, and malware
- Launch Chrome, paste the following path in the address bar, and hit Enter:
chrome://settings/cleanup - Click on the Find button.
- Wait for Chrome to find and remove any malware or harmful software on the computer.
If you get a Facebook black screen on Chrome, there might be unwanted software or malware installed on your computer which usually takes the form of pop-up ads and new tabs that won’t disappear.
In this case, you might see Chrome’s homepage or search engine changing, unwanted extensions keep coming back, or your browser is hijacked and keeps redirecting to unfamiliar pages or ads.
After running the scan, remove any harmful software that are found, to fix the problem.
10. Change the default graphic processor
You can also try and change the default graphic processor from Intel to Nvidia or AMD dedicated processor by right-clicking the context menu, or from Nvidia and AMD Control Panels.
Many users who reported the Facebook black screen issue have used this method to get rid of the problem and it worked like a charm.
Some users who installed Facebook Gameroom may also come across the black screen issue, but the steps listed above should do the trick. Also, while the article is focused on Google Chrome, applying the same concept will help fix the Facebook black screen issue on Safari as well.
Also, find out what to do if Facebook videos are not playing in Chrome.
Did any of these solutions fix the Facebook black screen on Chrome problem? Let us know in the comments section below.