How to fix FIFA 19 bugs on your Windows PC
7 min. read
Updated on
Read our disclosure page to find out how can you help Windows Report sustain the editorial team Read more

FIFA 19 game issues on Windows PCs:
- Can’t download FIFA 19
- FIFA 19 won’t start
- Lags and freezes in the FUT mode
- My controller doesn’t work in FIFA 19
- Ultimate Team crashes to desktop
- FIFA 19 black screen issues
- FIFA 19 won’t connect to EA servers
- FIFA 19 Champions Edition won’t unlock
- Can’t log into FIFA Ultimate Team Companion in WebApp
- FIFA 19 match won’t start
The most famous football (soccer) simulation and the most lucrative EA project is finally here. FIFA 19 is out and it brings enhanced soccer experience to all players around the globe.
However, it’s hard to expect that the game of this scale comes out flawless and without initial issues.
There’s a fair number of bugs, especially on the Windows PC version, and we decided to enlist the major ones and provide applicable solutions.
If you’ve experienced any bugs on FIFA 2019, there’s a good chance you’ll find the way to solve it in the list below.
How to fix the most common FIFA 19 problems
Don’t have time to read the step-by-step tutorial? Watch this video guide and find out the solutions to fix FIFA 19 issues on Windows PC.
1. Can’t download FIFA 19
The first hurdle is the inability to download the game in the first place. Once purchased on Origin, users should be able to download the game immediately.
However, some of them get the purchase error, while the download process crashes for others. This isn’t an uncommon occurrence, so bear with us.
Here’s what you can try to address this:
- Check the connection settings.
- Restart the download.
- Make sure you have enough storage space (50 GB).
- Update the Origin client.
- Log out and log in again into Origin.
- Disable all bandwidth-hogging processes in the background.
- Check your Region.
2. FIFA 19 won’t start
On the other hand, having the game installed but not being able to start it is even worse. Some users who successfully downloaded and installed the game weren’t able to run it as they were welcomed by an error.
There are a few things you should confirm before we consider reinstallation.
Follow these steps to troubleshoot the “Fifa 19 won’t start” error on Windows PC:
- Make sure you meet the minimum system requirements:
- OS: Windows 7/8.1/10 – 64-Bit
- CPU: Intel Core i3-2100 @ 3.1GHz or AMD Phenom II X4 965 @ 3.4 GHz
- RAM: 8 GB
- HDD: At least 50 GB of free space
- GPU: NVIDIA GTX 460 1GB or AMD Radeon R7 260
- DirectX: DirectX 11 compatible (7 required for DirectX 11)
- Input: Keyboard and mouse, dual analog controller
- Network: Internet connection required to install and play.
- Run the game in the compatibility mode for Windows 7.
- Install the latest version of DirectX, VC++, and .NET Framework.
3. Lags and freezes in the FUT mode
FIFA 19 is certainly not an undemanding game. The redesigned looks require more than a capable PC to run the game in a seamless manner.
However, even if you have a gaming rig with a top-notch graphics card and enough RAM, you still need to check the associated software.
Without the proper supporting software, the in-game experience might suffer. Especially in online modes.
In order to address this, we suggest following these steps:
- Update GPU drivers.
- Lower the in-game graphics level.
- Make sure you have a stable connection. Use LAN cable instead of Wi-Fi.
- Check the game files integrity.
- Disable the bandwidth-related applications from working in the background.
- Disable Origin In-Game for FIFA 19.
- Reinstall the game.
More regarding driver updates, you should be aware that your GPU drivers can be updated easily and without much effort. With Outbyte Driver Updater, you have outdated or missing drivers resolved in a few simple steps.
4. My controller doesn’t work in FIFA 19
Playing sports simulations on anything other than a controller means hardship. However, using a controller on a Windows PC requires proper drivers and, for some controllers, even additional software.
On the other hand, FIFA 19 on its own has a few mishaps when it comes to controllers. There seems to be a bug that makes any controller (even Xbox controller) unrecognizable.
If that’s what’s bothering you, follow these steps to resolve it:
- Delete your saved profile and re-establish it again.
- Update controller’s drivers:
5. Ultimate Team crashes to desktop
The FIFA Ultimate Team mode is the bread and butter of recent FIFA games. It’s by far the most popular and competitive mode in FIFA 19, as well.
However, some users reported sudden desktop crashes while playing the match. This, sadly, results in them automatically losing the game. This is a part of EA’s anti-cheat program which doesn’t work as supposed to.
Here’s how to resolve it:
- Check the connection.
- Don’t use Alt-Tab combination.
- Disable Origin In-Game for FIFA 19.
- Disable Game mode and disable all notifications.
- Press Windows key + I to open Settings.
- Choose Gaming.
- Select Game Mode from the left pane.
- Toggle Game Mode off.
- Now, click on the Action Center and enable Focus Assist.
6. FIFA 19 black screen issues
The black screen almost always doesn’t stand for anything good. In this case, we’re probably looking at a driver issue. Thing is, even if you have the latest version of drivers for your graphics card, the GPU still might fail you.
That’s why, instead of turning to Windows Update for a driver update, we suggest navigating to the OEM’s official site and getting your drivers from there.
These are the top 3 OEM’s:
7. FIFA 19 won’t connect to EA servers
Since a few years ago, the internet connection is a must if you want to take full advantage of FIFA games. The same goes for FIFA 19. The permanent connection to EA servers is a necessity for more than a few modes.
However, there seems to be a network issue as some players are not able to connect to EA’s dedicated FIFA servers.
This can be resolved by following these steps:
- Make sure EA servers are not temporary down. You can check the Server status, here.
- Check connection settings (reset your router, use LAN instead of Wi-Fi if possible, reboot the PC).
- Make sure Windows Firewall or an antivirus isn’t blocking the game.
8. FIFA 19 Champions Edition won’t unlock
The EA’s recent practice is to offer lots of pre-order content packages and, this year, users can choose between the Ultimate, Champions, and Standard editions of the game.
The Ultimate Edition is the most expensive one. However, some of the users who prepurchased Champions Edition weren’t able to unlock it. They run into an error during the actualization process.
This is a common bug but we assure you that the problem should be addressed by sending a ticket to EA’s support.
9. Can’t log into FIFA Ultimate Team Companion in WebApp
The FUT Companion WebApp allows you to track all important things concerning your Ultimate Team. Starting with the current squad and moving to advanced statistics.
However, some users weren’t able to log into FIFA Ultimate Team Companion for unknown reasons.
We suggest clearing your browser cache or using an alternative browser. In case you have a smartphone, you can get the Companion app on iOS and Android.
10. FIFA 19 match won’t start
If the loading after the initial Lineup tweaks takes forever, we suggest checking your network settings and running the Origin built-in tool to check the integrity of the files.
Of course, this is a common bug, so the eventual resolution is expected in future FIFA 19 updates.
Follow these steps to resolve the match-related issues in the FUT mode:
- Disable background applications, notifications, and Game Mode.
- Close the game and delete save files from Documents > FIFA 19 concerning MatchDay and Squads. Open the game and enable Live Form in the FUT mode. Finally, navigate to Main Menu > Customize > Edit teams and Update latest squads.
- Check the game integrity with the Origin client.
With that, we can wrap this article for the time being. We’ll make sure to add additional issues and solutions as time passes.
In case you have something to add or take, make sure to do so in the comments section below.
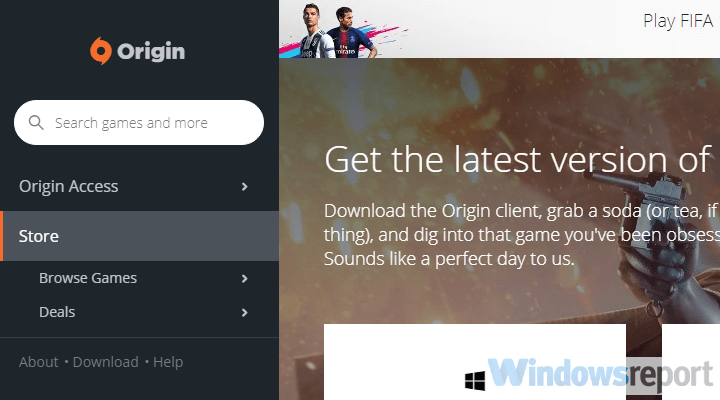


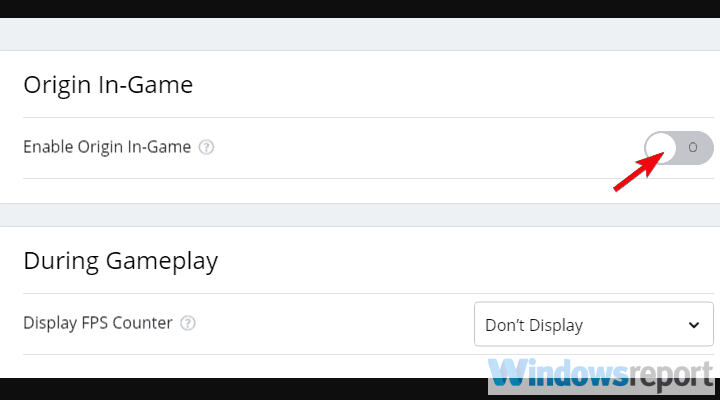
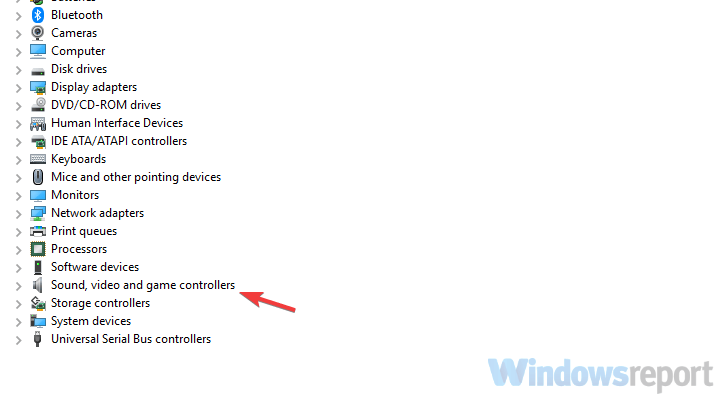
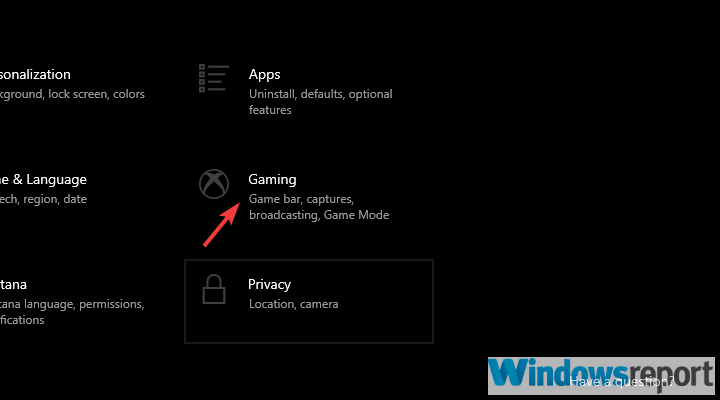
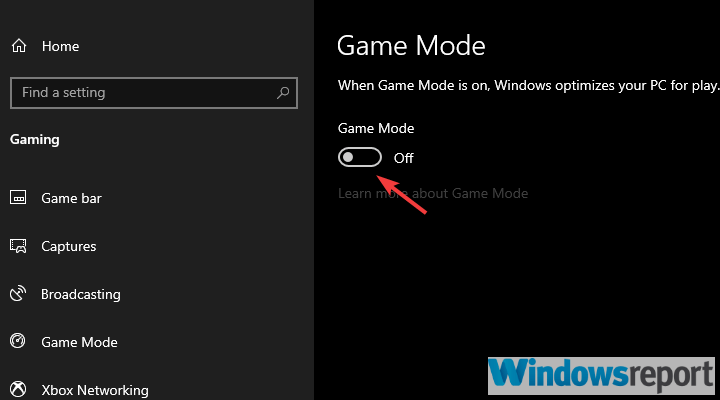

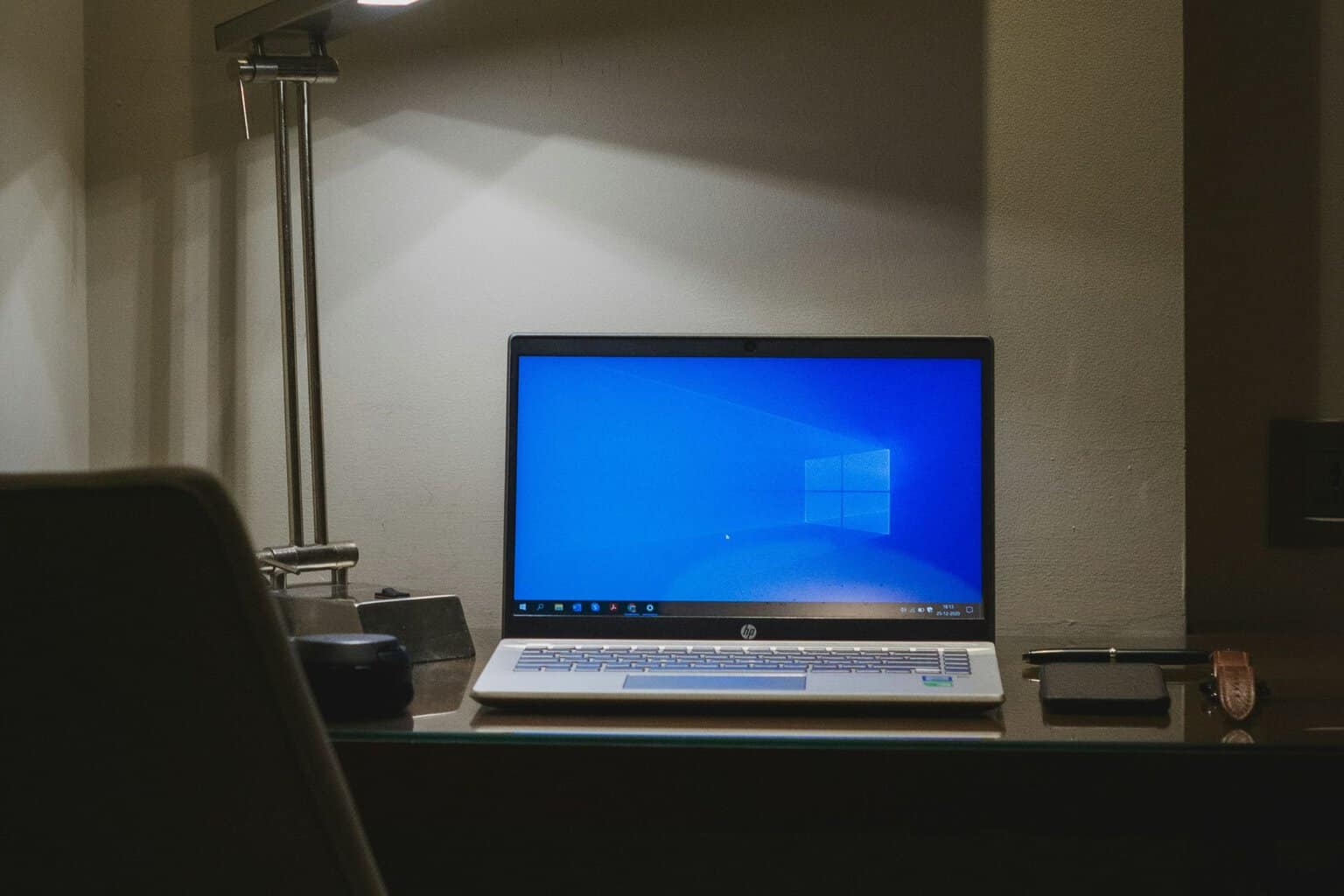


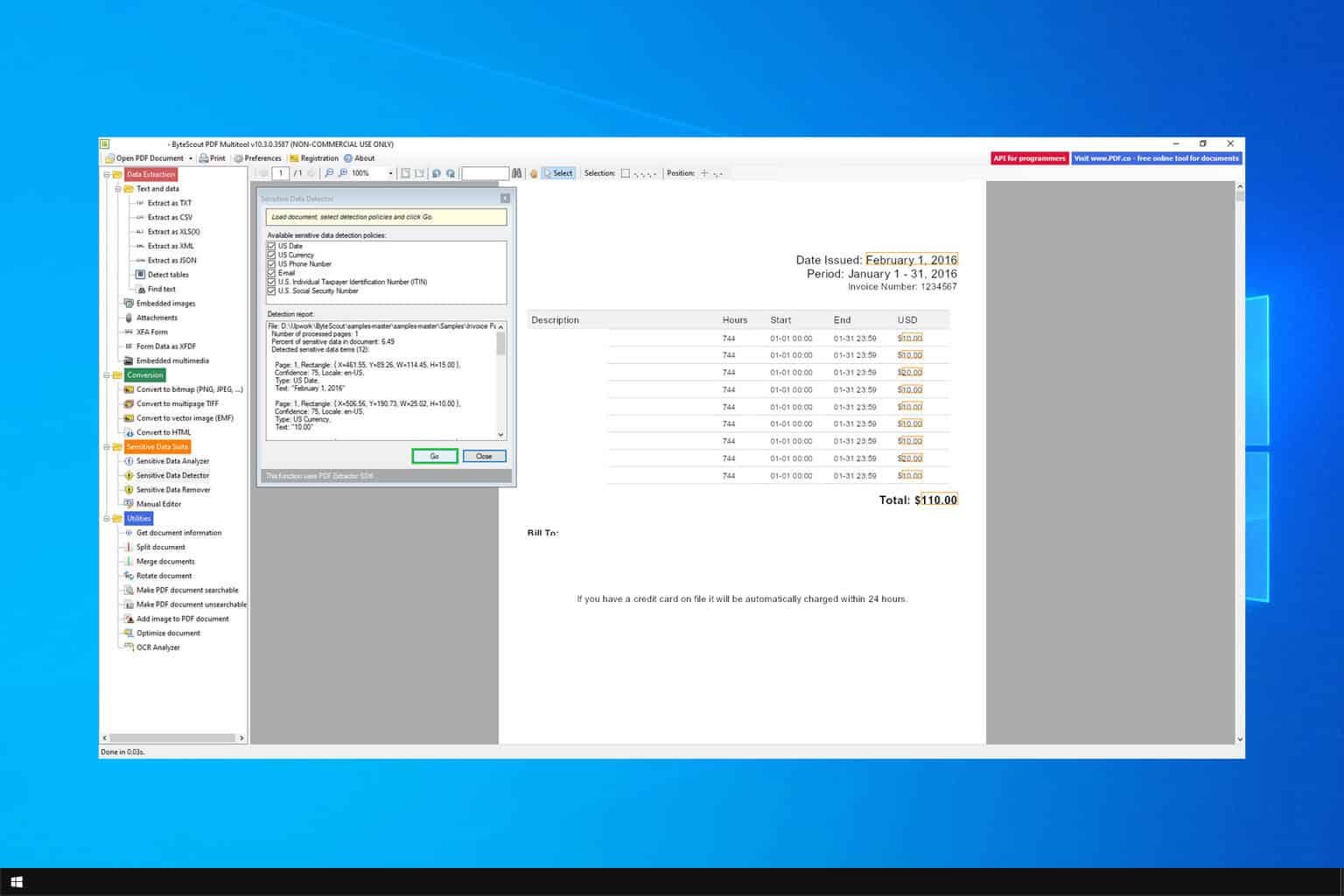
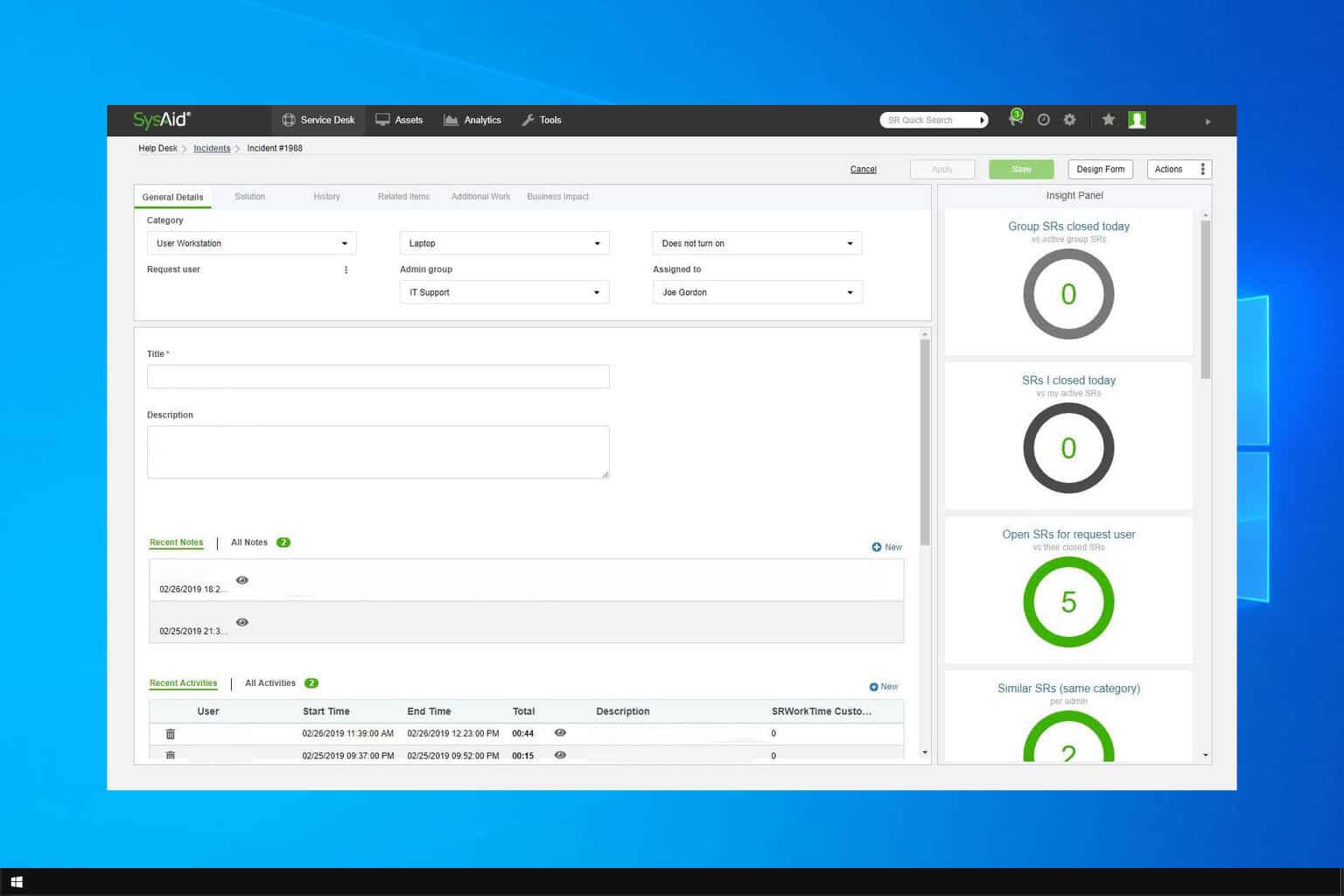


User forum
0 messages