FIX: iTunes.exe bad image error in Windows 10/11
4 min. read
Updated on
Key notes
- iTunes.exe bad image error on Windows 10 occurs when Windows cannot properly run any programs.
- This error is an annoying problem that many iTunes users have reported countless times.
- Thankfully, simple fixes such as an SFC scan or reinstalling the app are proven to fix the issue for most users.
- Follow the instructions below to make sure you proceed correctly and see other useful tips and fixes.

Bad image errors can occur for various Windows software. Some iTunes users have stated on forums that a bad image error message pops up when they launch iTunes. The error message states:
iTunes.exe – Bad Image <file path> is either not designed to run on Windows or it contains an error.
Try installing the program again using the original installation media or contact your system administrator or the software vendor for support.
Quick tip
Do you want to make sure that you never lose the desired images or that you will have access to them without any unexpected errors? Then Zoolz is exactly what you need!
This service offers a complete solution for backup. You can easily organize, search through, share, and preview all of your files.
Just select the folder to backup and the tool will periodically check for the files changed and will upload it to the cloud storage.
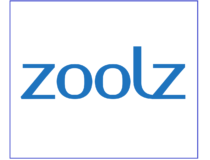
Zoolz
Now you can be fully secure with Zoolz back-up and access your data anywhere and anytime!In the following lines you will discover how to fix the iTunes.exe bad image error.
How can I fix the iTunes.exe bad image error in Windows 10?
1. Run the System file checker
- Press the Win key + X hotkey.
- Click Command Prompt (Admin).
- Input
DISM.exe /Online /Cleanup-image /Restorehealth - Press Enter to run the Deployment Image Servicing tool.
- Enter sfc /scannow and press Return.
- Restart Windows if the SFC scan states that Windows Resource Protection repaired corrupt system files.
2. Reinstall iTunes
The error message suggests also that you can Try installing the program again using the original installation media or contact your system administrator or the software vendor for support.
So if the issue occurs for iTunes, reinstalling the software might be a potential fix.
You can uninstall the software more thoroughly with a third-party PC optimization utility such as CCleaner which can erase leftover registry entries.
The tool has its own Uninstall feature where you can easily select iTunes from a list and remove it in just a few clicks. Wait for the standard uninstall to complete.
Afterward run the registry cleaner to remove registry entries and other data remains from the applications safely and irrevocably.
You only have to select the iTunes software to remove and the uninstaller will scan for and list leftover registry entries. Then you have to close the tool and you can now reinstall the iTunes software.
3. Reinstall QuickTime
QuickTime is also fairly essential software for iTunes to run. As such, also consider reinstalling QuickTime with a third-party uninstaller as outlined above.
Download the latest version of QuickTime . Open the QuickTime installer to add the software to Windows.
4. Repair iTunes with a repair install
- Press the Win key + R hotkey.
- Enter appwiz.cpl in Run and click OK to open.
- Select iTunes on the software list.
- Then select the Repair option for iTunes.
- Alternatively, you can also press the Change button and then select a Repair option.
- Thereafter, restart your desktop or laptop.
5. Uninstall recent Windows updates
- Open the Run accessory with the Win key + R hotkey.
- Enter appwiz.cpl in Run to open.
- Click View installed updates to open the list of updates.
- Select an update to remove, and press the Uninstall button.
- Then you can restart Windows.
- Download and open the Show or hide updates tool.
- Click Next and select the Hide updates option to open an available updates list.
- Select the update you uninstalled to ensure Windows doesn’t reinstall it.
6. Repair Windows to a restore point
- Enter rstrui in Run, and press the OK button.
- Press the Next button on the System Restore window.
- Click the Show more restore points.
- Now select a restore point to roll Windows back to.
- Pick a date that predates the iTunes exe bad image error.
- Press the Scan for affected programs button.
- Click the Next and Finish buttons to confirm your selected restore point.
You can also utilize the System Restore tool to roll Windows back to a time when the iTunes image error message wasn’t popping up.
System Restore will roll back all minor Windows updates after a selected restore point. So this resolution might also fix the bad image error for you.
One or more of these resolutions might kick-start iTunes and resolve the bad image error. Added to that, running the Automatic Repair tool from a Windows installation disc might also fix the issue.
Check out our dedicated Windows 10 Fix page for helpful and complete troubleshooting guides.
For further information on the best cloud services, be sure to bookmark our Web Cloud Hub.
Are there other ways you use to resolve the bad image error in Windows 10? Share with us in the comments section below.

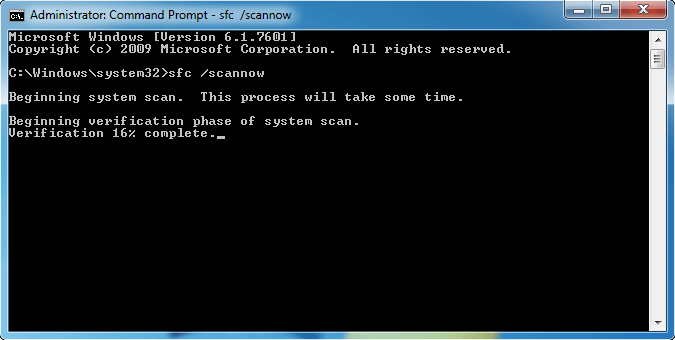

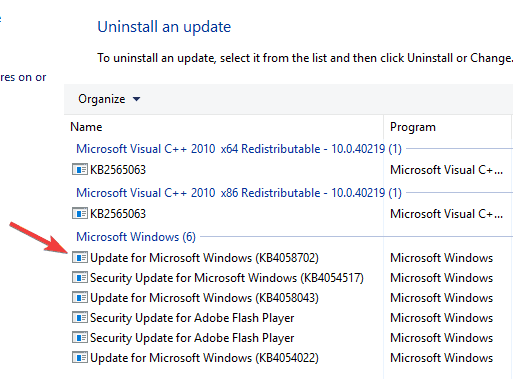
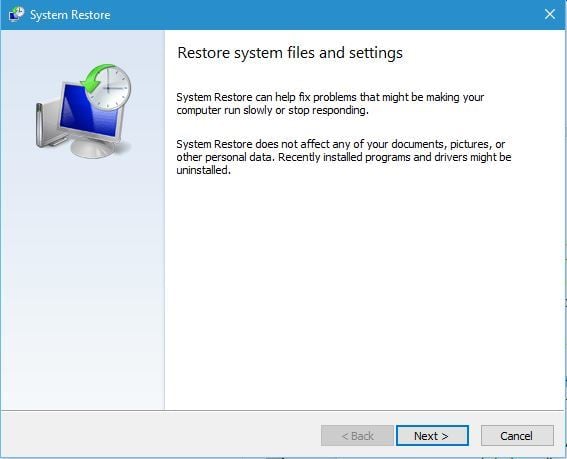
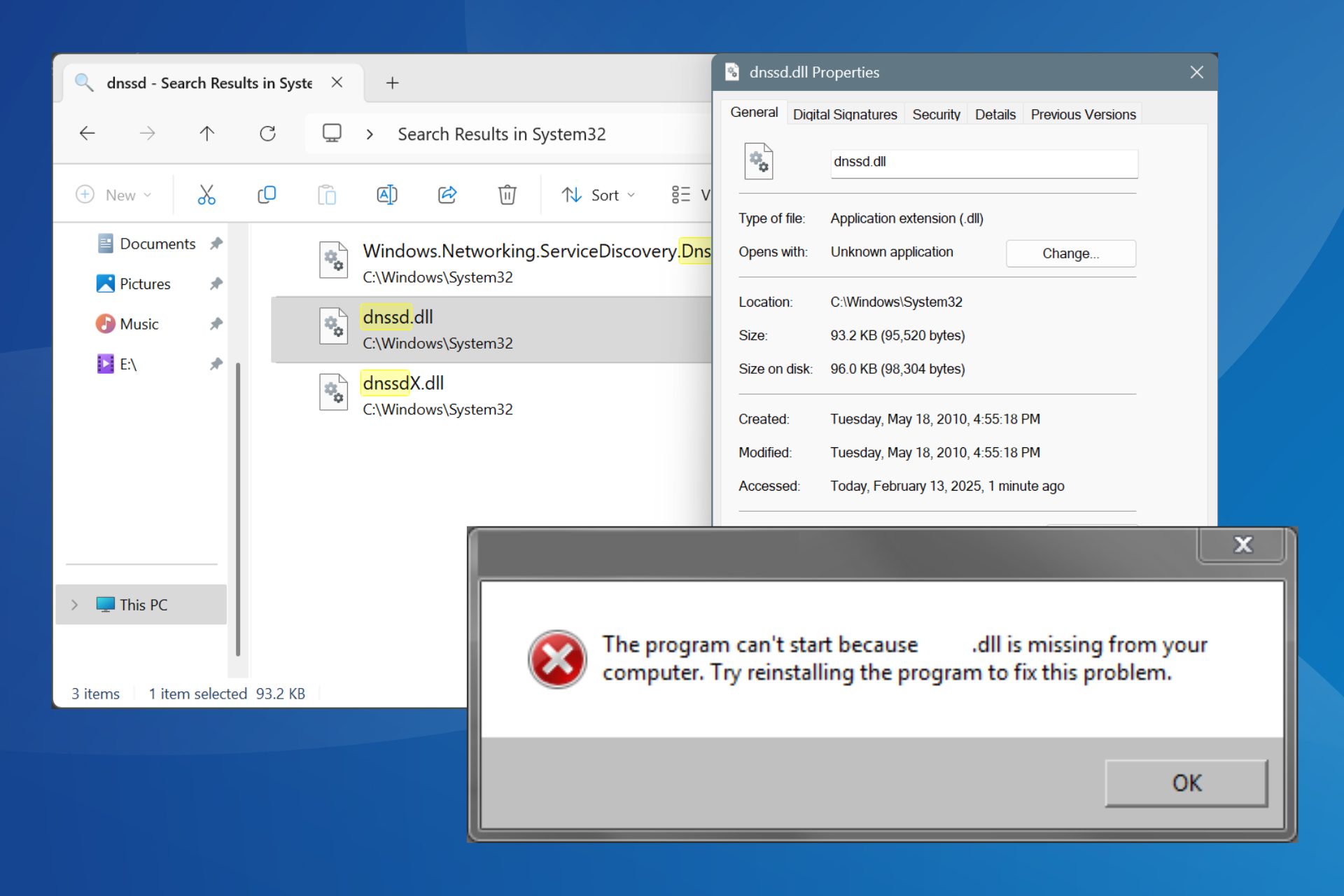




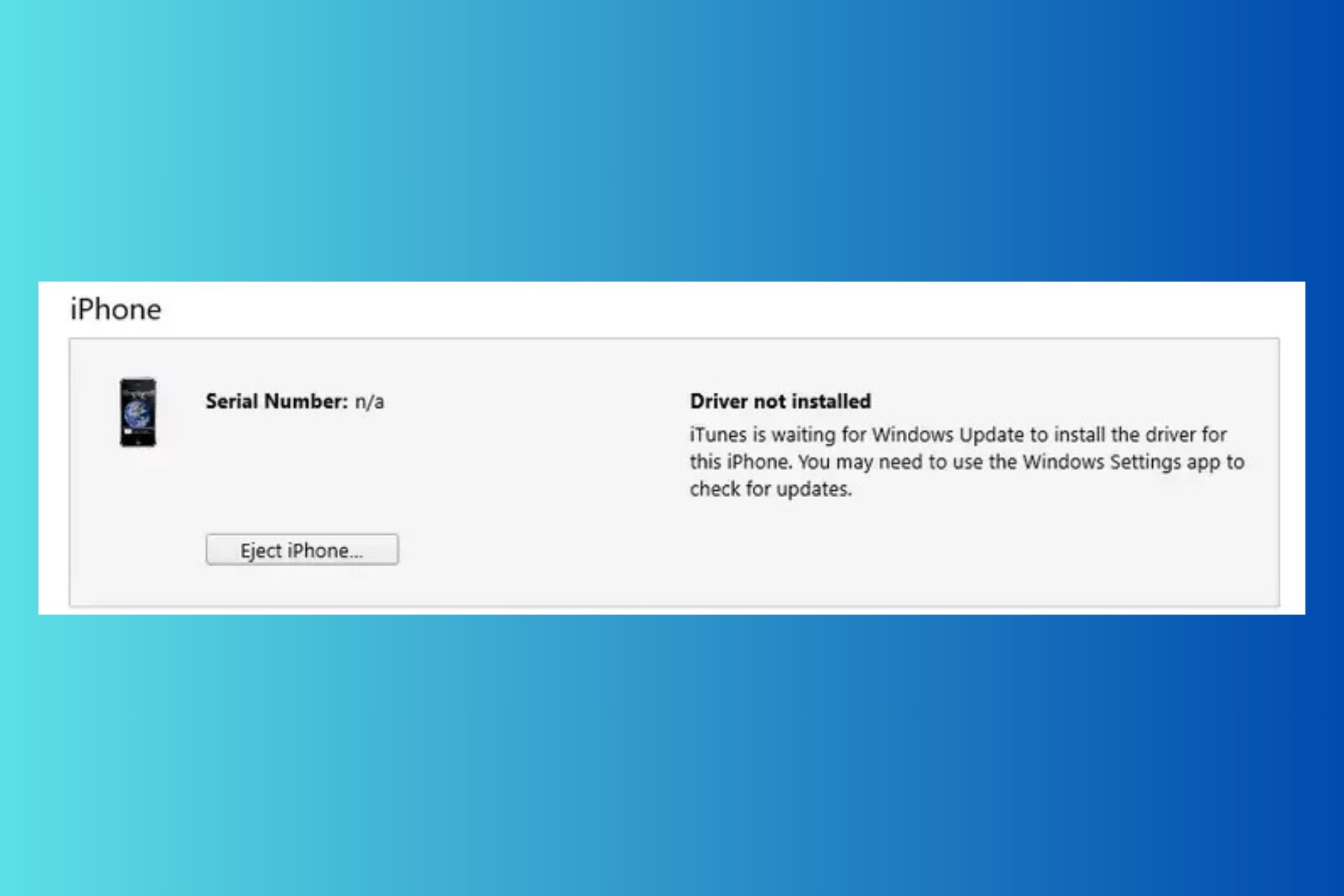

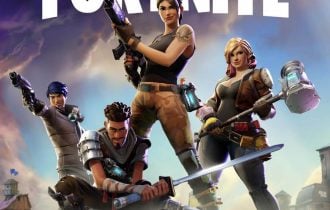
User forum
0 messages