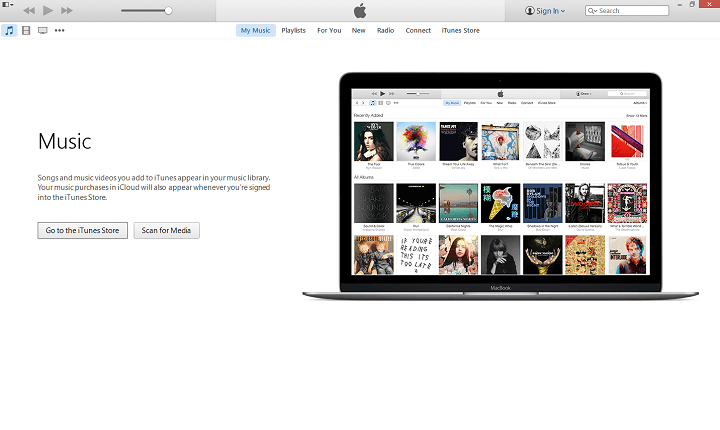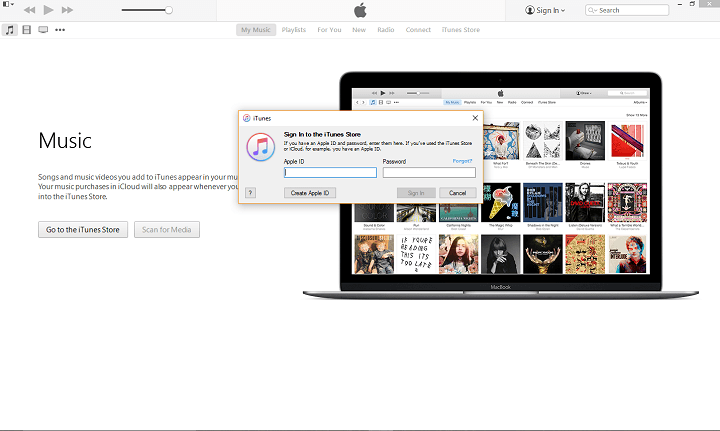How to Install, Update and Use iTunes on Windows 10
4 min. read
Updated on
Read our disclosure page to find out how can you help Windows Report sustain the editorial team Read more
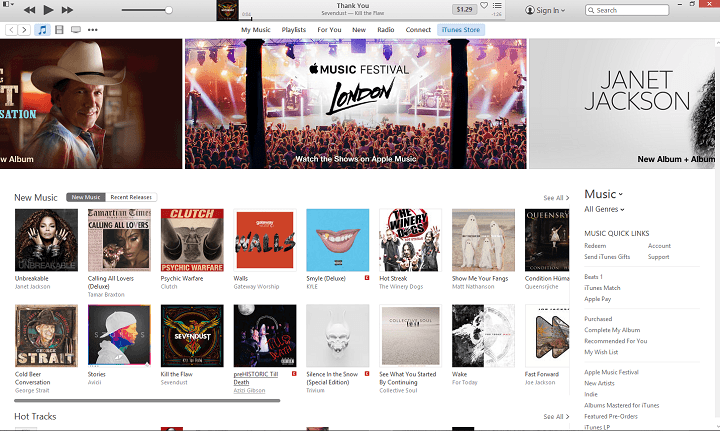
iTunes is one of the most popular multimedia platforms in the world, and although it’s Apple’s product, it is also available for users of Windows operating systems, and Windows 10 is not different. So if you want to use iTunes on Windows 10, here’s everything you need to know about downloading iTunes, importing media, and buying from the iTunes Store on your Windows 10 computer.
How to install iTunes on Windows 10
Whether you’re installing iTunes for the first time, or updating it, method is the same. Just download the installation file, and if you’re installing it for the first time, it will normally install on your computer, otherwise it will just update the current version of iTunes installed on your Windows 10 PC. Here’s exactly what you need to do:
- Go to this adress: www.apple.com/itunes.
- Click the blue Download iTunes button in the top-right.
- Click the Download Now button.
- Click on the download, once it completes, to launch the installer. Once you download the installer, just launch it and follow further installation instructions.
That’s it, now you have the latest version of iTunes installed on your computer. Follow further instructions from this article to learn how to create an Apple ID, import your music, subscribe to services, and more.
How to create an Apple ID for iTunes on Windows 10
Unless you’re using your own music, you’ll have to create an Apple ID to buy music, movies and apps from iTunes. So if you you don’t have Apple ID already, you can create it through iTunes on your Windows 10 PC. Here’s what you need to do:
- Click the Sign in button near the top-right of the screen, just next to search bar.
- You’ll be asked to login or to create your Apple ID, so just click the Create Apple ID button below.
- Click Continue on the next screen, then Agree to the terms and conditions.
- Fill in required information, including e-mail address, security questions, and password. Optionally include a secondary e-mail address and opt in to newsletters. Click Continue when done.
- Fill in a billing address on the next screen, and optionally provide credit card payment information. Click Create Apple ID in the bottom-right.
- Check your e-mail for a verification message, and click the link provided to complete the process.
If you want to buy and download apps from the store, you’ll have to add your payment info as well. Here’s how to do it:
- Click the Apple ID icon on the top right part of the screen, log in, and click Account Info.
- Under the Apple ID Summary, you’ll find Payment Information. Click the Edit button.
- On the next screen, select your payment method, input the required information, and click Done in the bottom-right.
Now you have your Apple ID set up, and you’re ready to use Apple’s products on your Windows 10 computer.
How to import Music and Videos Into iTunes on Windows 10
You don’t have to buy every song from iTunes Store, as you can import your own. Once you start iTunes for the first time, it will ask you to Scan for Media, and if you choose this option, it will include all media from your computer in your iTunes player. If you want to skip it for now, and do it later, here’s how to import your your media into iTunes:
- Click File in the menu at the top of the iTunes window
- Click Add Folder to Library…
- Just browse through your folders and add desired music (do the same for videos, and other media).
How to buy from iTunes Store in Windows 10
Of course, one of the main purposes of iTunes app, besides listening to music and watching movies, is buying music and movies and TV shows. But before we get started, you need to make sure your Apple ID has verified payment info, if not, just follow the steps from above, and once you complete everything, you’re ready to buy.
Here’s how to buy desired media from iTunes:
- Open iTunes, and go to iTunes Store.
- If you want to buy some of the featured items from the store, just click on it, otherwise, search for your favorite song, movie or TV Show.
- Once you’ve found what you want to buy, click on the price and you’ll be asked to enter your Apple ID.
- Enter your Apple ID, follow further instructions, and complete the purchase.
- Once you buy an item, it will show up in your iTunes Library, more precisely it will be available under My Music, My Movies, or My TV Shows.
Now you know pretty much everything about installing and using iTunes on your Windows 10 computer. Tell us in the comments, which service do you prefer more, iTunes or Groove Music?
Read Also: Fix: Windows 10 Media Player Won’t Rip Music in Windows 10