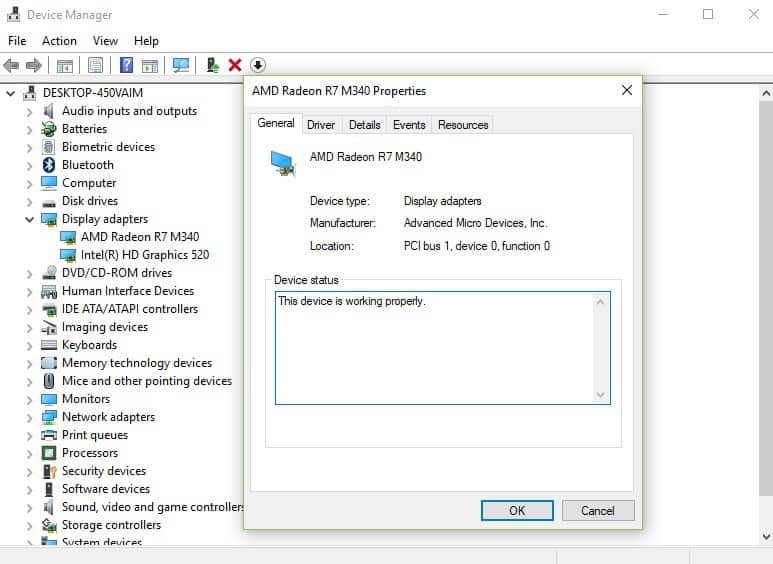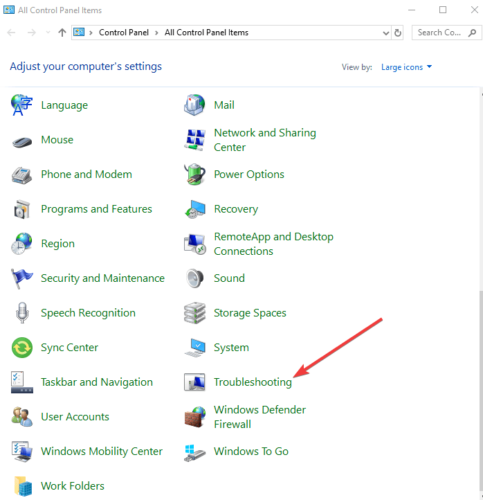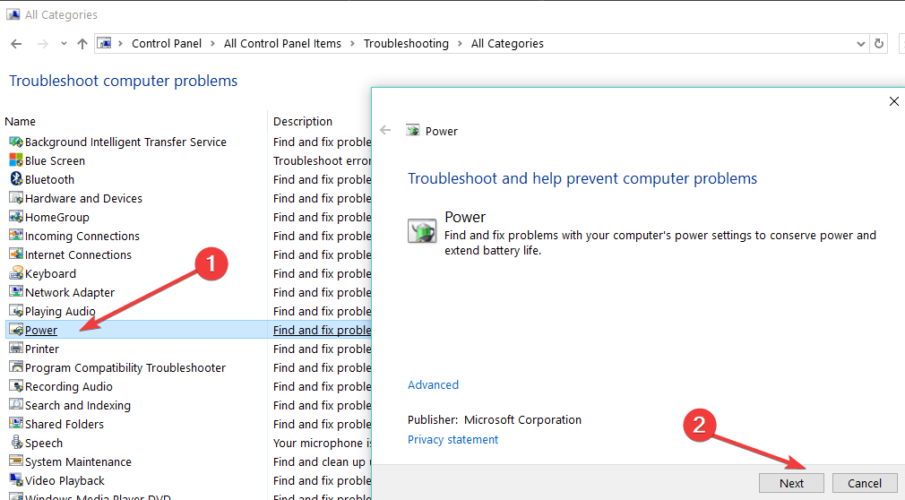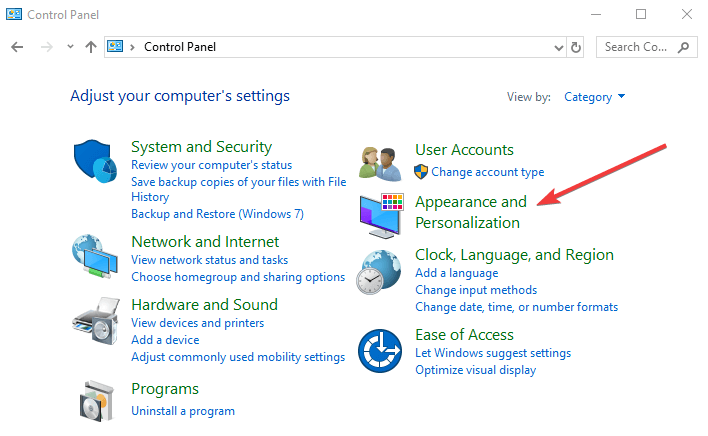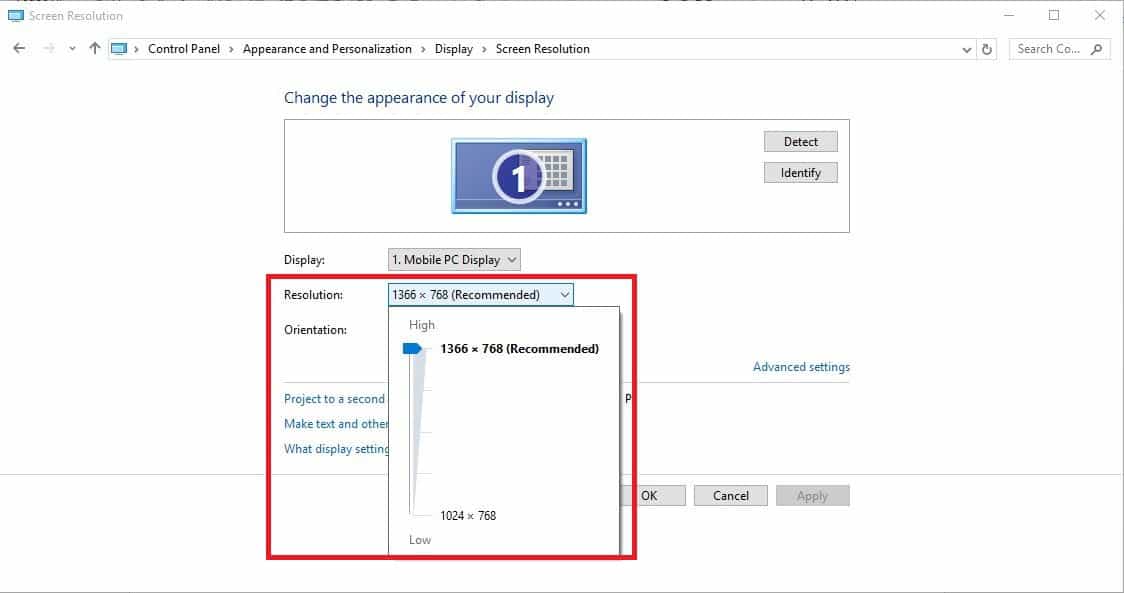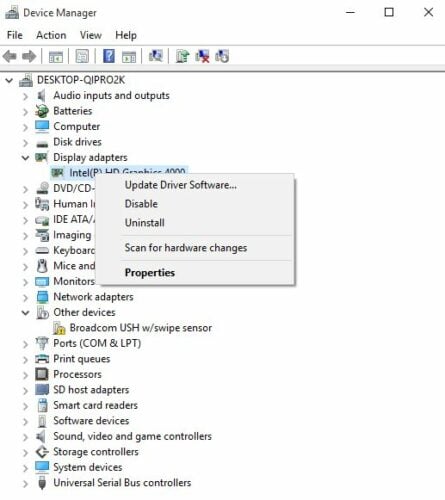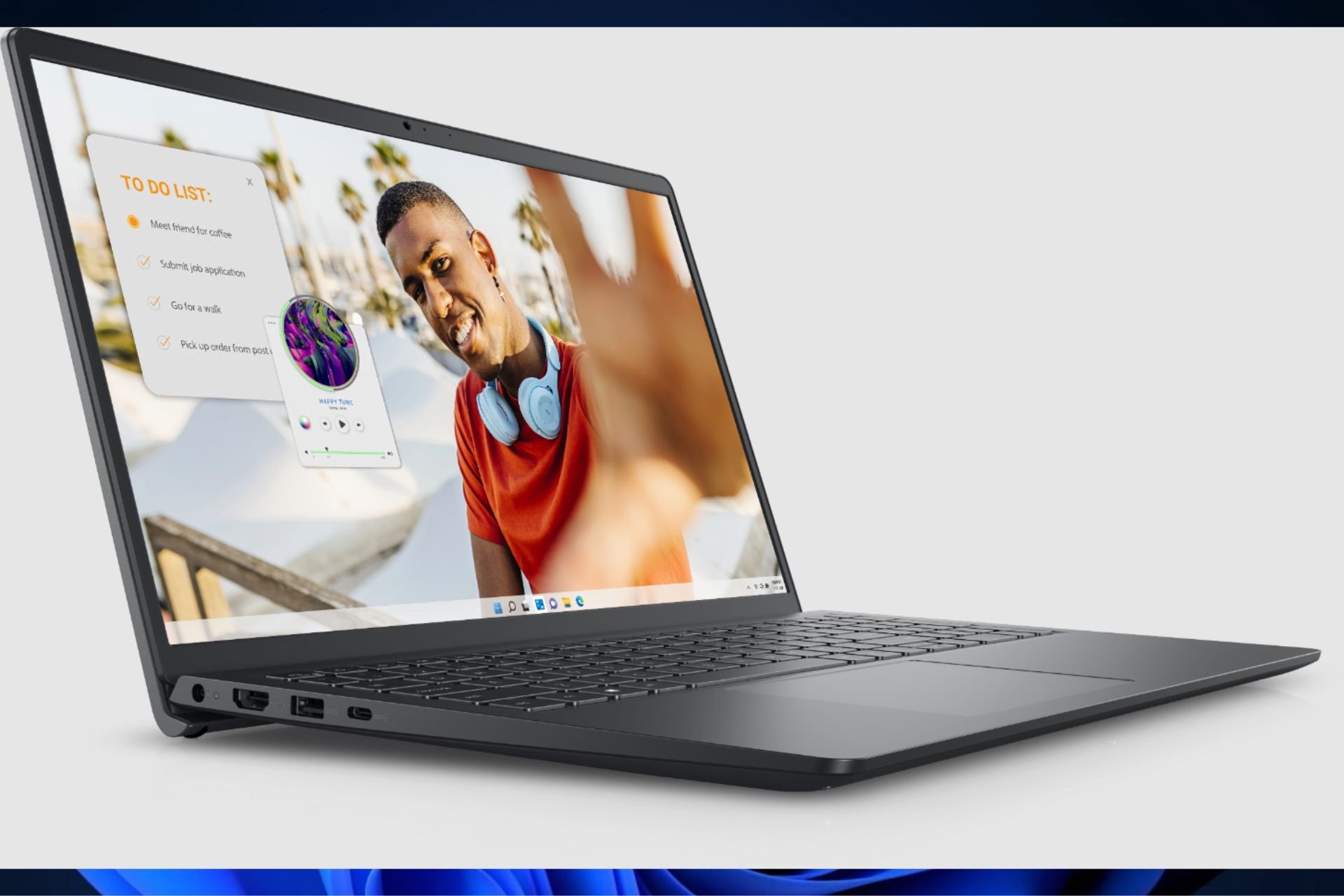Laptop Screen Keeps Dimming or Brightening [Windows 10/11]
4 min. read
Updated on
Read our disclosure page to find out how can you help Windows Report sustain the editorial team Read more
Key notes
- A dimming or brightening screen is a common issue reported by many Windows 10 users.
- This issue usually happens due to corrupt display drivers on your computer and we'll explore how to fix it with just a few easy steps.
- In our Windows 10 section, you can find even more helpful guides from our tech experts.
- Take a look at our dedicated Laptop & PC Hub to find additional help when needed.
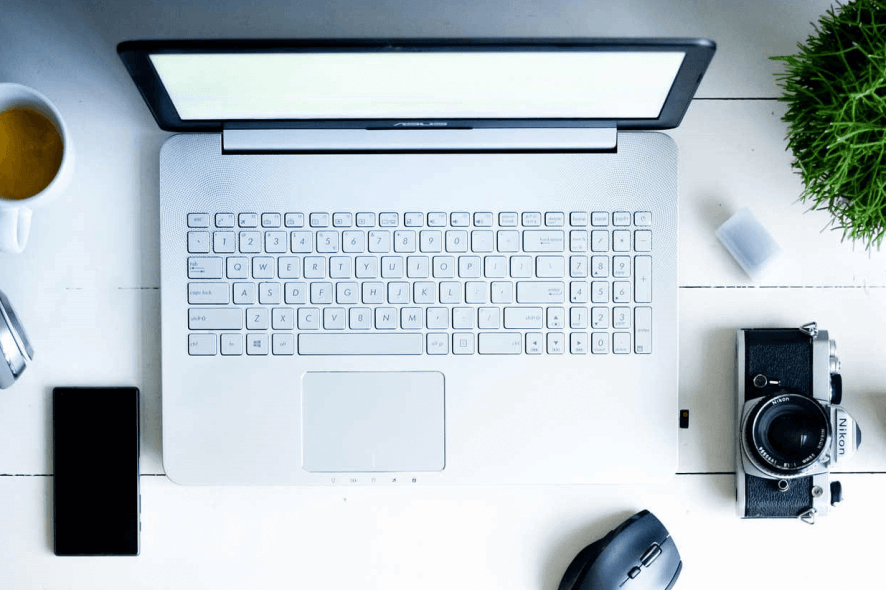
Most computer users may have experienced laptop screen issues at one time or another, sometimes with screens that may have lines, go blank, or bring up blue and/or black screen errors.
Other times, though, it could be an issue with the lighting. Another problem occurs when a screen dims and brightens by itself, randomly.
Something like this can happen due to corrupt display drivers on your computer, and not necessarily because of a faulty battery.
Before using any of the solutions below, check the following things:
- The make and model of your laptop
- Whether you made any software or hardware changes prior to the laptop screen issue
This is important to note because laptop screen dimming/brightening issues may occur if power settings are corrupt or incorrect.
In case your laptop issues persist, we created a list of several solutions that can easily help you solve the screen problem.
How can I fix the screen dim and brightens issues on laptops
- Update latest ACPI drivers
- Use Power troubleshooter
- Check your laptop screen display settings
- Update display card drivers
1. Update latest ACPI drivers
- Right-click on Device Manager open Properties and select details.
- Use the pull-down list to find the hardware identity (IDs).
- Copy the short string and search for it on Google.
When you find and download the driver from its manufacturer’s website, remove the current one, then uninstall it completely. Install the fresh copy of the driver once you remove the old one.
Updating the drivers manually can cause a lot of problems on your PC if the wrong ones are being installed.
Having this in mind we strongly suggest doing it automatically by using dedicated software, such as Outbyte Driver Updater. After several tests, our team concluded that this is the best-automatized solution.
The software is very easy to use, and its interface is extremely intuitive. All you need to do is run the program and allow it to start scanning your PC for outdated drivers.
Moreover, Outbyte Driver Updater will compare your existing drivers with the ones found in its built-in database and fix them if broken
When the scan is completed, you will also get a report with all the faulty drivers that have been found on your PC. Next, you can choose if you want to update them individually or all at once.

Outbyte Driver Updater
Update your drivers automatically and solve your PCs screen dimming or brightening issues. Get the best deal now!2. Use Power troubleshooter
- Right-click Start and select Control Panel.
- Go to the top right corner and change View by option to Large icons.
- Click Troubleshooting.
- Click on View all option on the left panel.
- Click on Power.
- Follow the prompts to run the Power troubleshooter.
3. Check your laptop screen display settings
- Right-click Start and select Control Panel.
- Go to Appearance and Personalization.
- Click Adjust screen resolution.
- Go to Resolution and click the drop-down arrow.
- You’ll see the resolution marked Recommended. This is the one suitable for your laptop screen’s native resolution, the highest your monitor can support.
You can set brightness and contrast from monitor controls. For a laptop screen, these are adjusted within Windows under Power Options.
How to adjust laptop screen on Power Options
- Right-click Start and select Control Panel.
- Go to the top right corner and change View by option to Large icons.
- Click Power Options and change your settings.
4. Update display card drivers
- Go to Device manager.
- If prompted for administrator permissions and/or password, enter your password and click Continue.
- Go to Display Adapters.
- Double click your Display adapter entry.
- Click Update Driver software.
- Follow the wizard to update the display adapters driver
This is all, please let us know if our solutions worked for you.
Also, in case you have other ways of solving the screen issue, do not hesitate to let us know about them in the comment section below!