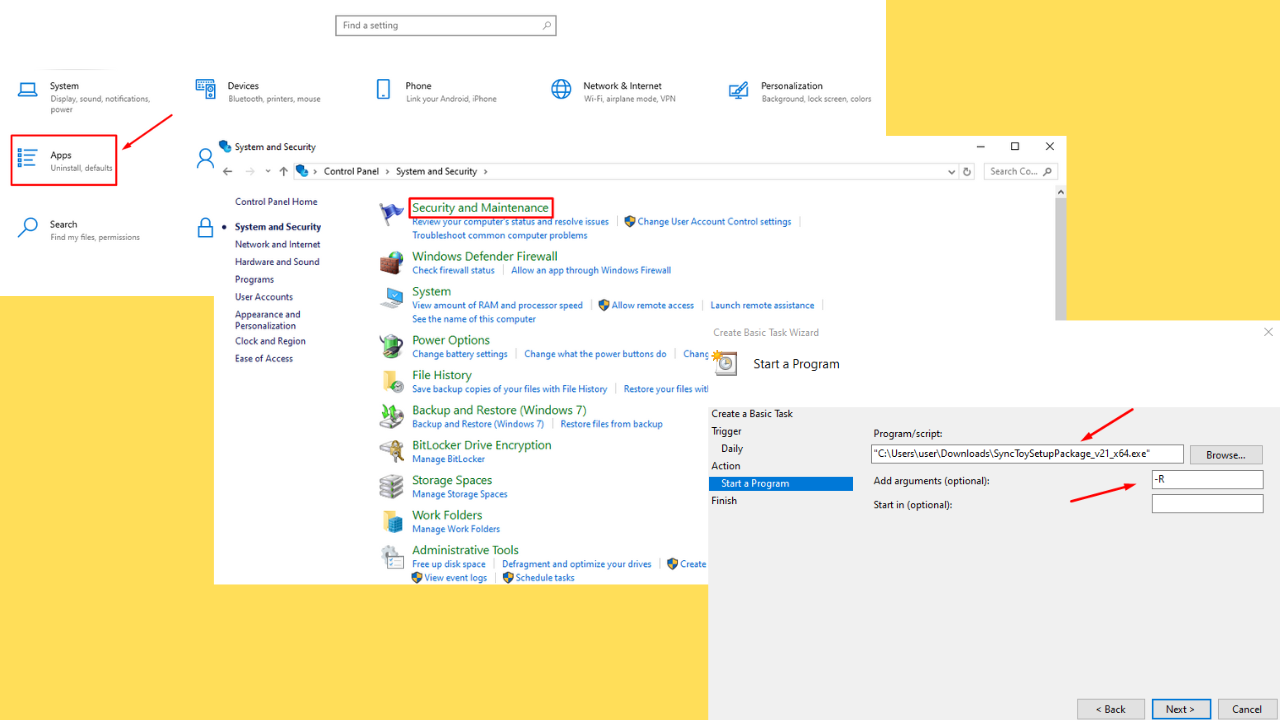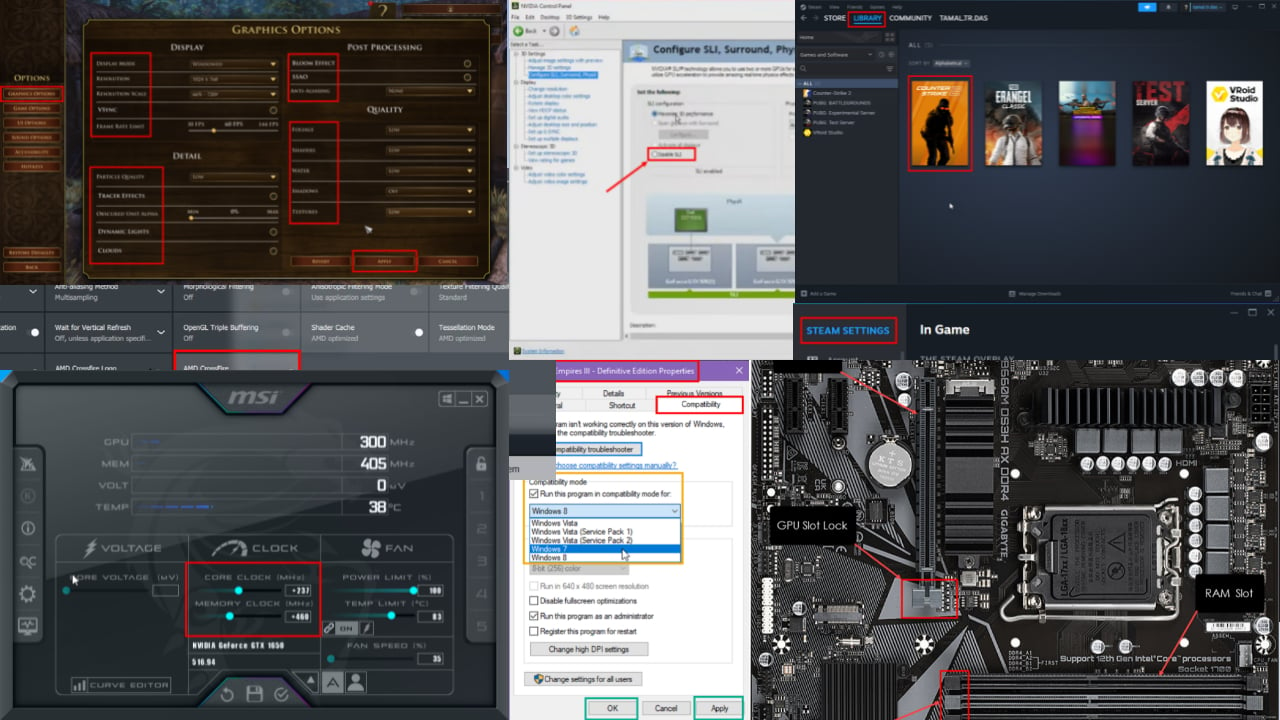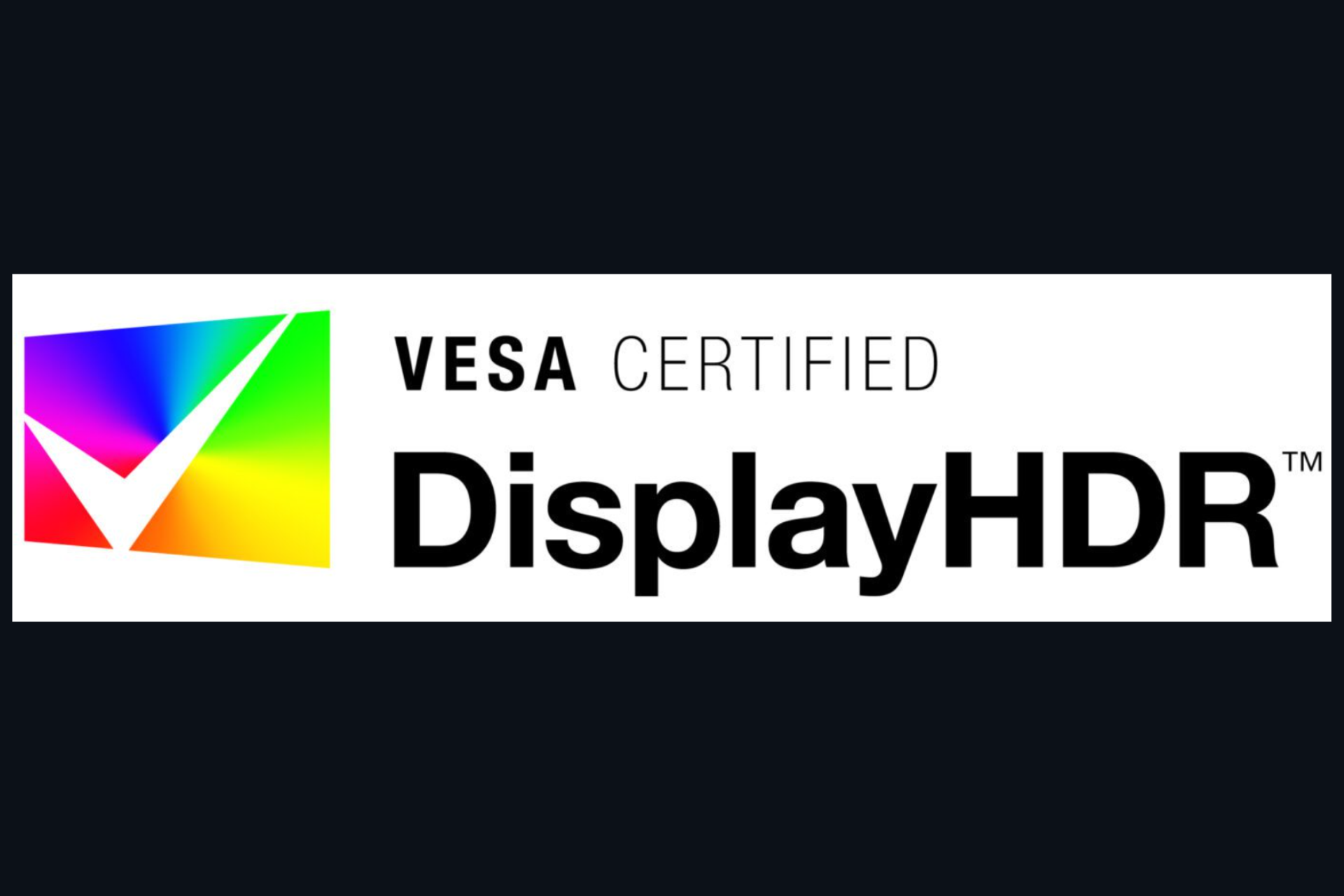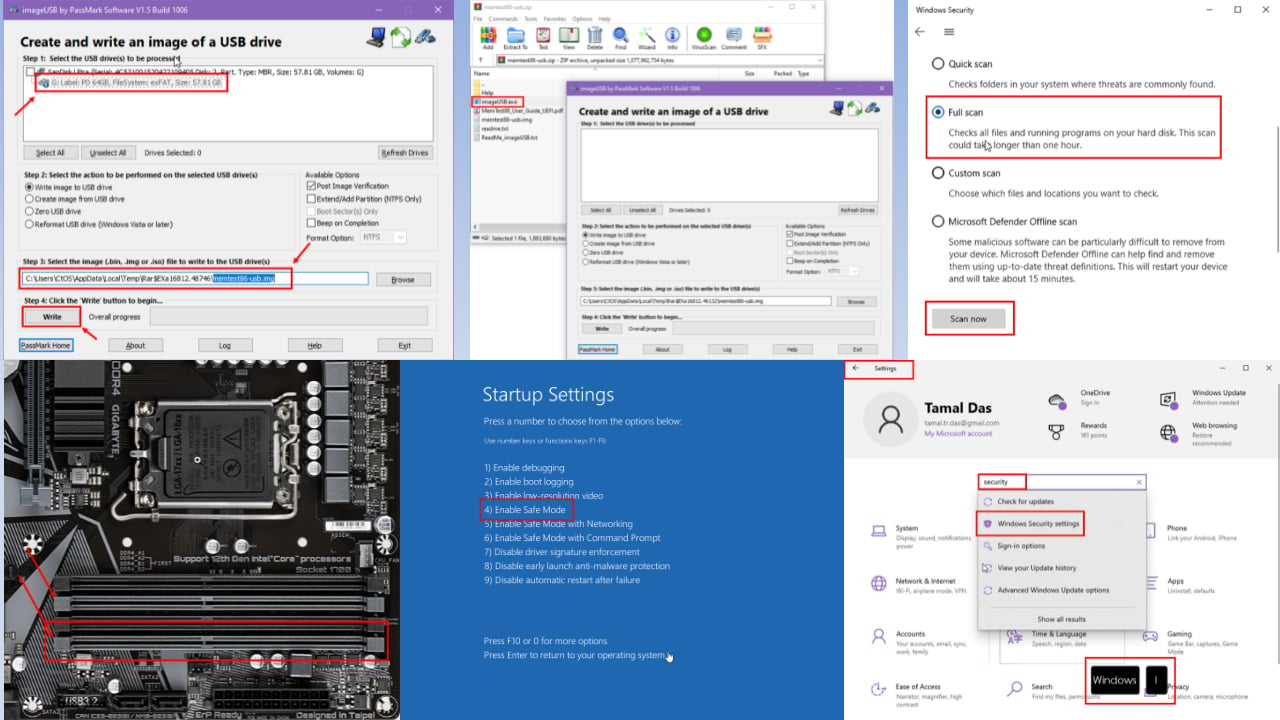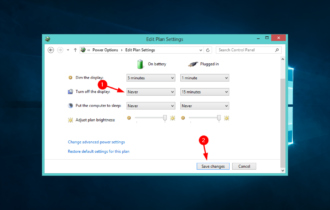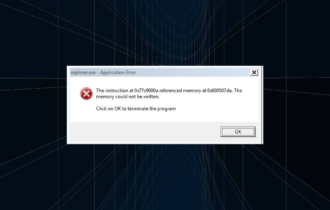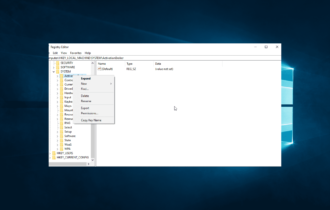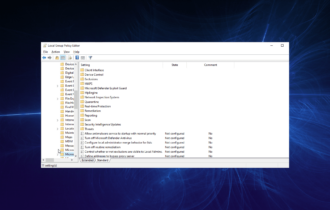Windows 10 Brightness Slider not Working: 6 Fixes to Use
Brighness adjustment may be blocked by automatic sensors
6 min. read
Updated on
Read our disclosure page to find out how can you help Windows Report sustain the editorial team Read more
Key notes
- Adjusting the brightness of your computer is not working in Windows 10 if there is an issue with the display driver.
- When the Windows brightness is not changing, check the power options settings.
- If you have issues with the display settings for your system, you can try to modify a registry.
- When your laptop brightness can't be adjusted, make sure to have your drivers up to date.
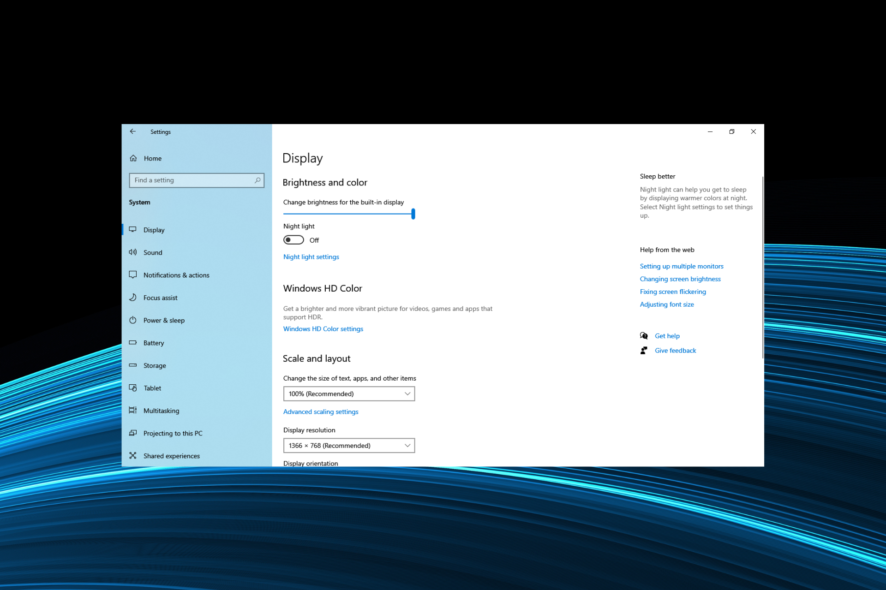
Brightness issues on your computer are usually associated with display drivers and other power settings, which you may or may not be aware of.
If Windows doesn’t let you adjust brightness on your PC or laptop, these are the first two areas to check for besides trying the usual common fixes such as restarting your computer or updating Windows.
Why is my brightness not working on Windows 10?
There could be several reasons why the brightness controls on your Windows 10 device aren’t working:
- Outdated or missing graphics card driver – Ensure you have installed the latest graphics card driver. You can download the newest driver from the manufacturer’s website.
- Hardware issue – If the problem persists after updating the driver, it could be a hardware issue with your monitor or graphics card.
- Power plan – Check if you have selected the correct power plan. For example, some power plans can reduce brightness to conserve battery power.
- Brightness slider not working – If the brightness slider is missing or not working, you can try resetting the display settings.
- Update Windows – If all of the above steps fail, it may be a bug in the current version of Windows. Try updating Windows to the latest version to see if that fixes the issue.
What brightness issues are encountered in Windows 10?
- Windows 10 brightness not working after update – While keeping your OS up to date is always a good idea, it’s not uncommon for updates to trigger malfunctions and system errors. If problematic updates are causing display issues, you might want to revert them.
- Windows 10 brightness not working after sleep: In many cases, users reported that while their PC works normally, they can’t change the brightness after turning it on from sleep.
- Laptop brightness is not working – You can apply the solutions below for any laptop, such as Asus VivoBook/ZenBook, HP, Lenovo, or Dell when the brightness is not working. However, keep in mind that every model of laptop is different.
- Brightness option may not be available at all: For some users, the brightness option went missing.
While the Windows brightness slider can be missing or behave erratically, it’s usually easy to fix and shouldn’t take much time.
What can I do if Windows brightness is not working?
Before we head to the slightly complex solutions, try these:
- First, disconnect all non-critical peripherals from the computer, with just the keyboard, mouse, and monitor (in case of a desktop) connected.
- If you previously connected the laptop to a TV or another display, disconnect the HDMI cable, and restart the computer for the earlier settings to come into effect. This helped many fix things when Windows brightness was not working.
If none did the trick, go with the fixes listed next.
1. Update the display adapter drivers using Device Manager
- Press the Windows key and select Device Manager.
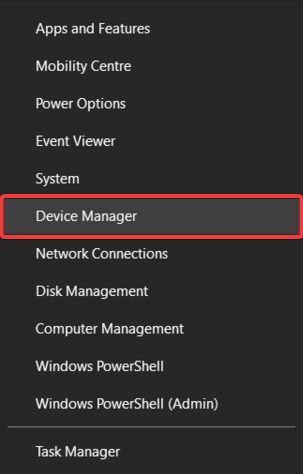
- Expand Display Adapters.
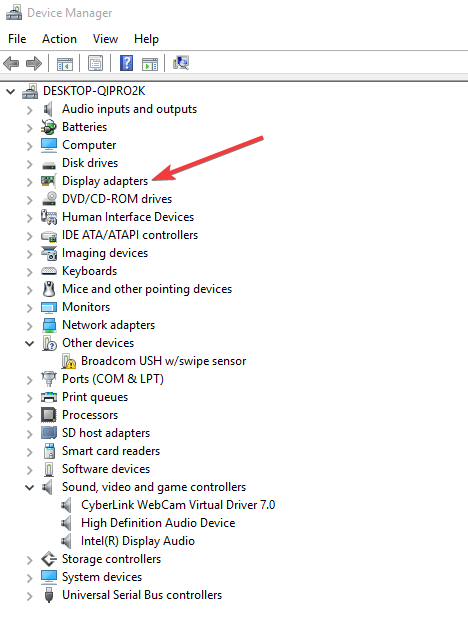
- Right-click on your Display Adapter listed and click on Update Driver.
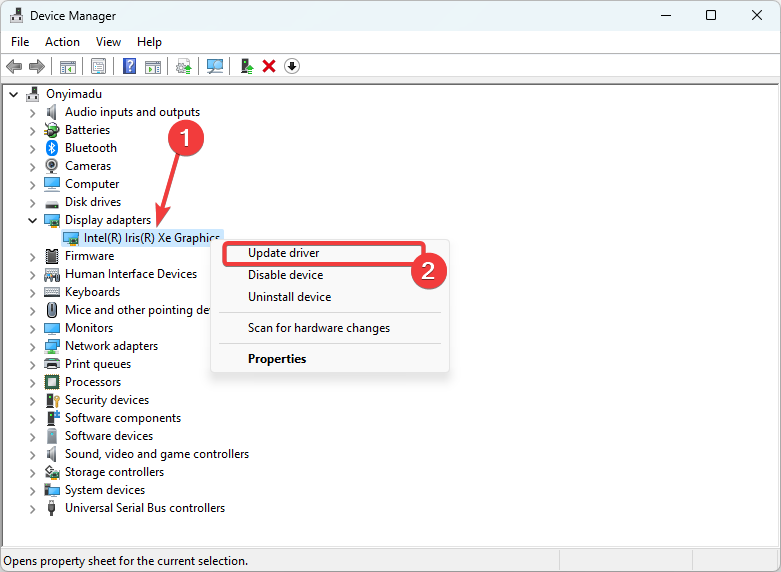
- Select the option to Search automatically for drivers.
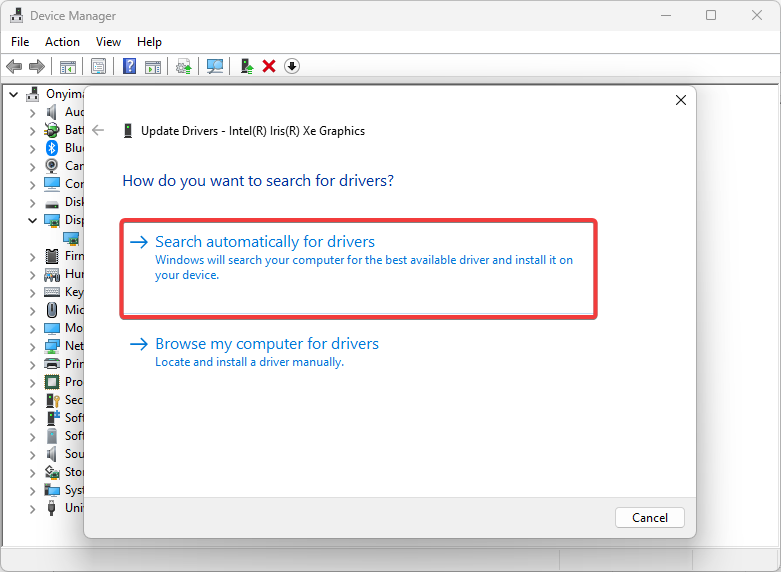
- Restart the computer after it’s updated and verified.
You can also try and get the latest drivers from your computer’s manufacturer’s website and download and install the latest display and chipset drivers.
Install the appropriate drivers missing from your laptop that can cause the brightness adjustment problem. If this does not work, check solution number three.
2. Disable the automatic brightness level
 NOTE
NOTE
- Click the Start button and select Settings.
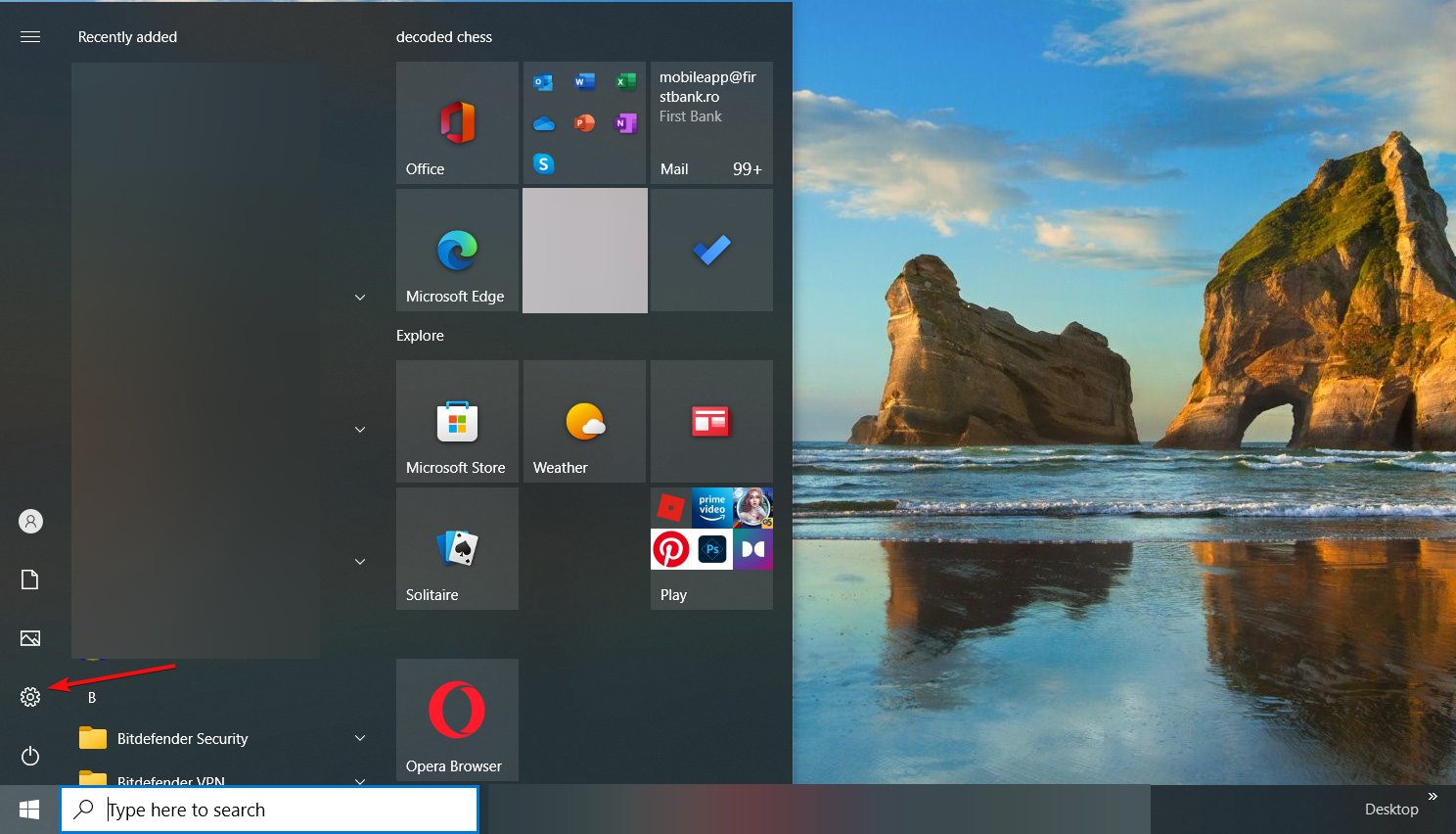
- Now, click on System.
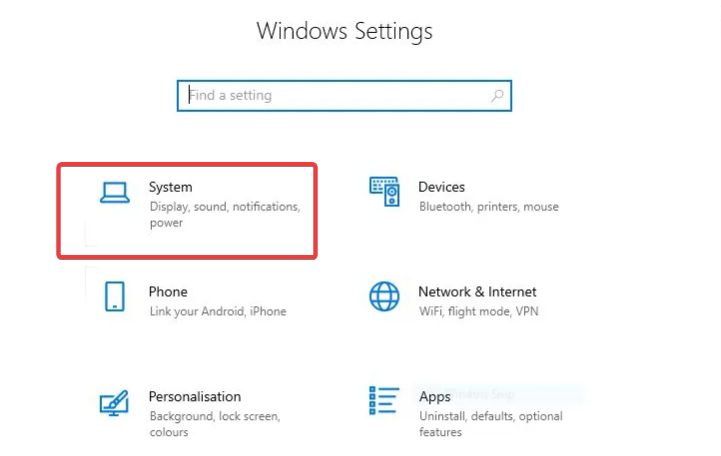
- Select Display from the left pane, then uncheck the box for Change brightness automatically when lighting changes.
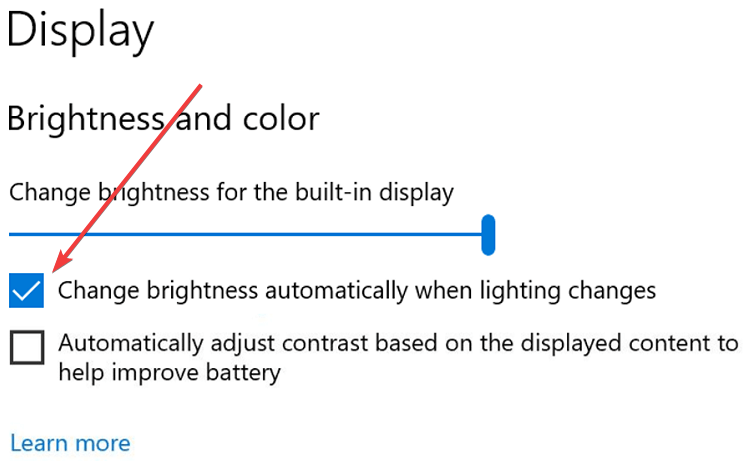
Check if your Windows 10 brightness slider not working issue is now resolved.
3. Use a third-party tool to update display drivers on Windows 10
Outbyte Driver Updater is one of our top recommendations when it comes to updater software. It is very lightweight and easy to use.
The tool will show precisely what drivers need updating. In addition, you’ll have the option to update several drivers, if required, or choose the Update button next to each driver.
It is designed to do the whole driver downloading and installing job instead of you. This is the best way to avoid permanent damage to your PC by getting the correct driver versions.
Along with updating, Outbyte Driver Updater can detect whether you have damaged drivers on your PC and automatically fix them.

Outbyte Driver Updater
Find and update all outdated drivers on your computer safely and quickly.4. Enable the PnP Monitor driver
- Press the Windows key and select Device Manager.
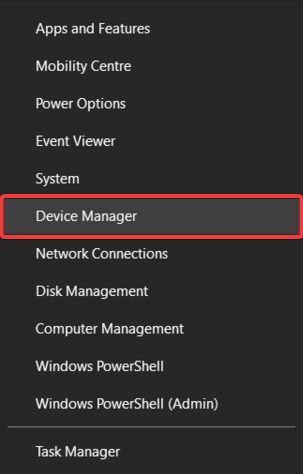
- Double-click Monitors.
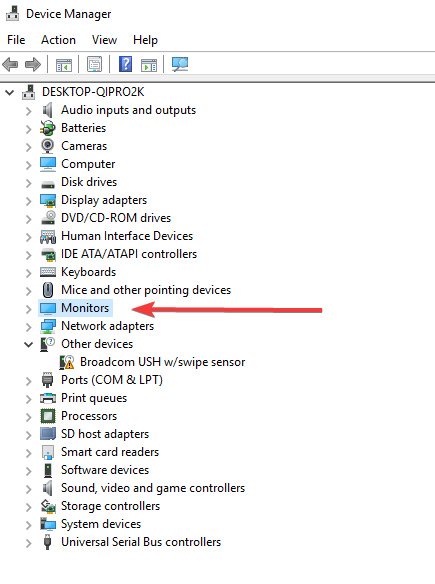
- Right-click on Generic PnP monitor to see if it is enabled.
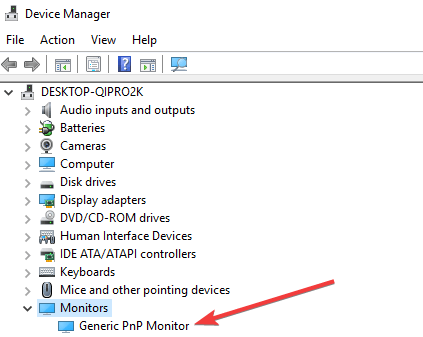
- If not enabled, click Enable device. If enabled, disable it.
- Next, click on the Action tab at the top menu of Device Manager.
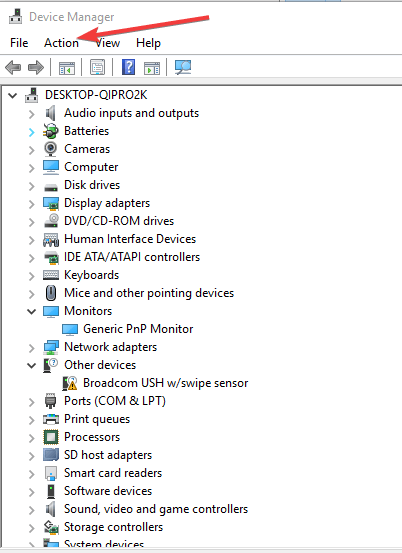
- Select Scan for hardware changes.
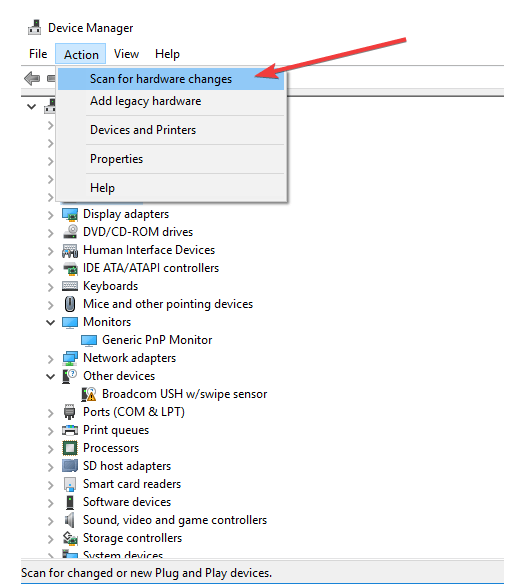
PnP stands for plug-and-play hardware devices that work without installing a driver. Instead, you consider it the generic driver for the display that will automatically get installed by Windows.
5. Update the registry to fix the brightness not working issue
- Press Windows + R to open Run, type regedit, and hit Enter.
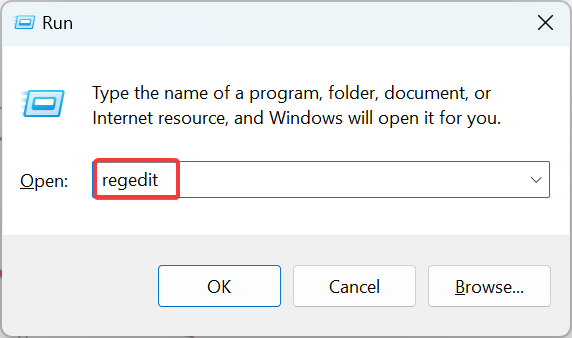
- Click Yes in the UAC prompt.
- Paste the following path in the address bar and hit Enter:
Computer\HKEY_LOCAL_MACHINE\SYSTEM\ControlSet001\Control\Class{4d36e968-e325-11ce-bfc1-08002be10318}\0001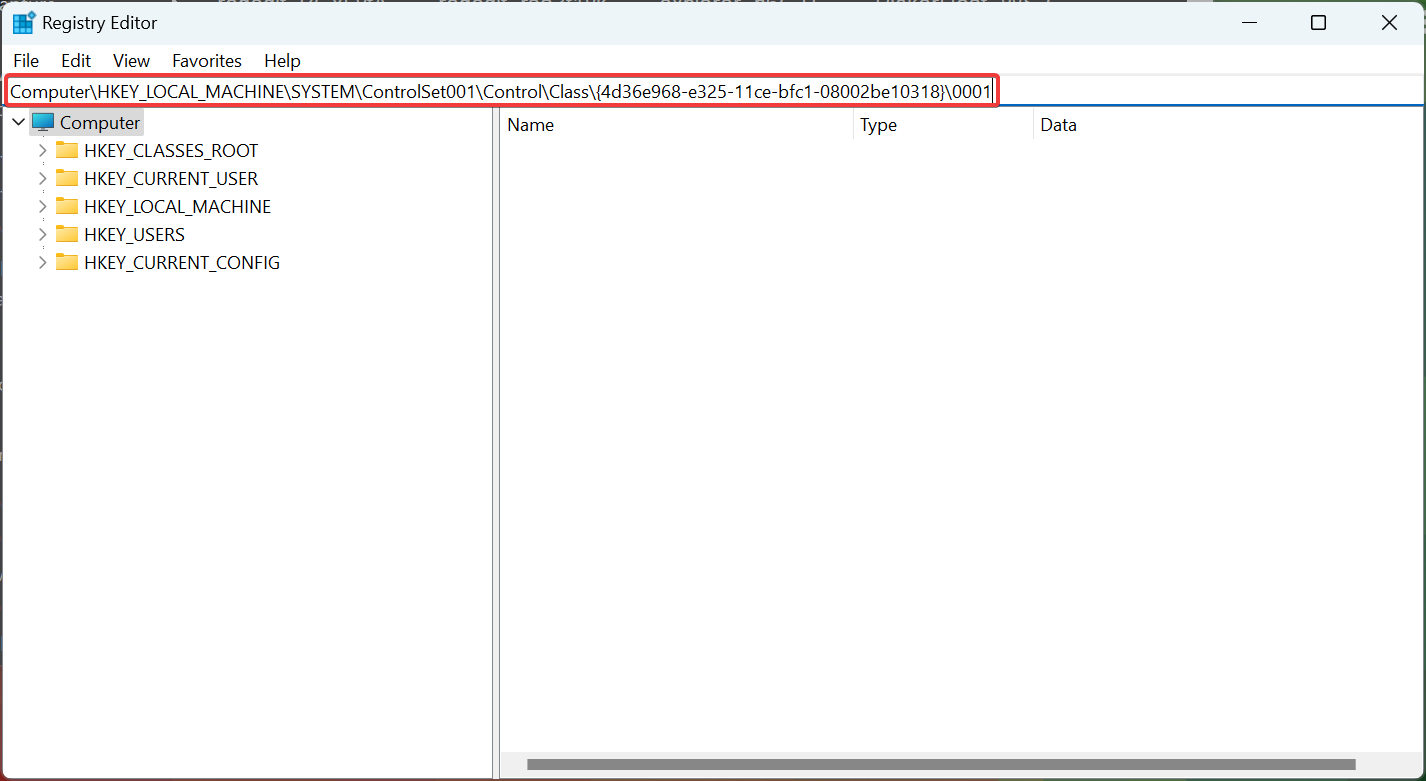
- Now, double-click on the FeatureTestControl entry here.
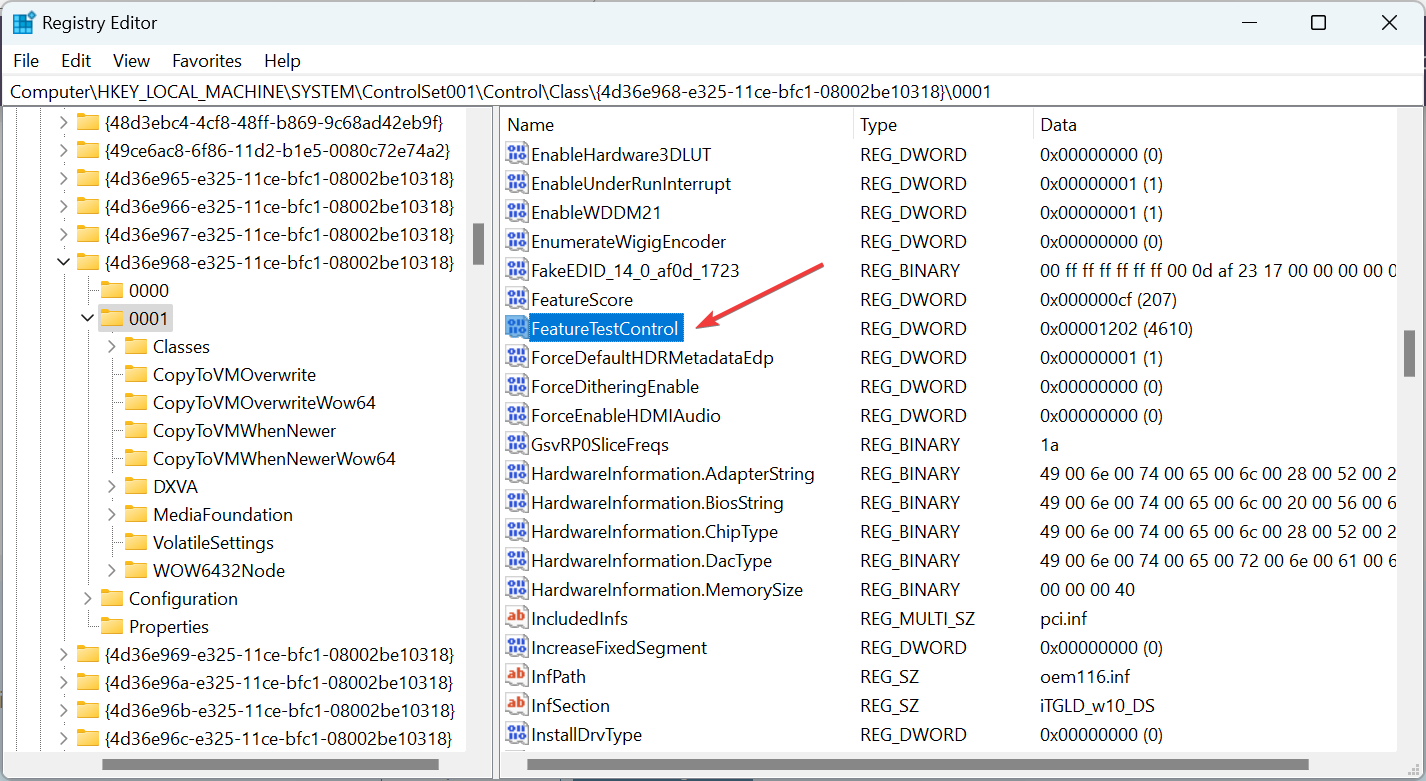
- Enter f008 under Value data, and click OK to save the changes.
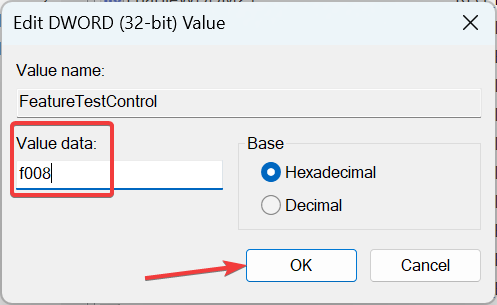
If you’re still unable to adjust the brightness on your laptop, because the brightness button is not working, try updating the registry. Back up the registry before you modify it, then restore it if a problem occurs.
This solution contains steps that modify the registry to fix things when brightness is not working in Windows 10. Please note that serious problems may occur if you do this incorrectly. So, ensure you follow these steps correctly and carefully.
6. Enable Adaptive Brightness
The Adaptive Brightness feature was removed from Windows 10 starting with version 1809 so this solution won’t work unless you haven’t upgraded your OS.
1. Go to the Windows search bar and type Control Panel.
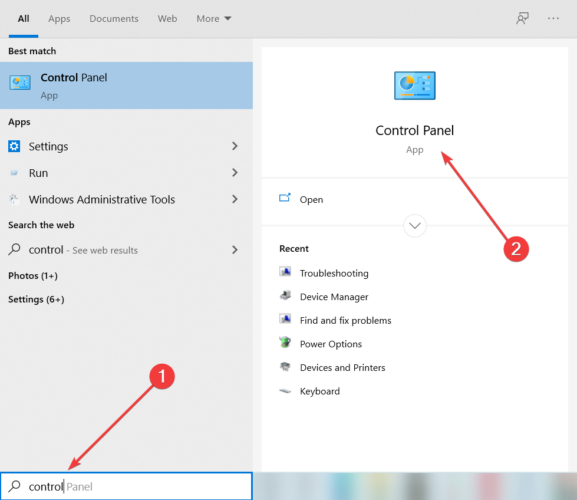
2. Select Power Options.
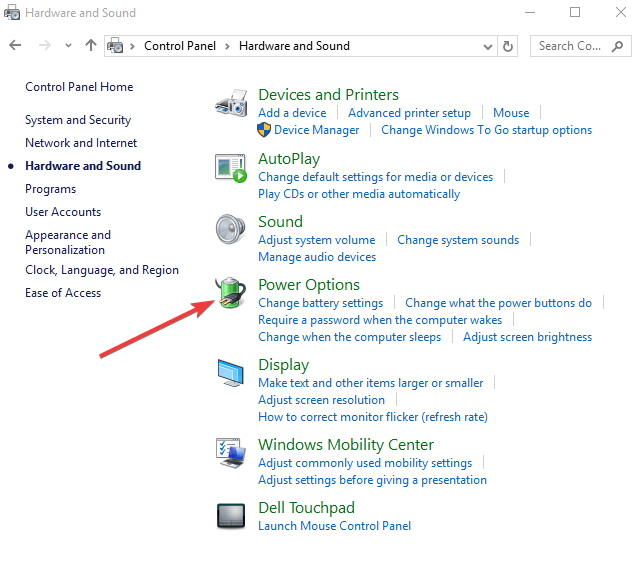
3. Click the Change plan settings link next to your current power plan.
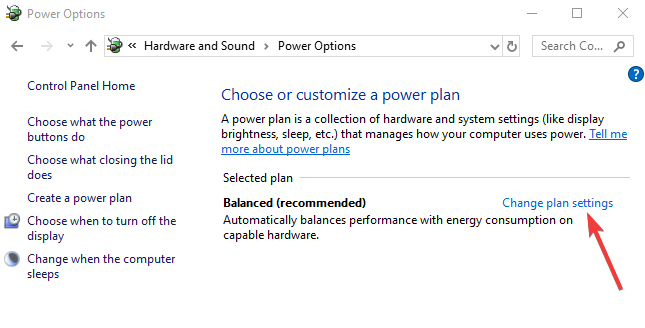
4. Select Change advanced power settings.
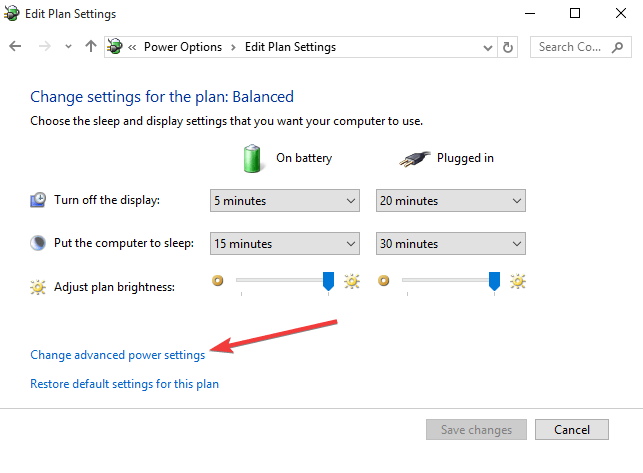
5. In the new window click Display to open up the listings under it.
6. Find and click each of the following: Display brightness, Dimmed display brightness, and Enable adaptive brightness.
7. Change each of these to the desired settings.
8. Click Apply and then OK to save the changes.
On the contrary, if this option is already enabled and you wish to get rid of it, we have a few tricks when the Adaptive brightness doesn’t turn off.
Also, you could use reliable screen brightness software and exercise higher control over it on the PC. These solutions should help you if your Windows 10 brightness slider is not working.
Try our tips, and let us know if your screen is ready to shine again.