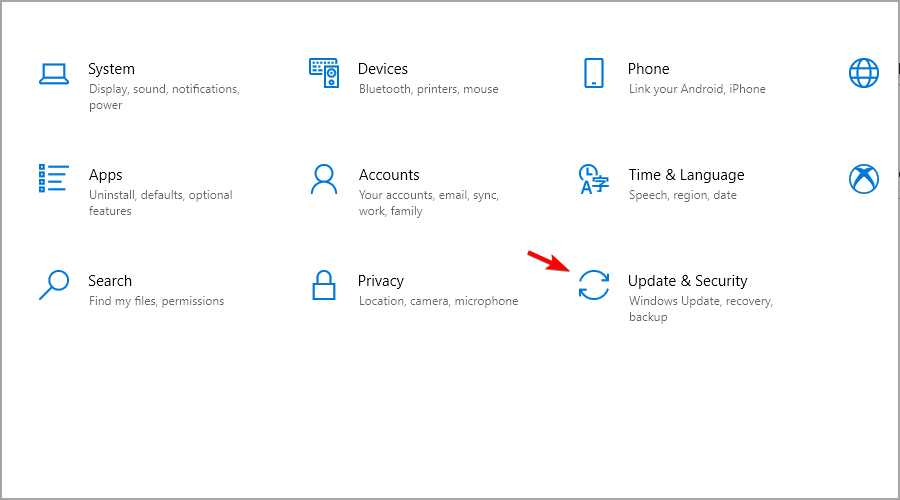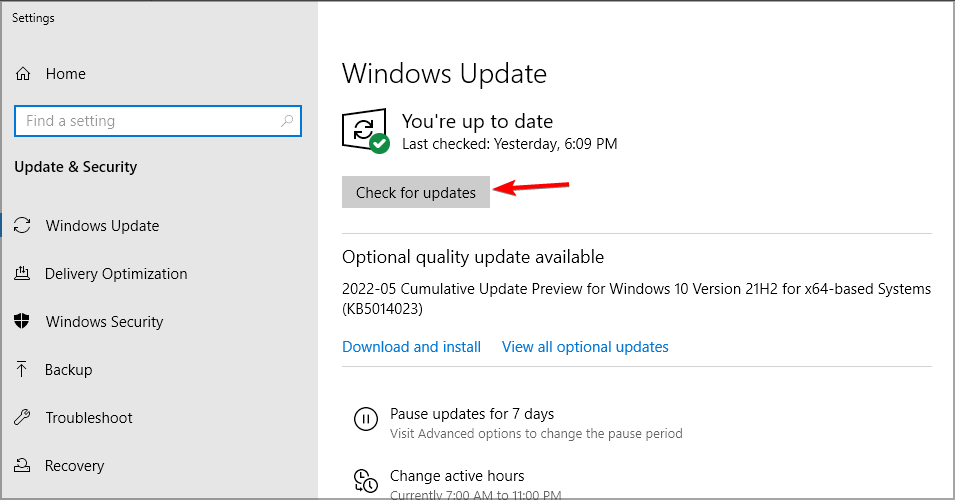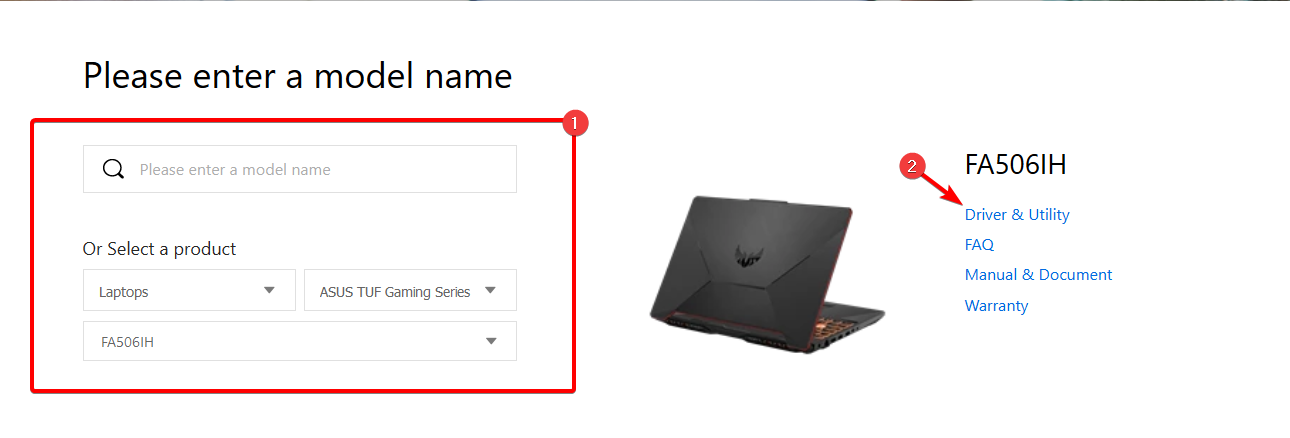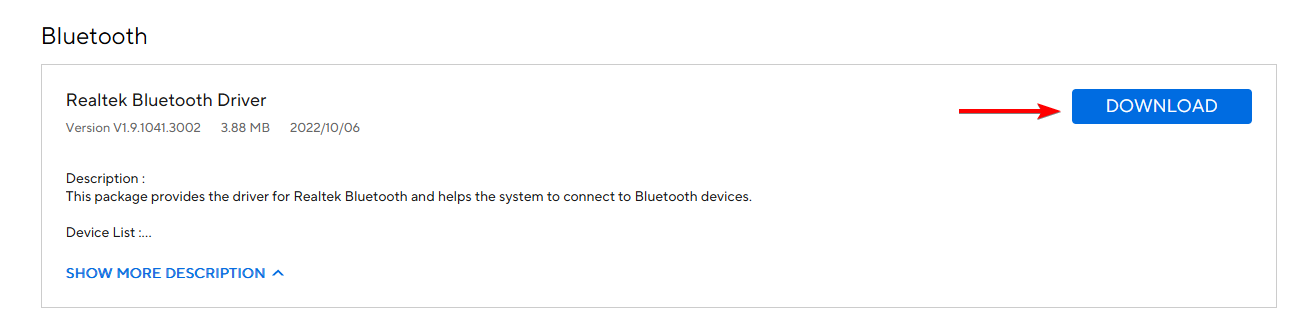Miracast not Working on Windows 10: How to Fix it
Keeping your system up to date can help with Miracast issues
2 min. read
Updated on
Read our disclosure page to find out how can you help Windows Report sustain the editorial team Read more
Key notes
- Missing system updates can lead to various issues with Miracast on your PC.
- To ensure maximum compatibility and performance, be sure to update your drivers.
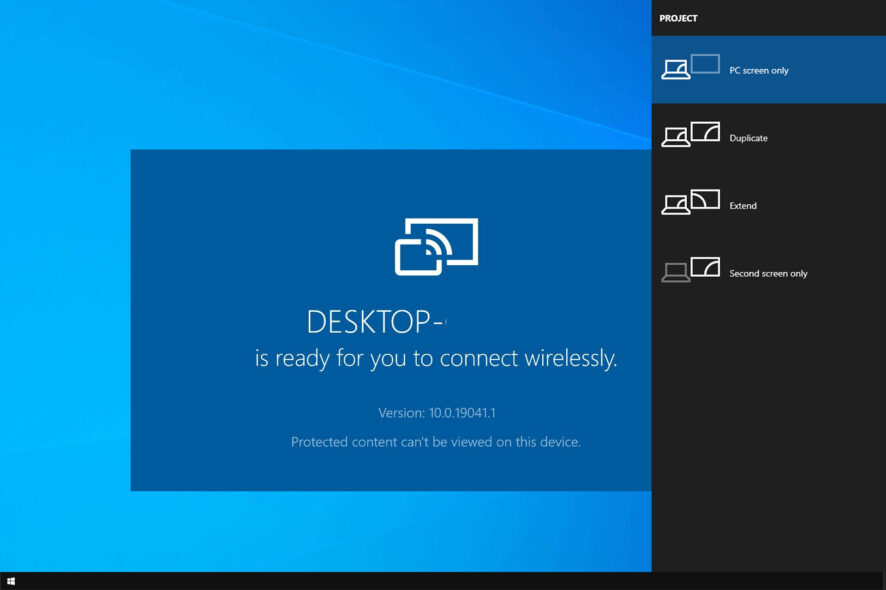
Miracast is a wireless technology, but many reported that Miracast is not working on Windows 10. This can be a problem, especially if you need to stream content wirelessly.
In case you’re not familiar, we have a great guide on how to set up Miracast, and we suggest you read it to learn more about this feature.
However, today we’re going to focus on Miracast issues and show you a few simple methods that you can use to fix them.
Why is Miracast not working on Windows 10?
- Software issues – Outdated drivers or operating systems can cause issues with Miracast.
- Hardware problems – Check for Miracast support on your PC and ensure all the necessary hardware is working properly.
What can I do if Miracast is not working on Windows 10?
1. Keep Windows up to date
- Press Windows key + I to open the Settings app.
- Next, navigate to Update & Security.
- Click on Check for updates.
- Wait while the updates are being downloaded.
2. Update your drivers
- Visit your motherboard manufacturer’s website.
- Locate your model on the list and go to the Drivers section.
- Locate the wireless driver and download it.
- Once the driver is downloaded, run the setup file to install it.
Keeping Windows up to date is a great way to ensure that built-in features, such as Miracast are working properly on your PC.
We hope you found this guide useful in fixing Miracast issues on your PC. As you can see, you need to update your operating system in most cases.
Alternatively, it’s advised to update drivers in order to ensure that your hardware is working properly. Usually, the issue is related to network or display drivers.
What methods did you use to fix this issue? Share them with us in the comments section below.