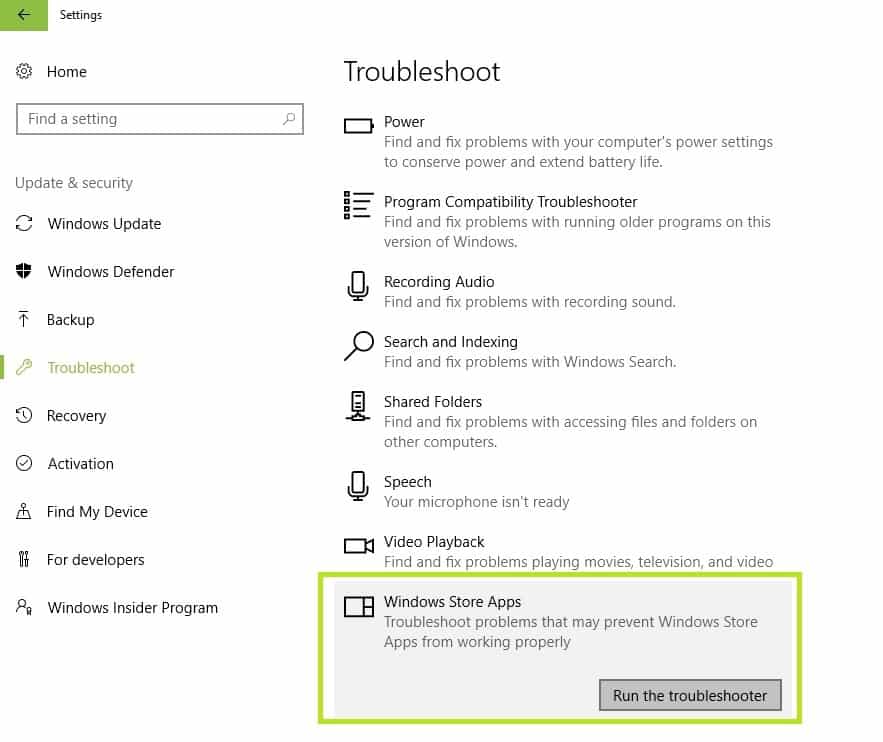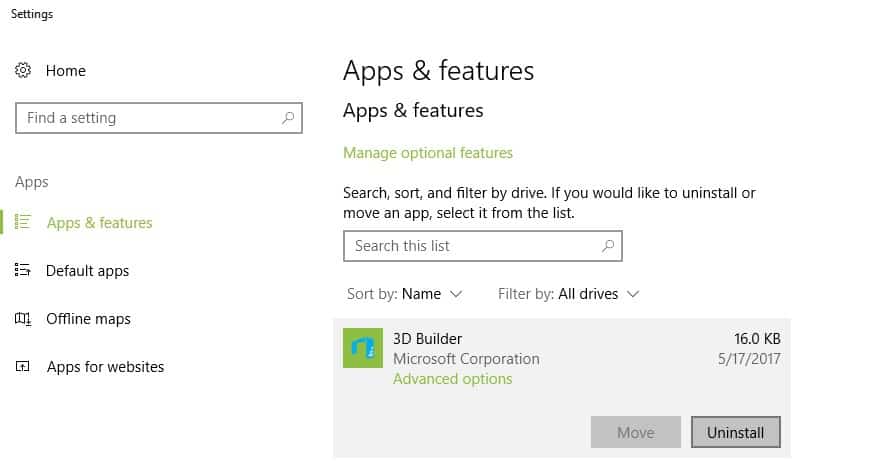Apps missing on Fall Creators Update? Here's how to fix it
3 min. read
Updated on
Read our disclosure page to find out how can you help Windows Report sustain the editorial team Read more

Microsoft’s latest major update, the Fall Creators Update, was recently released to general acclaim. However, there are clear signs the update isn’t perfect, the most prominent being misplaced apps.
According to many users that provided feedback after installing the update, many apps appear as installed in the Microsoft Store, but in reality they’re missing from Windows 10.
Microsoft is on it
Microsoft caught wind of this problem early and is currently working on solving the problem. So far, it’s known that apps are missing from the Start menu and that searching for them using Cortana doesn’t give any results.
While Microsoft is still trying to find a permanent solution, a band aid of sorts has been provided for the public.
Here is how users can fix the bug if they experience this problem.
How to fix missing apps on Windows 10 version 1709
1. Repair or reset your apps
Navigating to Apps & Features from Apps (under Settings) will give users access to the Advanced Options for most apps. Clicking on this option will open the possibility of either repairing or resetting that app.
Repairing and then resetting if repairing didn’t work is the first thing that users should try for apps that don’t appear in their Apps.
2. Re-install your apps
Another solution, albeit a bit more drastic than the first, is for users to re-install the apps that cause problems. First, they need to uninstall them from the system completely and then install them once again.
This should solve any problems regarding apps not appearing as available even though they’re installed.
3. Use PowerShell
This might be beyond what’s comfortable for regular users but it’s a good way to try and fix the problem. Following a few simple steps is also not very complicated and users that don’t regularly play around with PowerShell shouldn’t worry.
- The first step is to access Windows PowerShell. The easiest way for that is to search for PowerShell in Cortana.
- Once you locate the app, Run as Administrator.
- Next, there are a couple of commands that need to be typed out in the PowerShell window. Here they are:
- reg delete “HKCUSoftwareMicrosoftWindows NTCurrentVersionTileDataModelMigrationTileStore” /va /f
- get-appxpackage -packageType bundle |% {add-appxpackage -register -disabledevelopmentmode ($_.installlocation + “appxmetadataappxbundlemanifest.xml”)}
- $bundlefamilies = (get-appxpackage -packagetype Bundle).packagefamilyname
- get-appxpackage -packagetype main |? {-not ($bundlefamilies -contains $_.packagefamilyname)} |% {add-appxpackage -register -disabledevelopmentmode ($_.installlocation + “appxmanifest.xml”)}
After typing all these commands and finishing the process, users should be able to see and use all apps normally.
The best thing would be for Microsoft to provide a universal fix but until that happens, users at least have a couple of ways in which they can carry out their business without having to worry about this bug.
Sure, it’s inconvenient to have to go through all these settings, but it’s better than not having access to those apps at all.
RELATED STORIES TO CHECK OUT: