How to Fix OBS Studio Not Picking Discord Audio on PC
4 min. read
Updated on
Read our disclosure page to find out how can you help Windows Report sustain the editorial team. Read more
Key notes
- If OBS Studio is not picking up Discord sound, this can be caused by some improper sound settings.
- Many users reported that they encountered the problem after installing OBS Studio.
- However, troubleshooting this problem requires adjusting some basics on your OBS or PC settings.
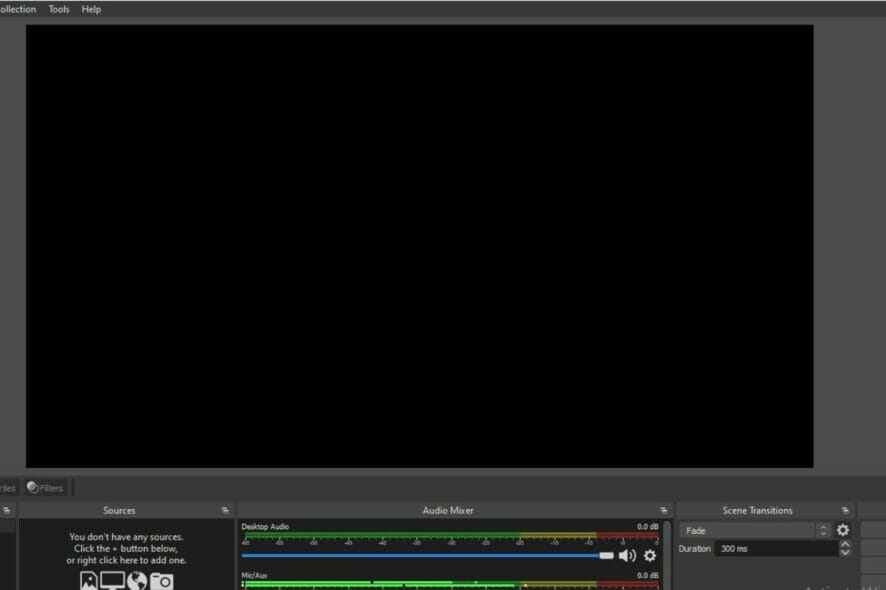
There have been several complaints from users about using OBS Studio. Like OBS Studio not picking Discord audio, and so forth.
OBS Studio is arguably the most popular live-streaming encoder. It is completely free and open-source, and it has lots of useful features to help you stream OBS to Discord with audio.
Regardless, if after installing it on your PC it is not working naturally as expected, then you need to tweak your PC or OBS Studio settings to fix it.
If OBS Discord audio is quiet, worry less. We have covered a few useful fixes to help you solve the problem.
You don’t need to try them all; just work your way down the list until you find the one that fixes the Discord audio low OBS issue.
How to keep Discord running without problems?
Discord is now the only free messaging tool that keeps you connected to all your gaming communication channels. To be safe from getting connection, server or simply login errors, you could use Opera GX, the only gaming browser with Discord integration and optimization.
Opera GX keeps you logged in, so you won’t have any authentication issues. Moreover, if you do, you may always change access servers by using Opera’s free built-in VPN feature. Last, but not least, you can choose how many resources shall each tab consume so you could have all PC’s power focused on your main activities like gaming, trading, editing, etc.

Opera GX
Get the best Discord experience on Opera GX starting now!What can I do if OBS Studio is not picking Discord audio on PC?
1. Unmute OBS in the Volume Mixer
- Right-click the Speaker icon at the Taskbar and click Open Volume Mixer.
- Select the Speaker icon under OBS to unmute the applications.
If your OBS Studio application is muted in the Volume Mixer, there’s no way you’d hear a sound when using it on Discord.
Hence, after unmuting OBS, check if the OBS audio is back on your Discord recording. Also, try this same step and see if your Discord application is muted. If it is, unmute it.
2. Modify the OBS Studio audio settings
- Launch OBS.
- Click File at the upper left corner and click Settings.
- Click Audio on the left pane. Then, select Stereo next to Channels.
- Scroll to Global Audio Devices and select the actual device you’re using for Desktop Audio and Mic/Auxiliary Audio.
- Alternatively, you can select the Default options on those drop-down menus to configure the software for your default sound devices.
- Restart OBS studio and launch Discord to check.
Selecting the proper devices in the audio settings on the OBS application can fix the OBS studio not picking Discord audio problem.
3. Turn off the microphone’s Exclusive Mode
- Click the Start button and select Settings.
- Now, choose System.
- Click on the Sound tab from the left, then look for the Input section on the right and select Device properties.
- Click on Additional device properties.
- Select the Advanced tab and uncheck the Allow applications to take exclusive control of this device feature.
If Obs is not picking up the mic sound, this solution will restore things to normal and it will also clear the microphone problem with Discord.
4. Check your PC sound settings
- Press the Windows key, input control panel press Enter.
- Choose Hardware and Sound, and then expand Sounds.
- Right-click any space and tick Show Disabled Devices.
- Click the Playback tab, select your audio device, and click Properties.
- Choose the Levels tab and drag the slider to increase the volume.
- Select the Advanced tab and untick Allow applications to take exclusive control of this device.
- Click OK to save the changes.
- Click your audio device and click Configure.
- A new dialog box will pop up. Select Stereo from the menu.
If OBS Studio is not picking Discord audio, that may stem from disabled or unplugged speakers, microphones, or headphones.
Hence, this can cause the application to fail in recognizing them. This is even more peculiar with OBS studio on Windows 11.
After going through the steps, launch the OBS application to test if the discord audio is correctly detected and recorded.
5. Set speakers as Default audio device on PC
- Right-click the Speakers system icon in Taskbar and select Open Sound settings.
- Click Open Sound Control Panel in Settings to open the window shown directly below.
- Select Speakers on the Playback tab and choose the Set Default option.
- Click the Apply button.
Meanwhile, if you have just one output device, it is highly unlikely to encounter the OBS Studio not picking Discord audio problem.
However, setting your desktop speakers to default will overwrite all audio-related issues with applications.
These are the best fixes if OBS Studio is not picking up Discord audio. If these solutions do not work for you, you can fix corrupted OBS files using these two quick methods.
Also, it might be worth learning the best OBS settings for recording on PC. This can be helpful in getting optimal performance when recording your discord voice chat.
Feel free to use the comment section if you have further questions or suggestions on this article.


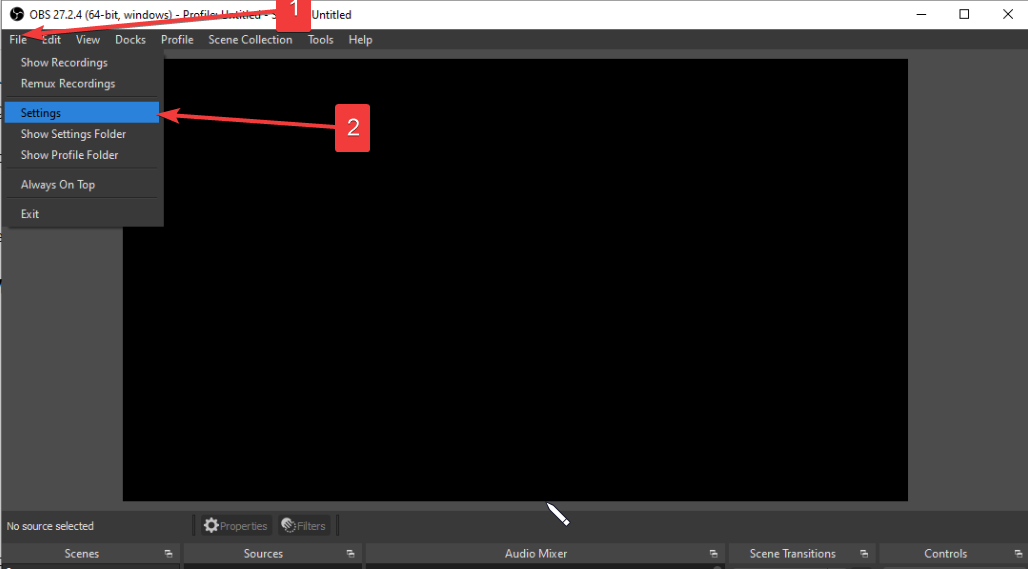
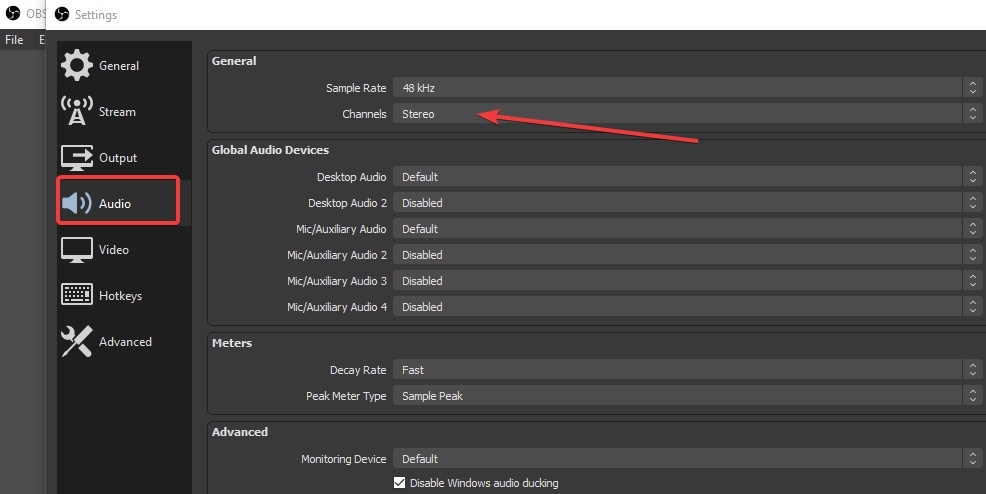


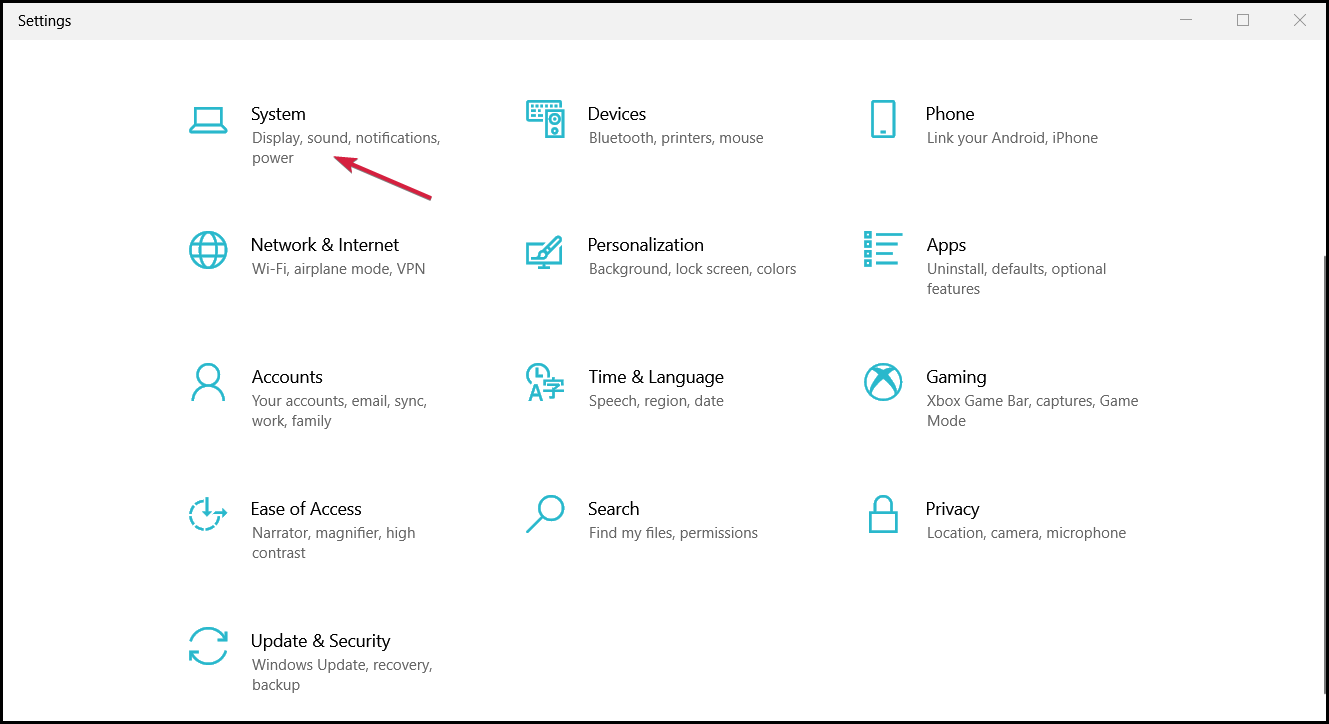
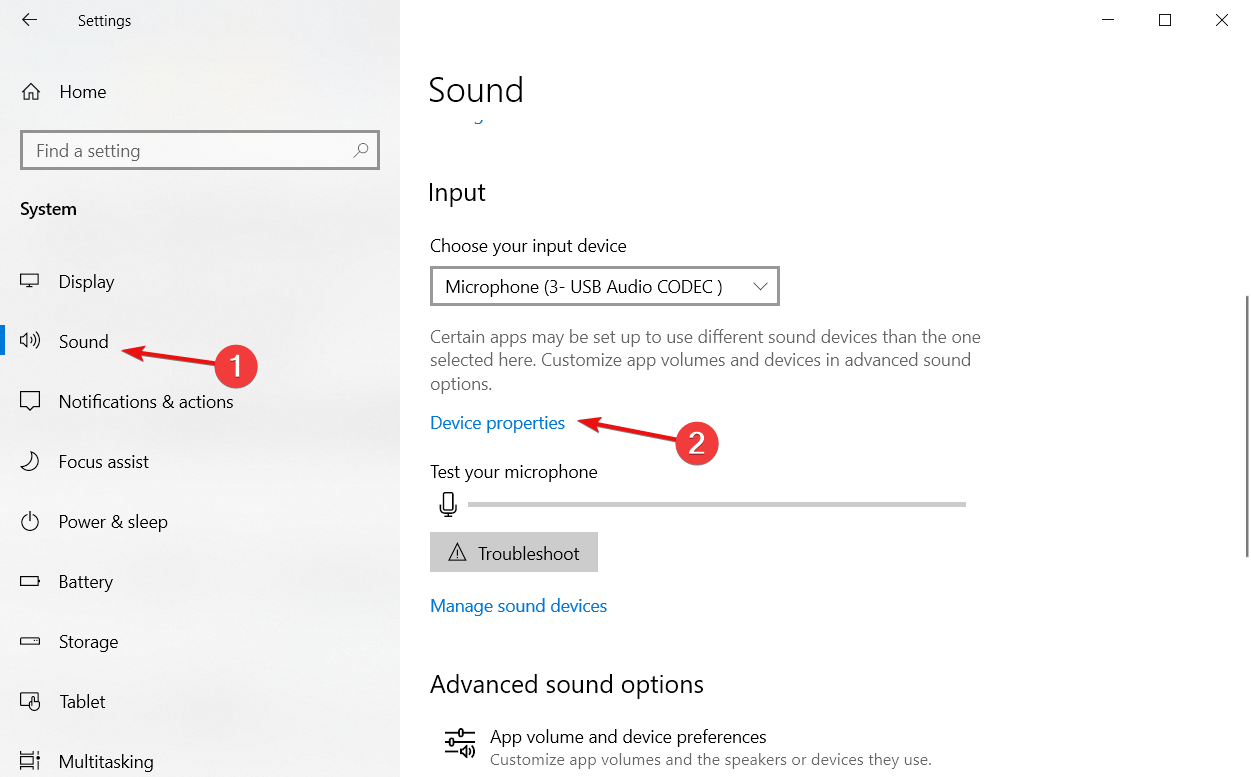

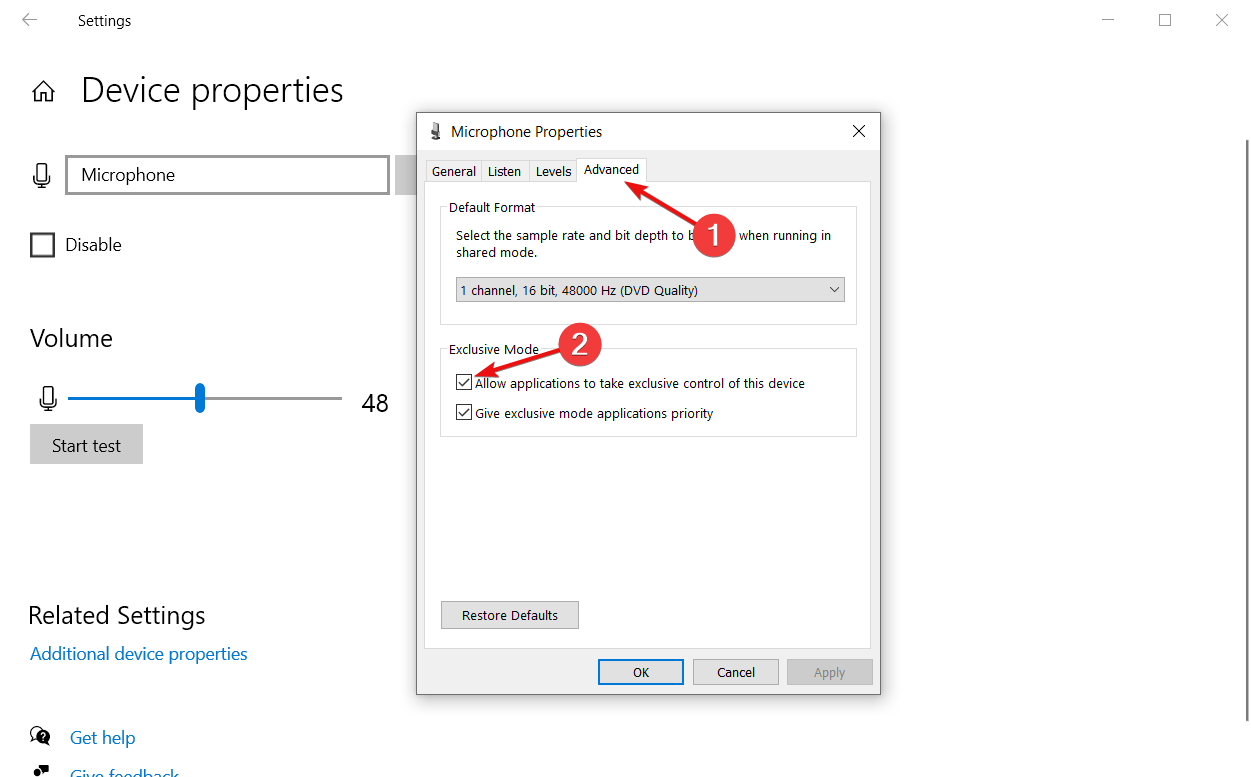

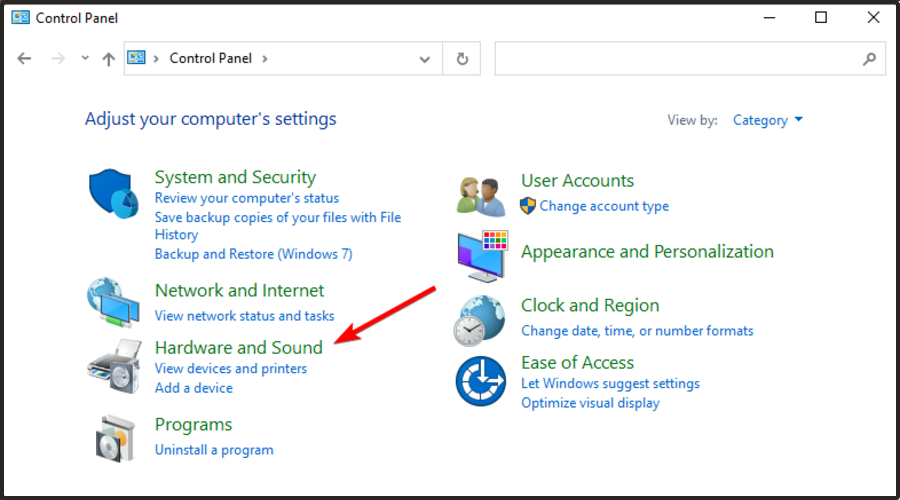

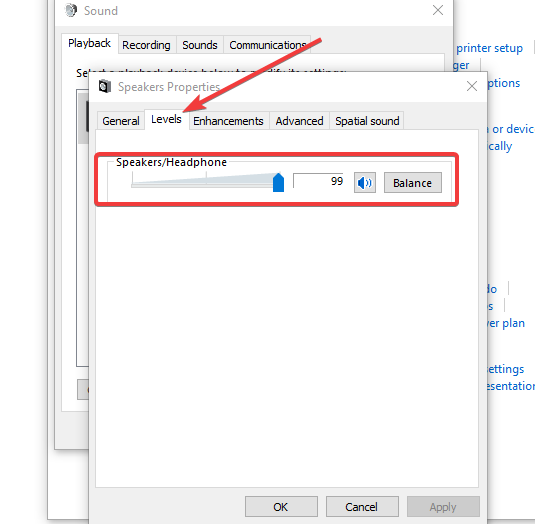
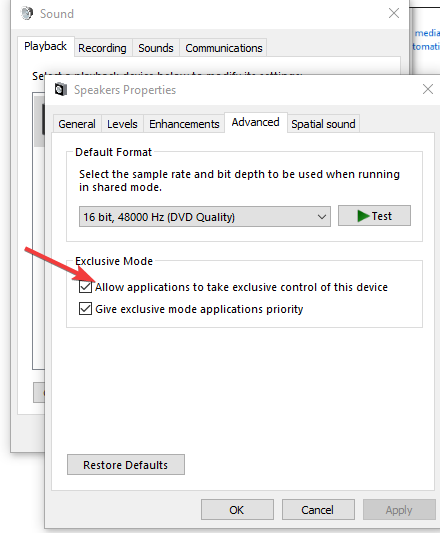
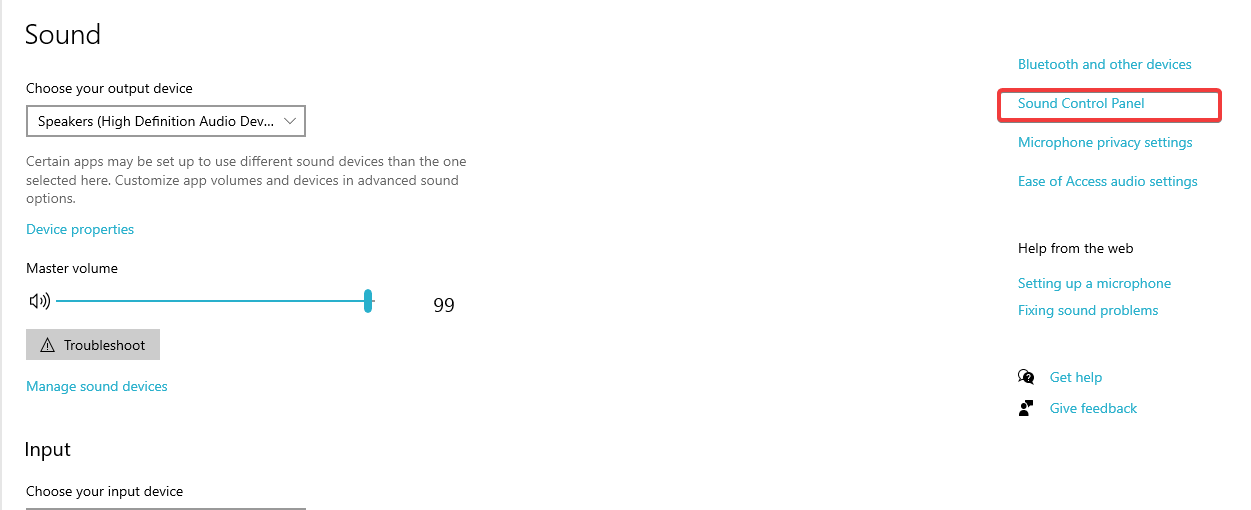
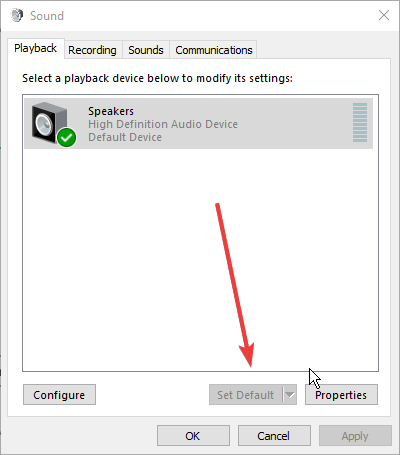







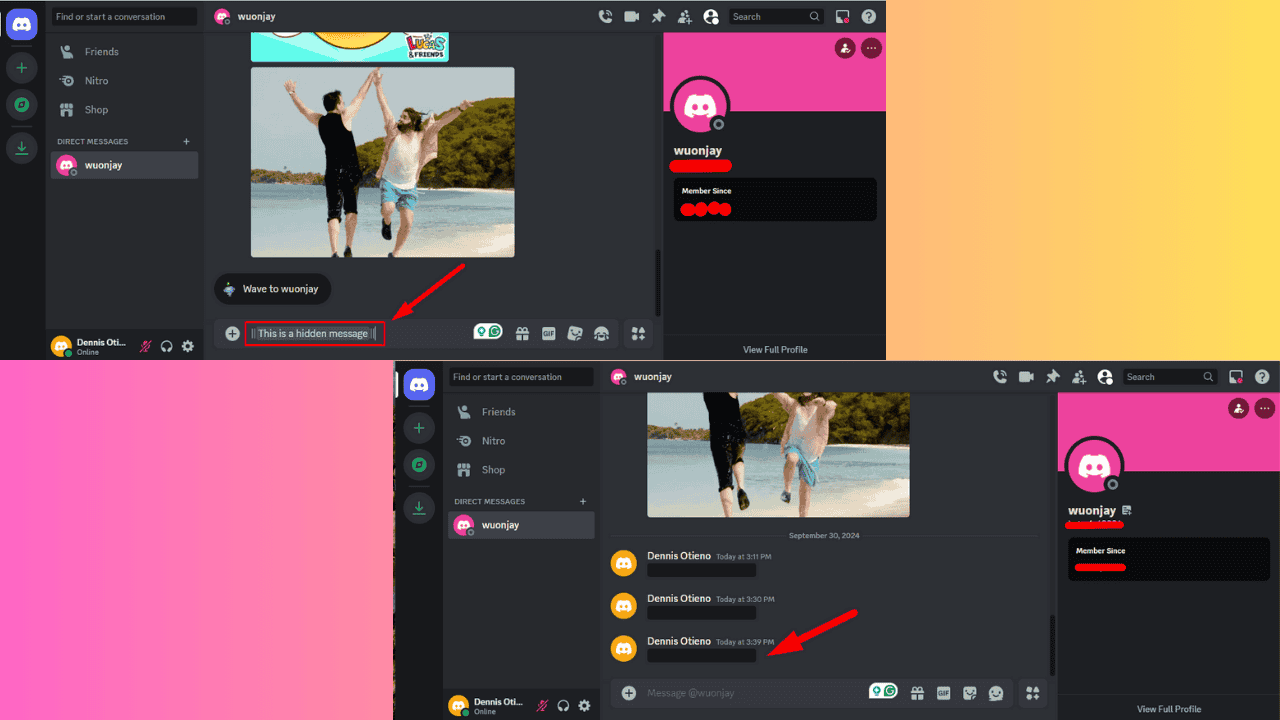
User forum
0 messages