FIX: An old HDD is not showing up in Windows 10/11
4 min. read
Updated on
Read our disclosure page to find out how can you help Windows Report sustain the editorial team. Read more
Key notes
- Not seeing the HDD after installing your OS on it is a very common error with Windows 10 users.
- If you're facing this problem, there are a few things that you can do, and we're listing them below.
- Keep your Windows 10 PC healthy and optimized with the aid of our guides in the Windows 10 Hub.
- Don't get discouraged when errors happen. Use our tutorials on the Troubleshooting page with confidence.

Here’s the scenario: you added a brand new HDD or SSD and installed Windows 10 on that dedicated partition. You decided to keep the old IDE HDD as a storage drive.
This would be the standard, non-stress procedure but the old and sturdy HDD suddenly disappeared and it is nowhere to be found. It just won’t show up in Windows 10.
This seems to be a common problem for a lot of users that undergo exact or similar scenarios. Luckily, when there’s a problem – there’s a solution.
Or a few of them, to be exact. If you faced the same situation as many others, make sure to check the steps provided below.
What can I do if my old HDD disappeared after an upgrade?
1. Format the HDD and create a new partition
This might seem like a rather radical solution since it involves forgetting about the old HDD. But if you have a backup of your data on an alternative machine or device, you can transfer it later in no time.
At least, with the formatting, you’ll be able to use the old HDD just like before and increase the PC storage space substantially.
To make sure you’re getting all the steps right, we recommend a dedicated tool to help you with the process, namely AOMEI Partition Assistant.
AOMEI is a multifunctional assistant, that will manage, partition, and optimize your hard drive according to your needs.
If you have a backup, as mentioned, you can use AOMEI to split, move, resize and manage your partitions, without data loss, to make the most of your disk space.
On the other side, without a backup, the Partition Recovery tool would be the first to use, since it recovers lost partitions. Afterward, you can manage the data as mentioned.
Other useful features of AOMEI are Rebuild MBR, Windows to Go Creator, Disk Cloned Wizard, or Make Bootable Media.
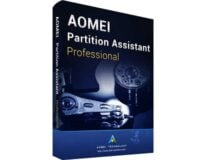
AOMEI Partition Assistant
Safe all-in-one partition assistant to recover lost partitions, or resize, optimize, or move them, to optimize your PC performance.2. Check hardware
A basic check-up is always a good idea. So, confirm that the HDD is properly plugged in. Make sure that HDD is connected with both the power supply and motherboard data cable.
Also, make sure that you have the right means to run the 3.5-inch drive. If your motherboard doesn’t support IDE, you can always get a converter and plug it in as a USB drive.
Additionally, there’s also the health question. In order to inspect HDD health, you’ll be needing a third-party bootable drive with the diagnostic tool. In this article, we thoroughly explained the diagnostics and monitoring of HDD in the Windows platform. So, make sure to check it out.
If you’re positive that everything is spot on and your HDD is still not visible, try connecting it to an alternative PC. If you’re unable to access your HDD on a different PC configuration, we’re sad to inform you that it’s probably the end of the road for that HDD device.
On the other hand, if it works great on an alternative configuration, move on with the additional steps.
3. Inspect BIOS and Disk Manager
- Restart your PC and press repetitively Delete (F2 or F10) on your keyboard to access BIOS/UEFI settings. (These steps can differ so make sure to follow on-screen instructions or Google your motherboard and find out.)
- Navigate to the BOOT tab.
- If you’re seeing old HDD on the list of available boot devices, we’re good to go.
Furthermore, once we can safely say that the motherboard is recognizing the HDD, then the system is the problem. And that’s where the Disk Manager utility comes in handy.
Before we start meddling with this tool, we need to draw your attention that misusing this tool will cause more damage to your OS. So, follow the steps closely and we should be good to go:
- In the Windows Search bar, type Disk management and open Create and format disk partitions.
- Locate the troubling drive.
- Right-click on it and select Change drive letter and paths.
- Click on Add.
- Select Assign the following drive letter and grant any available letter to drive partition.
- Hit OK.
After that, you should be able to see the brand new drive in This PC. If that’s not the case and your HDD is identified as a drive that’s not initialized and without allocated space, formatting is the only solution.
So these are the solutions we propose to find the missing HDD on your Windows 10 PC. In case you have questions or alternative solutions, the comments section is just below.

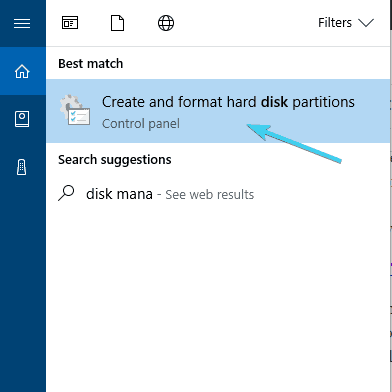
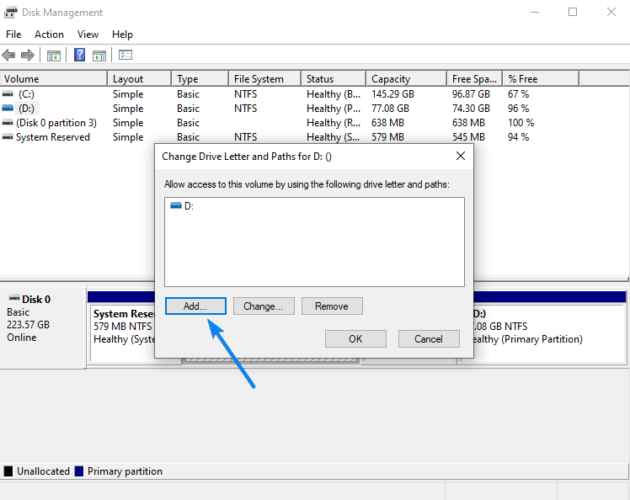








User forum
0 messages