How to fix Overwatch FPS issues in Windows 10
2 min. read
Updated on
Read our disclosure page to find out how can you help Windows Report sustain the editorial team. Read more

If you want to get stable 160-180 FPS when playing Overwatch, then this post is for you. The Windows 10 April Update finally fixes the annoying FPS drops and low performance issues that have been affecting the game for months. Without further ado, here are the steps to follow.
Fix Overwatch FPS and low performance problems
1. Install the Windows 10 April Update
You can download the latest Windows OS version from Microsoft’s official webpage or you can check for updates to see if there are any updates pending for your computer.
2. Download the latest graphics driver updates
Both Nvidia and AMD released dedicated driver versions for the latest Windows 10 OS.
However, if your computer is equipped with an Nvidia 1060 graphics card, you should stick to the driver before version 397.31 as this one can be pretty buggy for this particular graphics card type.
3. Customize your Nvidia/ AMD settings
You need to use a specific series of settings in order to get maximum performance on your Windows 10 computer. Turn off ambien occlussion, anisotropic filtering, anti-aliasing, DSR factors, keep the number of maximum pre-rendered frames to 1, enable single display performance mode, set the power management mode to maximum performance. As for the preferred refresh rate, set it to application-controlled. Turn off triple buffering and vertical syn as well. Allow texture filtering and set texture filtering quality to high performance.
If you want to customize only Overwatch, then you can select the ‘Program settings‘ tab. In this manner, you won’t be nerfing the graphics for everything on your Windows 10 computer.
While this solution won’t work for absolutely all Overwatch players, it is worth giving it a try. Many gamers confirmed it helped them to significantly increasethe FPS rate:
So far I have seen drastic improvements in fps I went from 80-90 fps during teamfights to 130+ fps in teamfights It feels great
RELATED STORIES TO CHECK OUT:


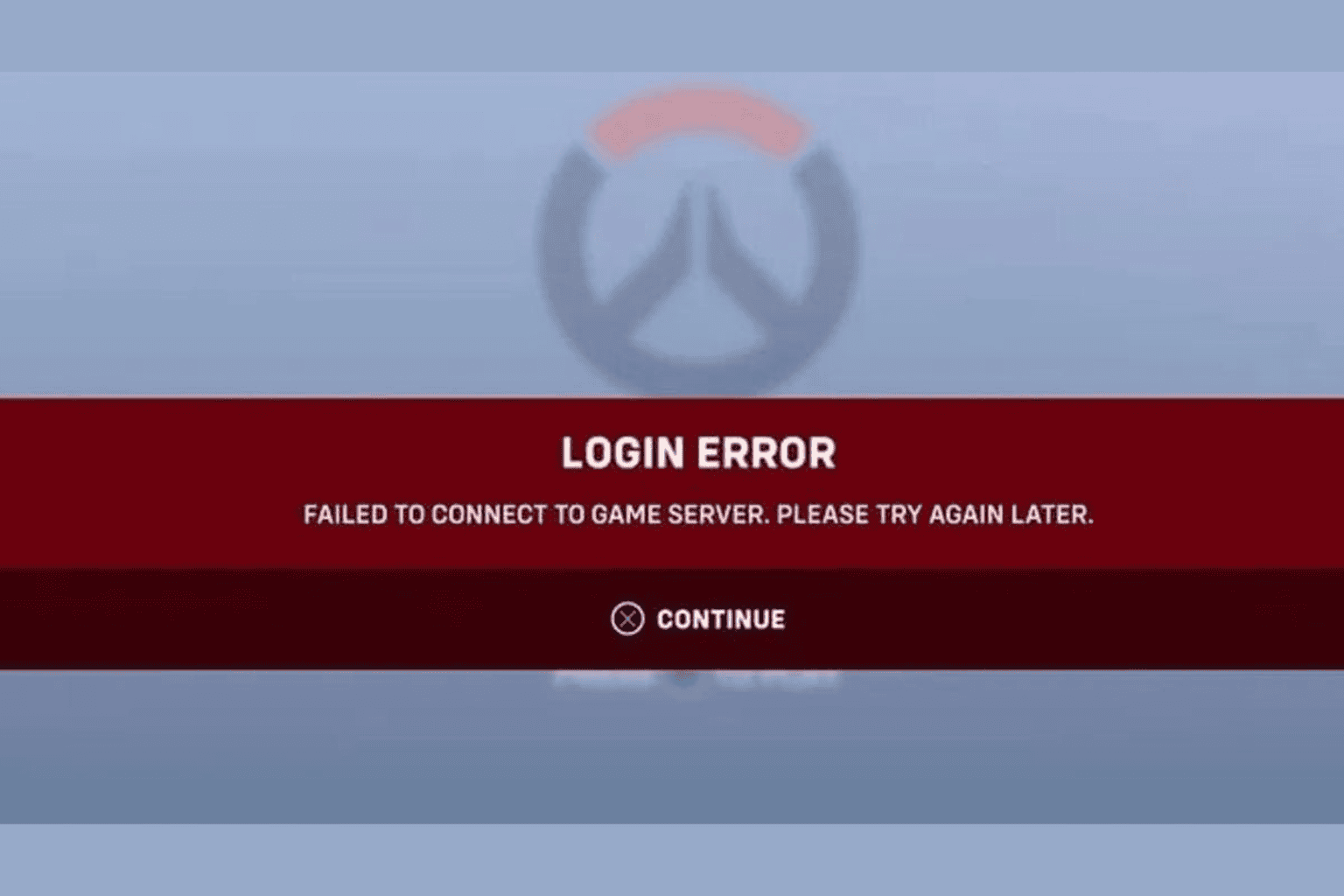



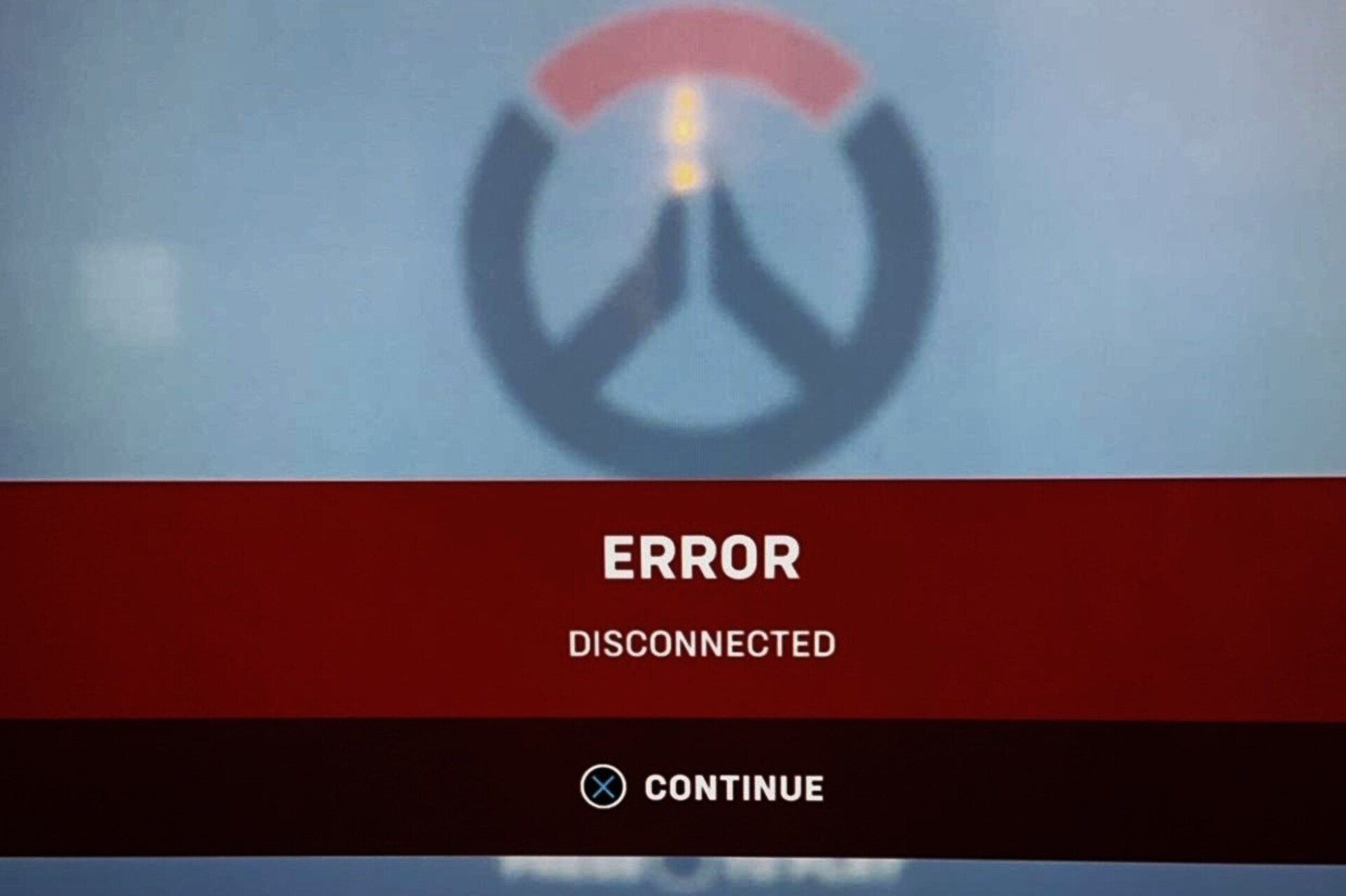
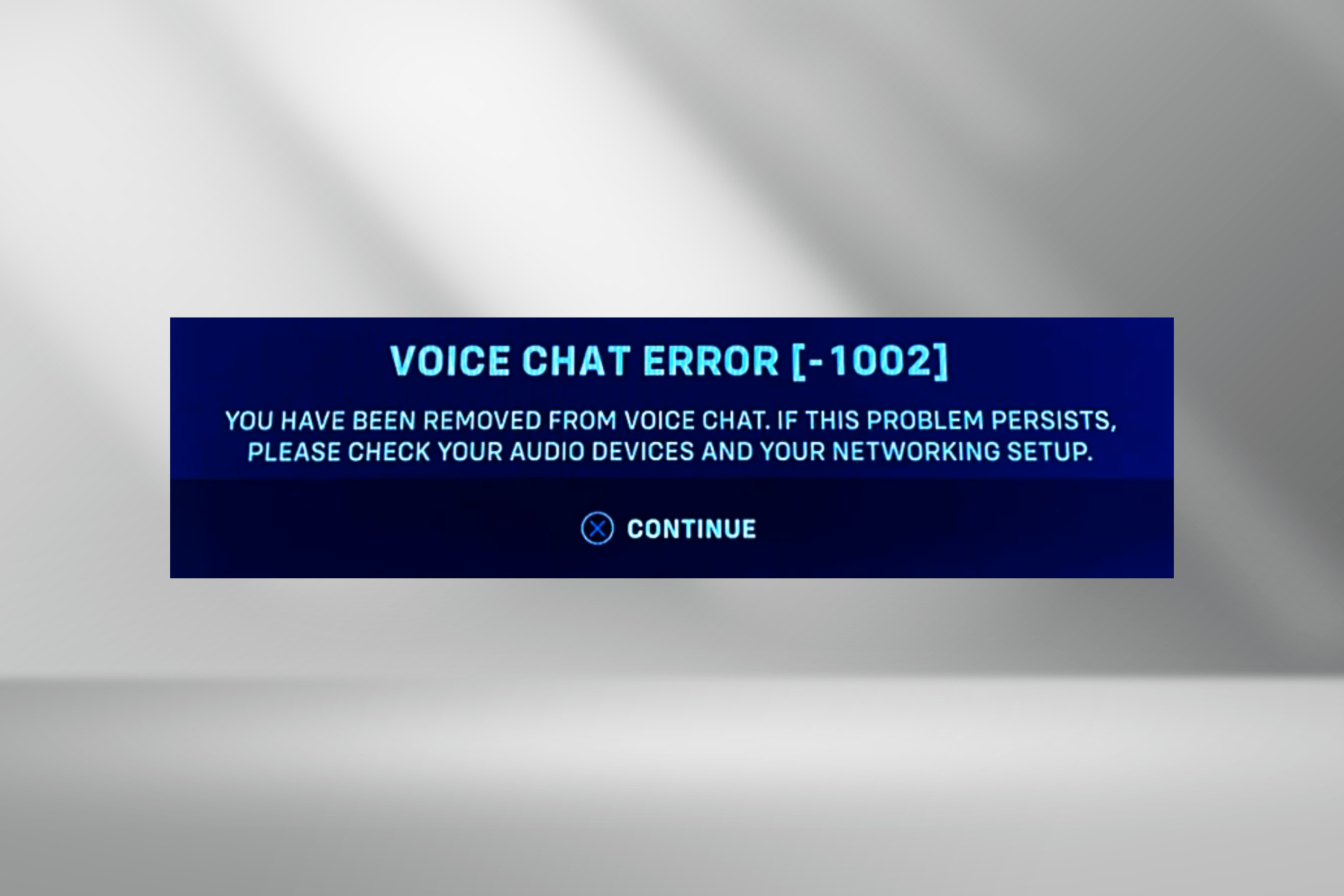
User forum
0 messages