What to do when your computer won’t download anything
3 min. read
Updated on
Read our disclosure page to find out how can you help Windows Report sustain the editorial team. Read more

Are you having trouble because your computer won’t download anything? Worry not.
Billions of downloads happen almost down to the minute on a global scale. When you get to the point where your computer won’t download anything, even after you’ve tried all you know how to, frustration takes over, and you feel like replacing it with a new one.
Fortunately, there are solutions to fix this problem, and we share them in this article.
My PC won’t download anything: How do I fix that?
- Create a new account
- Reset Internet Explorer
- Use Windows Defender
- Check for malware
Solution 1: Create a new account
Here are the steps you can take to execute this:
- Click Start
- Select Settings
- Select Accounts
- Click Add someone else to this PC
- Fill in the form with the user name and password. Your new user account will be created.
- Click on Change account type
- Click the drop down arrow and choose Administrator to set the account to administrator level
- Restart your computer
- Login to the new account you just created
Try downloading using the new account.
If this doesn’t work, try doing the following:
- On your new account, use it to downgrade your usual account
- Click Apply or Ok
- Raise back your old account to its default admin level
- Rinse and repeat a few times as this will help to remove any corruption
- Leave your account on as Administrator
Check whether you can download from the newly created account. If they work, then there’s two things to do at this point:
- Fix the old user account
- Migrate to the new account
Solution 2: Reset Internet Explorer
If you have any antivirus, antispyware and security products on your computer, sometimes these cause issues whenever they’re uninstalled (or installed) as they leave traces or their file elements behind.
One thing to do when your computer won’t download anything is to reset Internet Explorer.
Here’s how to go about it:
- Start Internet Explorer
- Open Reset Internet Explorer Settings dialog box
- Go to Tools menu
- Click Internet options
- Click Advanced tab
- Click Reset or Restore Default
- Under Reset Internet Explorer Settings dialog box, click Reset
- Click Close once Internet Explorer completes application of default settings
- Exit then restart Internet Explorer
READ ALSO: Fix Slow Xbox One game downloads
Solution 3: Use Windows Defender
To use Windows Defender, follow these steps:
- Go to the Search box
- Type Windows Defender
- Select Windows Defender from the list of search results
- Click Scan now
The scanner will check or look for any issues within your computer on programs that may not look legit.
Solution 4: Check for malware
Here you can use a malware scanner to check for any malware infection. Update your malware remover, then use it only to scan for any such suspect files.
Sometimes it could be a BHO or Browse Helper Object, a plugin for Internet Explorer that enhances its capabilities. BHOs are usually abused by spyware programs to monitor and sometimes steal user identity and browsing habits silently, but also slow down your system.
To deal with this issue, get a BHO remover that will identify and remove any spy BHOs present in your computer’s system.
Let us know whether which solutions worked for you.
RELATED STORIES TO CHECK OUT:


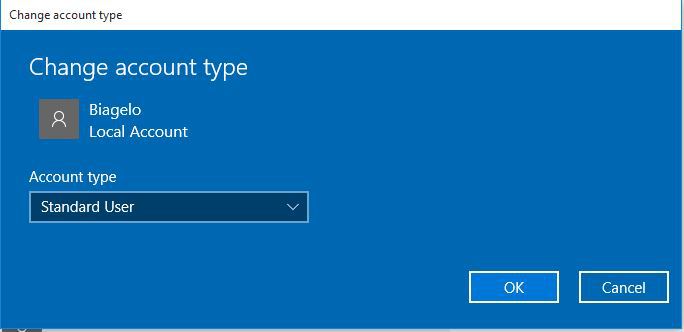
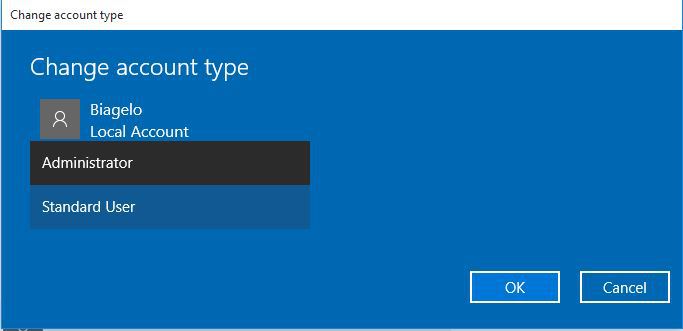
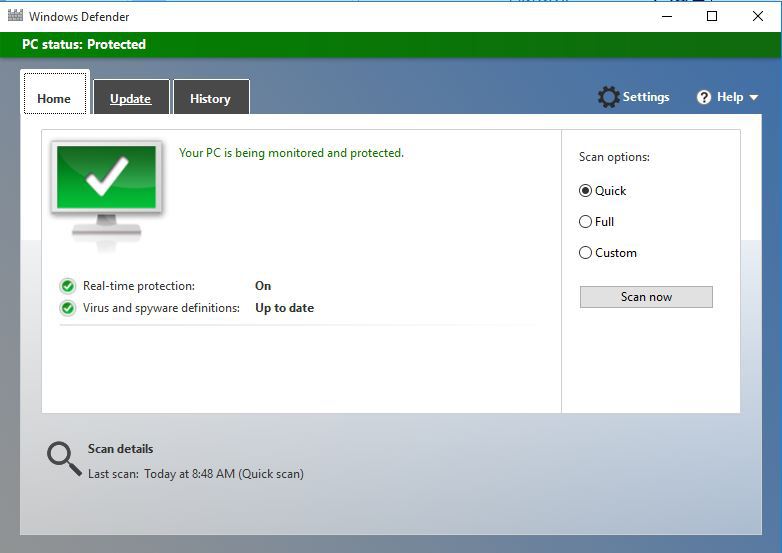








User forum
0 messages