Microsoft Store Downloading But No Progress [Solved]
7 min. read
Updated on
Read our disclosure page to find out how can you help Windows Report sustain the editorial team. Read more
Key notes
- There aren’t many things you could want that the Microsoft Store cannot provide.
- Formerly known as Windows Store, the digital distribution platform owned by Microsoft covers anything from popular movies and TV shows to the latest console games, apps, digital music and videos.
- For instance, you might be facing the Microsoft Store app stuck on starting download issue.
- If you already tried to reset the Store cache and there is no improvement, feel free to explore our solutions below and see what works for you.
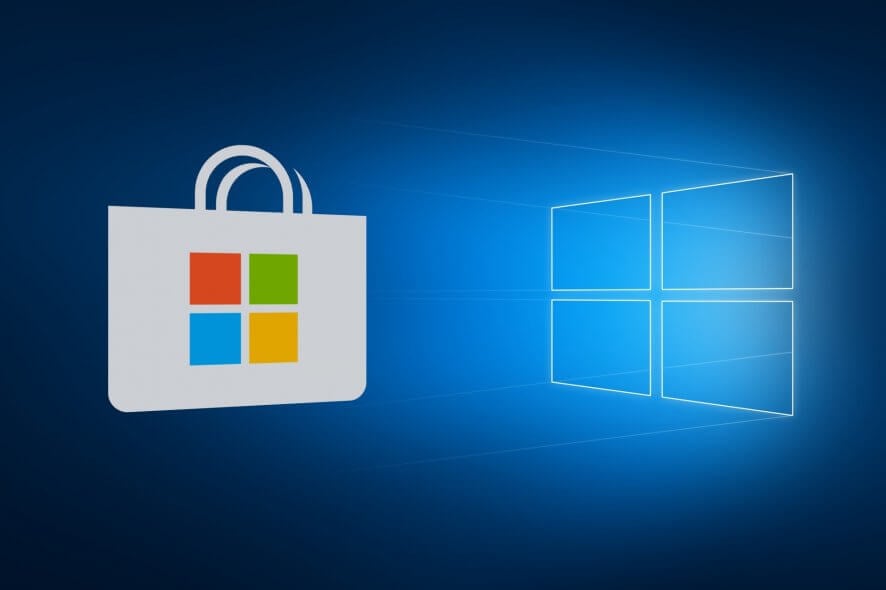
The Microsoft Store, just as everything Windows 10, occasionally oscillates between fluent workflow and a sudden problem that reduces system usability and makes you want to cry.
The bug we’re referring to today causes apps to get stuck while downloading from the Microsoft Store. Basically, the Microsoft Store is downloading an app, but no progress is being shown.
Namely, it seems that the issue affects all apps and that it was resolved with updates but it’s still present with isolated users. Nonetheless, if you’re in that group, make sure to check the enlisted solutions and address the issue.
How can I fix the Microsoft Store downloading but no progress issue?
1. Run the Windows Troubleshooter
When Windows internal issues occur, the first advised step is to turn to Windows Troubleshooting tools. Since Microsoft Store is an essential and unremovable part of Windows 10, the specialized troubleshooting tool should help you in resolving this problem.
Once you run the troubleshooter, it should restart related services, resolve the Microsoft Store stuck on starting download issue, and you’ll be able to continue with the process.
If you’re not sure how to do it, make sure to follow the instructions below:
- Press the Windows key + I to open Settings.
- Open Update & security.
- Choose Troubleshoot from the left pane.
- Scroll to the bottom and highlight Store Apps Troubleshooter.
- Click on Run this troubleshooter and follow the further instructions.
Once the pre-installed troubleshooting tool finishes scanning, your pending downloads should proceed with downloading. On the other hand, if you’re still stuck, make sure to continue with the steps below.
If you’re having trouble with the troubleshooter itself, here’s how to have it up and running in no time.
2. Reset the Store’s cache
As you might know, the Microsoft Store is quite similar to other third-party apps in Windows 10 platform. One of the main differences is that you can’t reinstall or repair it as you would do with other apps.
Nonetheless, for the sake of troubleshooting possible issues, Microsoft developers implemented one command that enables you to restart the Store and clean its cache.
By doing so, you’ll, hopefully, resolve the issue at hand. If you’re not sure how to run this tool in the elevated Command Prompt line, follow the steps below:
- In the Windows Search bar, type CMD.
- Right-click on Command Prompt and choose to Run as administrator.
- In the command line, type the following command and press Enter:
- wsreset.exe
- The procedure is swift and you can immediately close Command Prompt and start the Microsoft Store again.
Unable to run Command Prompt as administrator on Windows 10? Check out this step-by-step guide.
As a quick reminder, if you don’t clean your Store cache regularly, Microsoft Store won’t open smoothly or some apps like the Realtek Audio Console are missing from the store. Do check this complete troubleshooting guide to fix the problem for good.
3. Sign out/ Sign in with Microsoft account
Some users stated that the problem with forever-pending apps in the Microsoft Store ended after they signed out and then signed in again with their Microsoft account.
Is it a bug or something else, we can’t be sure. However, it’s an obvious workaround, so make sure to give it a try.
Follow the instructions below to log out and sign in again in the Microsoft Store:
- Open the Store.
- Click on your Profile icon in the upper right corner.
- Click again on the active account and choose Sign Out.
- Close the Microsoft Store and start it again.
- Click on the blank icon and select Sign In.
- Enter your credentials and look for improvements.
4. Check time, date and region settings
Time, date and region are frequently overlooked, even though they play an important role in the Microsoft Store Your task here is t0 make sure that:
- Time and Date are properly set.
- Your country and region are set to the United States.
In order to confirm both, follow the instructions below and we’ll be golden:
- Press Windows key + I to summon the Settings app.
- Open Time & language section.
- Select Date & time from the left pane.
- Enable the Set time automatically feature.
- Enable the Select time zone automatically feature.
- Now, choose Region & language from the same pane.
- Change Country or region to United States.
- Close Settings and look for changes in the Store.
5. Re-register the Microsoft Store
The re-registration of the Microsoft Store is analog to the reinstallation of any third-party app. With this procedure, you’ll be able to start from scratch, and this time, hopefully without download issues.
Additionally, re-registering won’t affect installed apps or their individual settings, so you won’t need to worry about that.
Follow the instructions below to re-register the Microsoft Store with PowerShell:
- Right-click on the Start button and open PowerShell (Admin).
- In the command line, copy-paste (or type) the following command and press Enter:
"& {$manifest = (Get-AppxPackage Microsoft.WindowsStore).InstallLocation + 'AppxManifest.xml' ; Add-AppxPackage -DisableDevelopmentMode -Register $manifest}"
- Restart your computer and look for changes in the Microsoft Store.
We reckon that this is the final solution in regards to the Microsoft Store and your problem with download stuck should be long gone.
However, sometimes the problem is hidden in the bigger picture, or in this case – in a system error. For that reason, make sure to check the final two steps and address the issue with either system file corruption or Windows Update services.
6. Run SFC scan
When it comes to system error troubleshooting, the best-suited tool for the job is System File Checker. There are a dozen different reasons why a particular system file gets corrupted.
And a dozen more negative effects corrupted or incomplete system files can have on the system behavior.
Luckily, SFC is a built-in tool that runs via an elevated Command Prompt and you can employ it by following the steps below:
- In the Search bar, type CMD, right-click on Command Prompt, and Run it as administrator.
- Type the following command in the command line and press Enter:
- sfc /scannow
- The SFC utility tool will scan for system errors and resolve them accordingly.
If the Microsoft Store downloading but no progress issue is still there, jump to the next solution.
7. Restart Windows update services
Finally, if none of the previously recommended solutions got you going, there’s still one final solution. This is a usual workaround used in Windows Update issues.
Since this problem might as well be closely related to updating features, it should help you address the downloading problem, too.
Follow the instructions below and you should be able to resolve your problem:
- Type services.msc in the Search Bar and open Services.
- Navigate to the Windows Update service, right-click on it and click Stop.
- Now, navigate to C:Windows and locate SoftwareDistribution folder.
- Right-click on it and rename it to SoftwareDistributionOLD or any other name.
- Now, get back to Services and start the Windows Update service again.
- Get back to the Store and look for changes.
If you ever encounter the Microsoft We’re Having Trouble Processing Your Payment error, check out our dedicated guide for a quick fix.
That should do it. The Microsoft Store downloading but no progress being shown issue should be gone.
We certainly hope this article was informative and helpful. In addition, if you have questions or suggestions, make sure to tell us in the comments section below.
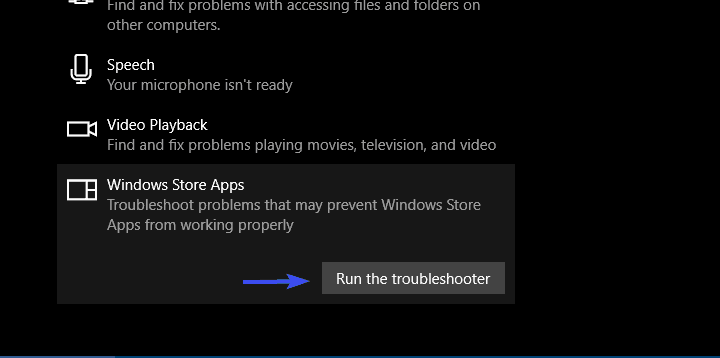
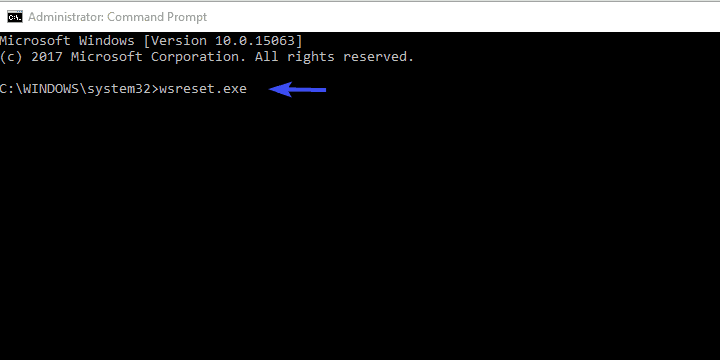
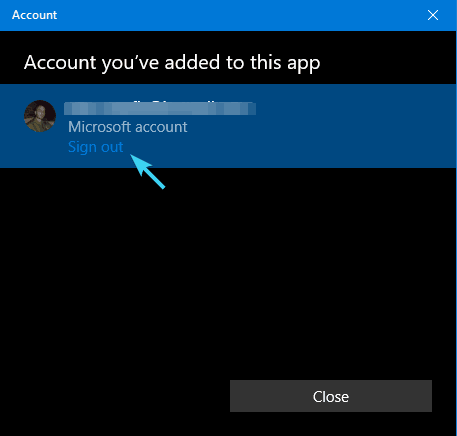

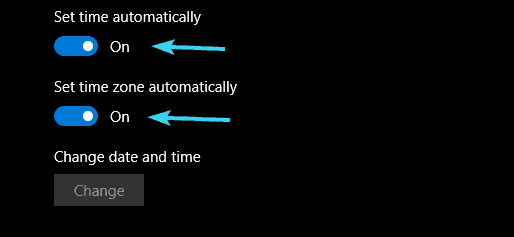
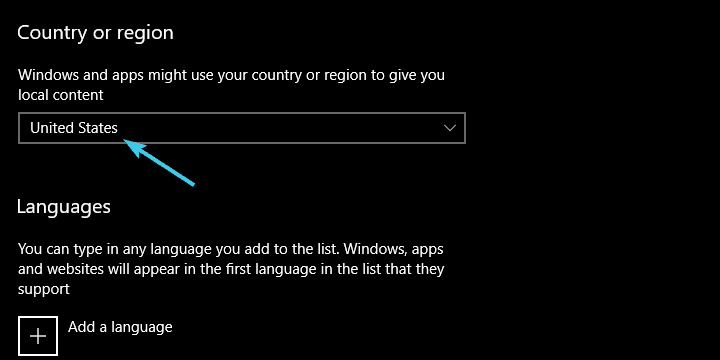


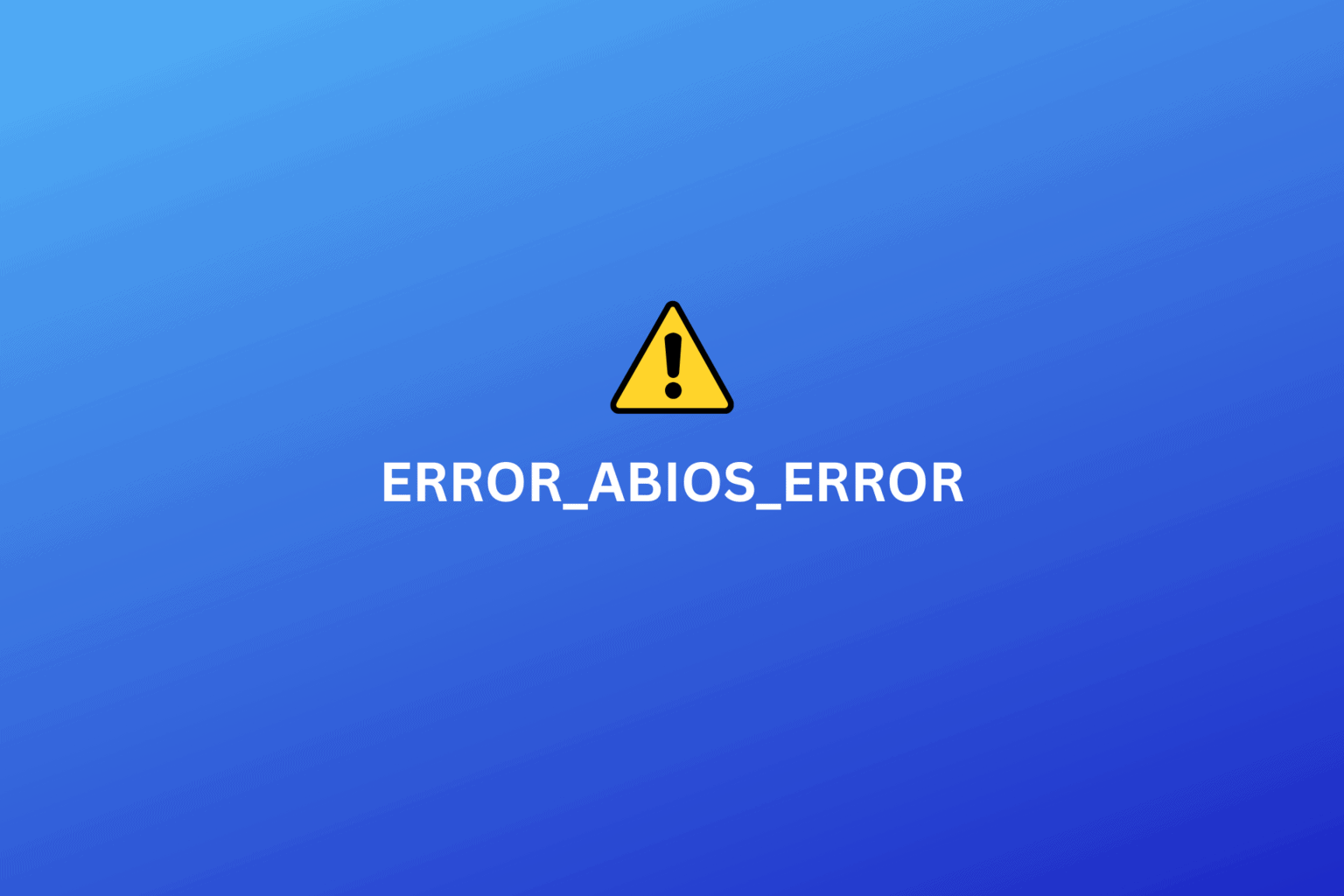
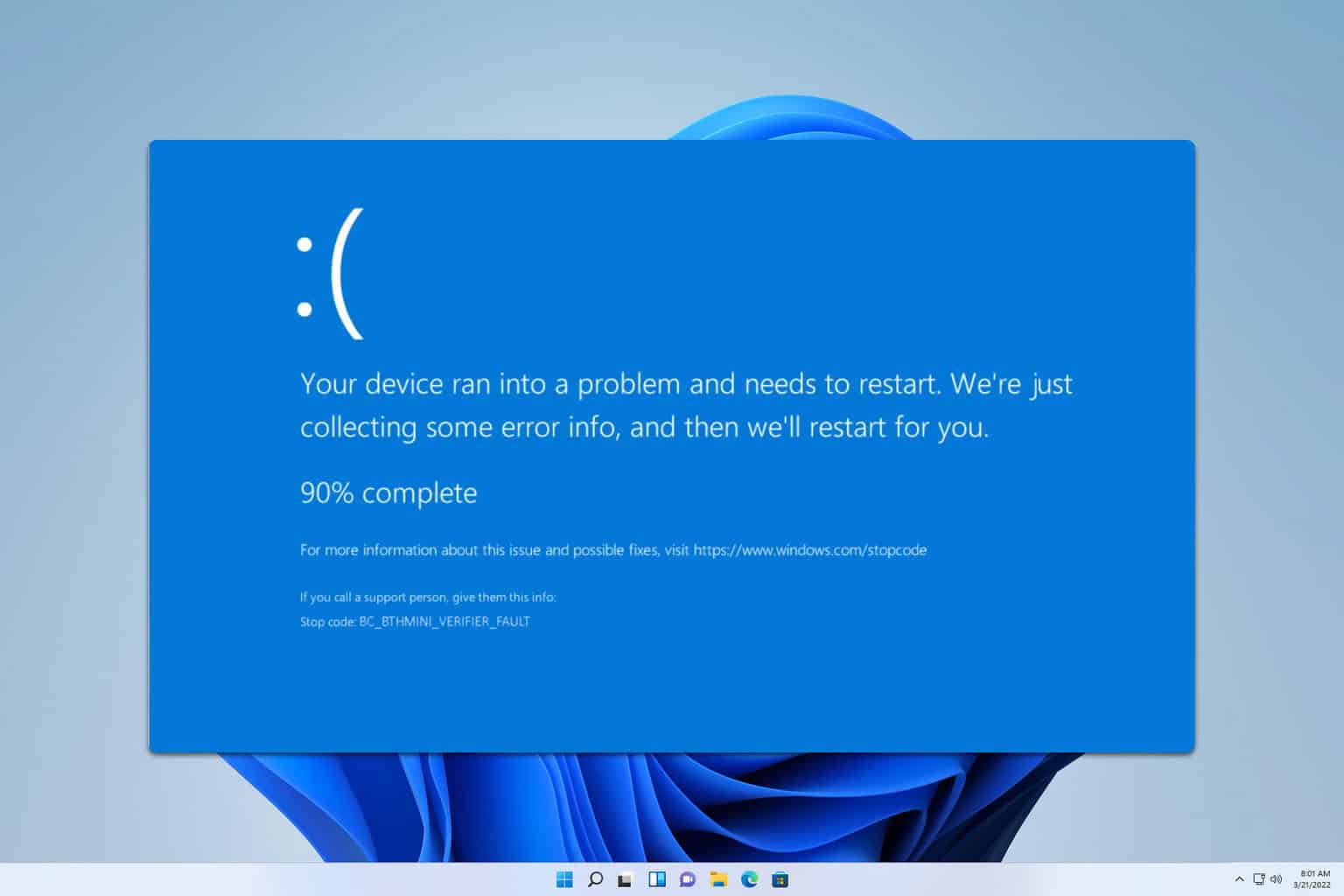

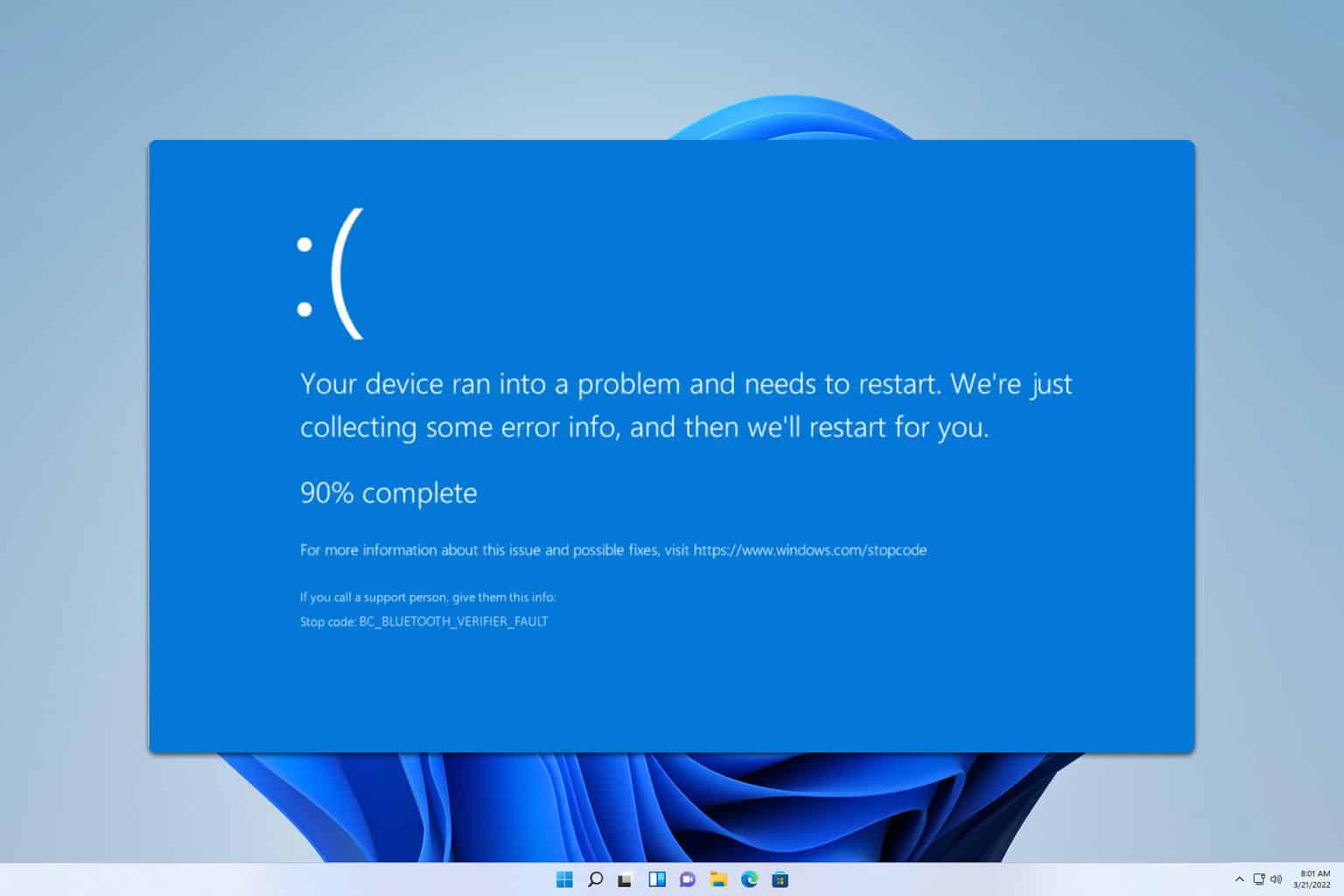
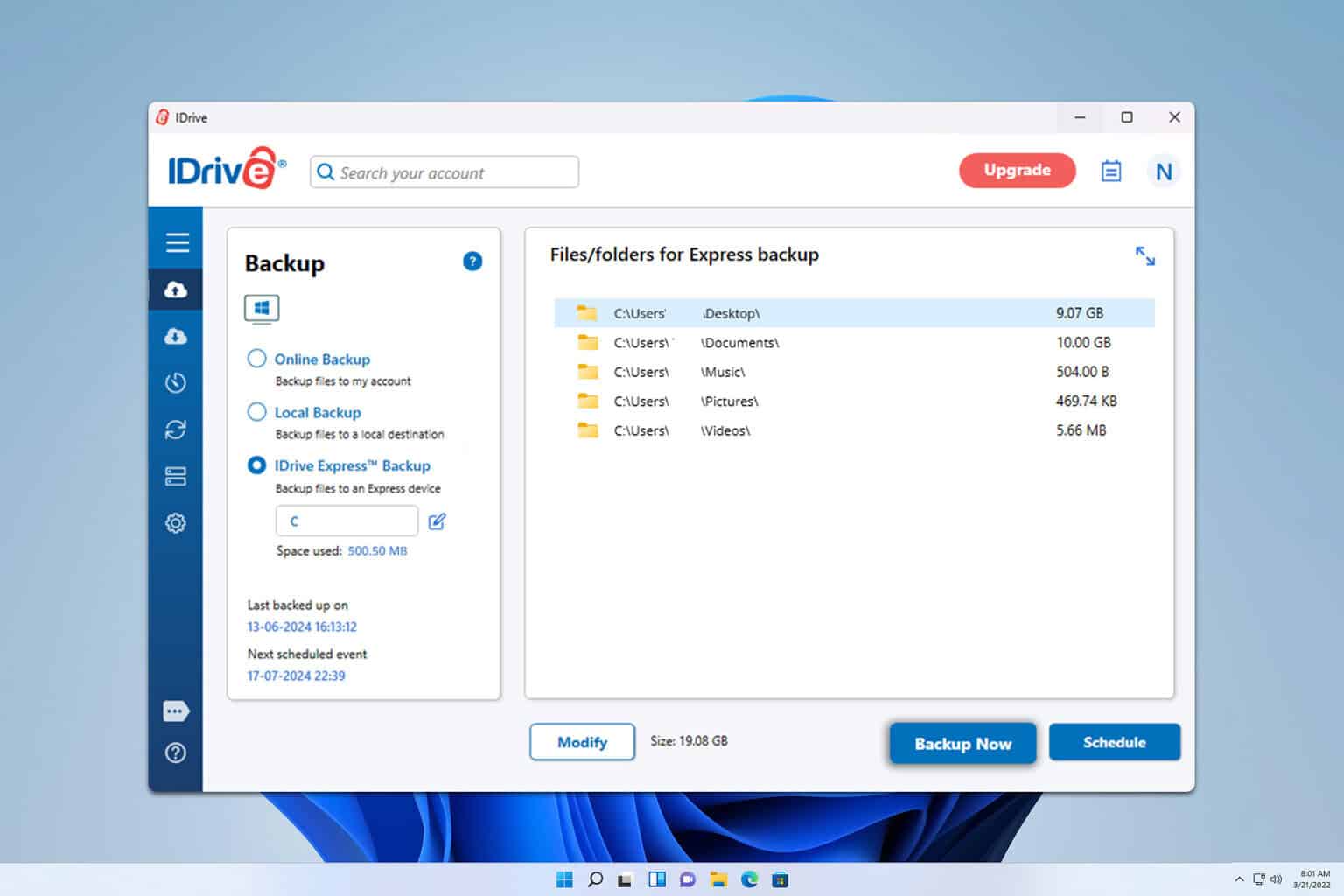
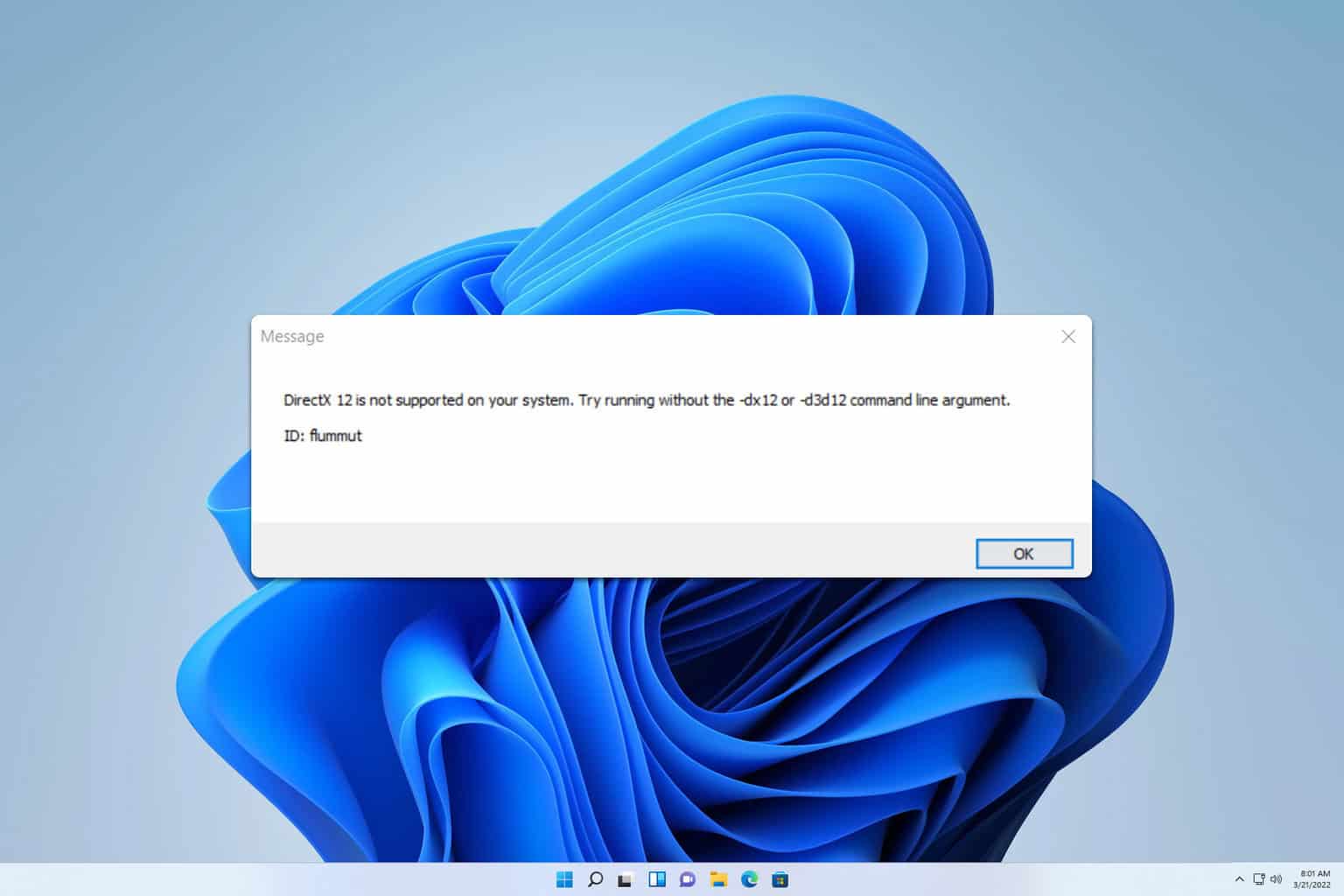

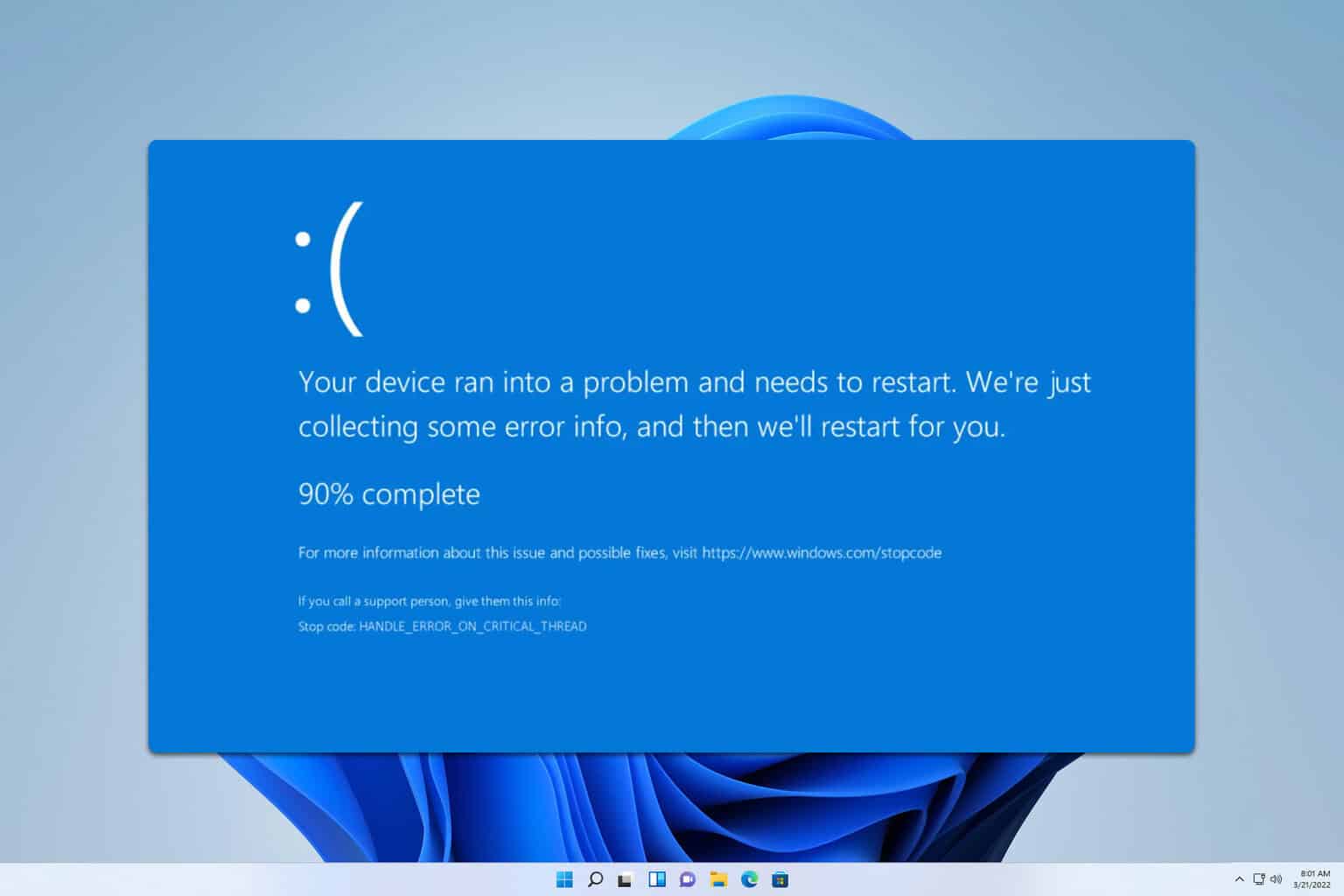
User forum
3 messages