Unable to download Windows 10 Creators Update [Fix]
5 min. read
Updated on
Read our disclosure page to find out how can you help Windows Report sustain the editorial team Read more
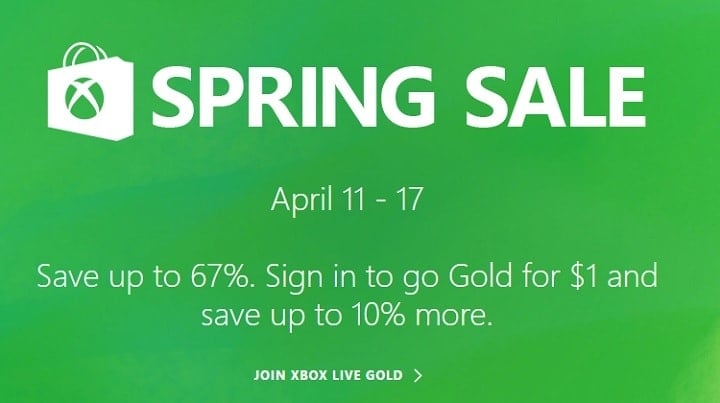
Windows 10 Creators Update is finally up and running. We can expect a lot of positive changes as it seems that Microsoft finally addressed some of the lackluster features from the previous release. However, for some users, it’s impossible to catch the glimpse of the latest upgrade since they’re unable to download it.
This is not an uncommon issue when it comes to Windows 10 major updates. Namely, all of the previous updates had the download issues, especially in the first couple of days after release. Since the Creators Update, just like its predecessors, was released in waves you may not get it within the initial release. Moreover, the servers can easily get overrun because of the number of active users eagerly clicking on that ‘Check for updates’ link.
Nonetheless, if we exclude those universal factors, you may have an individual, specific issue that’s blocking the update. For that purpose, we conducted a list of probable workarounds so you can resolve any update-related issues with your upgrade process. You can find them below.
How to fix Creators Update download issues
Disable Defer Upgrades option
The first step you should take is to check the Defer Upgrade option. Namely, when enabled, this feature will prevent a major upgrade from installation. And, since the Creators Update is a major update, ‘Defer Upgrades’ will most certainly block it. This is how you can disable it:
- Open Settings.
- Click Update & Security.
- Click Windows Update.
- Open Advanced options.
- Uncheck the Defer Updates box.
- Get back to Windows Update window and click ‘Check for updates’.
If the problem is non-related to Defer Upgrades, move on to the additional workarounds.
Check your storage
In order to install updates, especially the major one like Creators Update, you’ll have to provide enough free space on your system partition. Namely, you’ll need to have at least 16 GB of free space for the 32-bit architecture, and at least 20 GB for the 64-bit architecture.
You can manually relieve your hard disk of unused files by deleting or transferring data to the alternative partition. Furthermore, you can use built-in Disk Cleanup tool to gain more free space by deleting the temporary files.
- In the Search Windows, type Disk Cleanup and click on the Disk Cleanup icon.
- Under Files to delete select Temporary files and click OK.
- Additionally, you can clean the system files, as well. Just click on Clean up system files and click OK.
That should make enough space for Creators Update to be downloaded and installed.
Upgrade later
Have in mind that the Windows Update server may be overcrowded, especially in the first few days after the release. So, if you’re sure that every other aspect is on point, you should try updating later.
Disable metered connection
In addition, you should disable metered connection. The Metered connection is there to prevent additional expenses and to restrain Windows Update from hogging on your bandwidth. Simply put, when this feature is enabled, you won’t be able to download and install any updates.
So, make sure to disable it before downloading any updates. This is how you can do that.
- Open Settings.
- Click on ‘Network & Internet’.
- Open Advanced options.
- Toggle off Metered connection option.
- Try updating.
However, in order to avoid extra charges from your ISP, you should enable the metered connection after the Creators Update is downloaded.
Turn off Antivirus and Firewall
It’s a known fact that the 3rd-party antimalware solutions and Windows 10 are not exactly the best combination. Namely, antivirus software can prevent updates or block some of their features that later leads to errors and a nervous breakdown of users around the world. So, for your own good, try disabling your antivirus prior to updating via Windows Update. Moreover, you can disable Windows Defender, as well. And this is how:
- Open the Windows Defender from the Notification area.
- Click on Settings.
- Toggle off Real-time protection.
- Check for updates.
In addition, you may want to disable Windows Firewall temporarily. It goes the same as with the antimalware solutions: even the built-in Firewall will prevent updates occasionally. So, follow these steps to disable the Windows Firewall.
- Navigate to Control Panel.
- Click System and Security.
- Click on the Windows Firewall.
- Select Turn Windows Firewall on or off from the left side.
- Turn off Windows Firewall for both Private and Public networks and click OK.
- Try updating again.
Nonetheless, this is an important security feature so it’s advised to enable Firewall again once your upgrades are downloaded and installed.
Check for certain error code within our site
In addition, if you’re prompted with the specific error code, you can look out for solutions within our site article base. There you should find appropriate solutions for any issues regarding Windows Update.
Just type the alphanumeric code in the search bar and press Enter. Choose the suitable article and perform the given workarounds until you resolve the error code.
Use ISO file to install Creators Update
Moreover, if standard update procedure failed and you’re still having troubles downloading and installing the Creators Update, you can use the ISO file and install the update manually. Besides that, you can download Media Creation Tool and check for updates with it. Media Creation Tool can be found here. And the ISO of the Creators Update is here.
That should do it. In case you have any additional workarounds, please share them with other readers in the comments section. We’ll greatly appreciate it.
RELATED STORIES YOU NEED TO CHECK OUT:








