FIX: This unsafe download was blocked by SmartScreen
7 min. read
Updated on
Read our disclosure page to find out how can you help Windows Report sustain the editorial team. Read more
Key notes
- SmartScreen is a cloud-based malware protection tool embedded in Microsoft's IE and Edge browsers.
- If SmartScreen prevented you from downloading certain documents or programs from the Internet, read this guide to learn why that happened.
- You can learn more about Edge and find out how to fix it with our expert guidance.
- If security is your main concern, you can also use a different browser with integrated security.
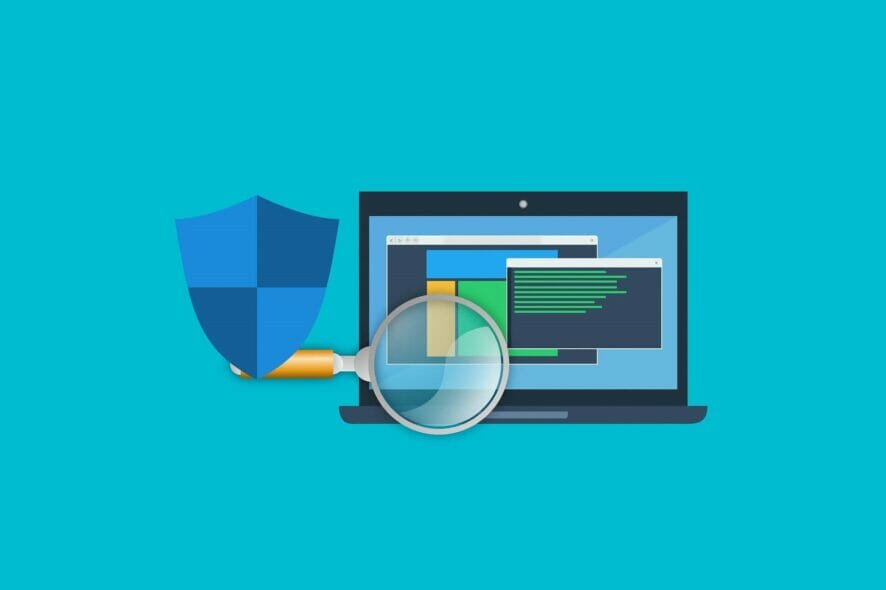
Microsoft SmartScreen is a security mechanism that can protect you from malware and phishing attacks. In addition, this filter can protect you from potentially dangerous files.
Unfortunately, users reported the This unsafe download was blocked by SmartScreen message while downloading certain files, and today we’re going to show you how to fix it on Windows 10.
How do I bypass the Microsoft SmartScreen filter on Windows 10? The simplest way is the ‘Download unsafe file’ option. This only applies if you’re absolutely certain that the file is safe and the message is the result of an error.
A more complicated solution that will surely work is to disable the SmartScreen.
If you want to know how to do that, keep on reading.
Quick Tip:
If you need a browser that will keep you safe from pretty much anything, then look no further than Opera One.
So, you get a free VPN that has no traffic quota, an ad-blocker that will prevent adware from spamming you, and a tracker-blocker so anything you do remains unrecorded.
With so many layers of protection, having to deal with unsafe downloads will be a thing of the past as soon as possible.

Opera One
Not just a web browser, but also a VPN, an ad-blocker, and a tracker-blocker, all rolled up into one amazing tool.What do I do when SmartScreen blocks unsafe downloads?
1. Click the Download unsafe file option
- Open Microsoft Edge.
- Click the Hub icon in the top right corner and then click the Download icon on the right. Alternatively, you can use Ctrl + J keyboard shortcut to quickly open the Downloads panel.
- Locate the problematic download, right-click it, and choose Download unsafe file from the menu. The problematic file should have its name in red, so it will be easy to spot.
Sometimes, the This unsafe download was blocked by SmartScreen message that can appear while downloading certain files.
If you’re certain that your file isn’t malicious and that it comes from a safe source, you can easily fix the problem by locating the file in the download list, right-clicking it, and choosing Download unsafe file.
If you’re using Internet Explorer, you can download unsafe files by following similar steps:
- Open Internet Explorer.
- Click the Gear icon in the top right corner and choose View downloads from the menu. Alternatively, you can use the Ctrl + J shortcut to open the Downloads window.
- Once the Downloads window opens, locate the problematic file, right-click it, and choose Download unsafe file from the menu.
2. Disable SmartScreen
- Press Windows Key + S, type Internet Options and click the first result.
- When the Internet Properties window opens, go to the Security tab and click Custom level.
- Locate the Miscellaneous section. Now, locate the Use SmartScreen Filter option and set it to Disable. Click OK to save changes.
- Optional: You can disable SmartScreen by going to the Advanced tab and unchecking the Enable SmartScreen Filter option. After doing that, click Apply and OK to save changes.
You can also turn off SmartScreen Filter right from Internet Explorer. To do that, follow these steps:
- Start Internet Explorer.
- Click the Gear icon in the top right corner and choose Safety. Then, click Turn on SmartScreen Filter.
- Choose the Turn off SmartScreen Filter option and click OK to save changes.
If you’re frequently getting the This unsafe download was blocked by SmartScreen message, you might want to consider disabling SmartScreen entirely.
If you’re using Microsoft Edge, you can disable SmartScreen by following these steps:
- Click the More icon in the top right corner and choose Settings from the menu.
- Scroll all the way down and click on the View advanced settings button.
- Scroll all the way down and disable the Help protect me from malicious sites and downloads with SmartScreen Filter option.
You can also disable SmartScreen by using the Windows Defender Security Center. Keep in mind this method might not work on your PC if you have Windows Defender disabled or if you’re using a third-party antivirus.
To disable SmartScreen using this method, do the following:
- Open Windows Defender Security Center.
- Click on App & browser control tab in the left pane.
- In the right pane, locate the SmartScreen for Microsoft Edge section and choose Off from the menu.
If you’re an advanced user, you can disable SmartScreen for Edge by modifying your registry.
Remember, modifying the registry can lead to certain issues if you’re not careful and therefore it’s highly recommended you create a registry backup just in case.
To disable SmartScreen using the Registry Editor, follow these steps:
- Press Windows Key + R and enter regedit. Click OK or press Enter.
- When the Registry Editor opens, navigate to the following key in the left panel:
HKEY_CURRENT_USERSOFTWAREClassesLocal SettingsSoftwareMicrosoftWindowsCurrentVersionAppContainerStoragemicrosoft.microsoftedge_8wekyb3d8bbweMicrosoftEdgePhishingFilter- In the right pane, double-click EnabledV9 and change its Value data to 0 to turn off SmartScreen. Now click OK to save changes.
- Close Registry Editor.
After disabling SmartScreen for Internet Explorer or Edge you should be able to download your files without any issues. Keep in mind that these methods will completely disable SmartScreen protection, meaning that it won’t scan downloaded files or websites you visit.
While this can be a security concern for some users, with third-party antivirus software installed, you should have no issues.
If you want, you can also disable SmartScreen system-wide. To do that, follow these steps:
- Press Windows Key + S, type Control Panel and click the first result.
- When the Control Panel opens, select Security and Maintenance.
- Click on Change Windows SmartScreen settings.
- Click on Don’t do anything (turn off Windows SmartScreen) and click OK to save changes.
You can also disable SmartScreen system-wide by using Registry Editor. To do that, follow these steps:
- Open Registry Editor.
- Navigate to
HKEY_LOCAL_MACHINESOFTWAREMicrosoftWindowsCurrentVersionExplorerin the left panel. - In the right panel, locate SmartScreenEnabled and double-click it. If this value isn’t available, right-click the right panel and choose New > String Value. Set the name of the string value to SmartScreenEnabled.
- Change the Value data to Off and click OK to save changes.
If you don’t want to modify your registry, you can also disable SmartScreen by changing your Group Policy. To do that, follow these steps:
- Press Windows Key + R and enter gpedit.msc. Click OK or press Enter.
- In the left pane, navigate to Computer configuration > Administrative Templates > Windows Components > File Explorer. In the right pane, locate and double-click Configure Windows SmartScreen.
- Select the Disabled or Not Configured option and click on Apply and OK to save changes. In addition, choose the Turn off SmartScreen from the Options panel if available.
By using one of these methods, you’ll completely disable SmartScreen on your Windows 10 PC, which will allow you to download and run any file you want.
Disclaimer: Some settings, file paths, or options can differ depending on your Windows 10 version and patch. Be sure to check similar named features/options.
If you’re aware of another way to solve the problem, please share it in the comments section below. If you have any other questions, post them there, as well.
When you visit a website, SmartScreen compared the code on the respective page with its database to detect threats. If there is any string of code matching its threat database, the tool blocks your access to the respective website.
- Should I disable Windows SmartScreen?
SmartScreen is a very useful security feature that protects your computer against malware and phishing attacks and it is not recommended to disable it. The security risks you run by turning SmartScreen off are far greater than the benefits.
- How do I disable SmartScreen?
Here are the steps to follow to disable SmartScreen:
- Navigate to Settings > Update & Security
- Go to Windows Security > App & browser control
- Locate the option SmartScreen for Edge
- Check the off checkbox to disable SmartScreen.

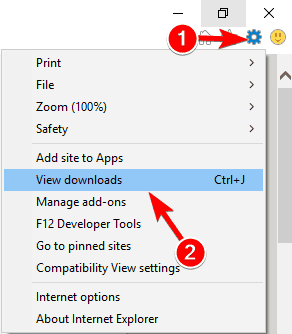
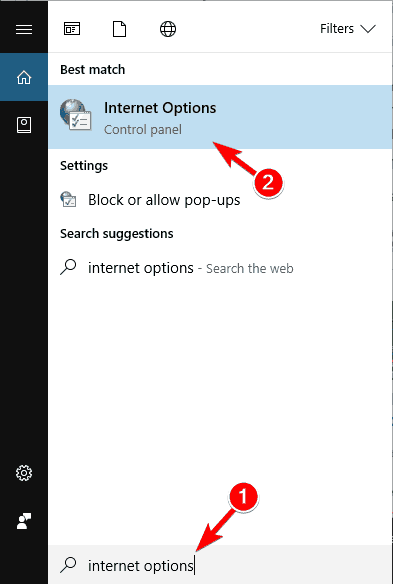

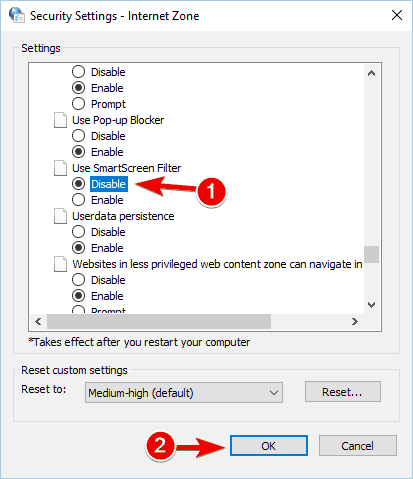


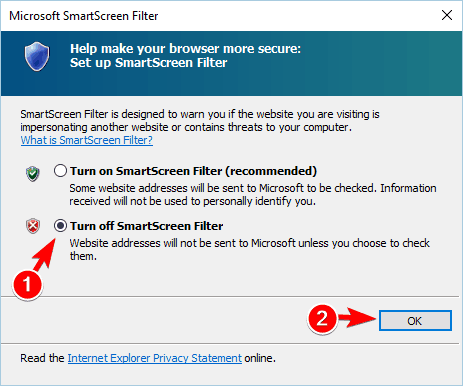

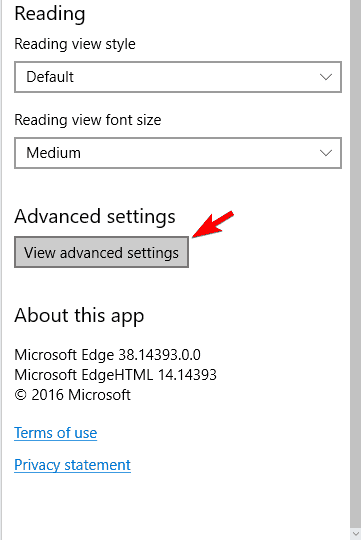
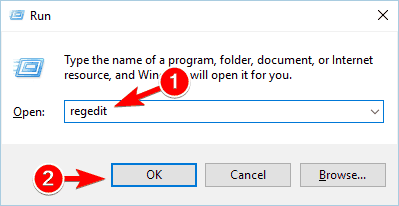
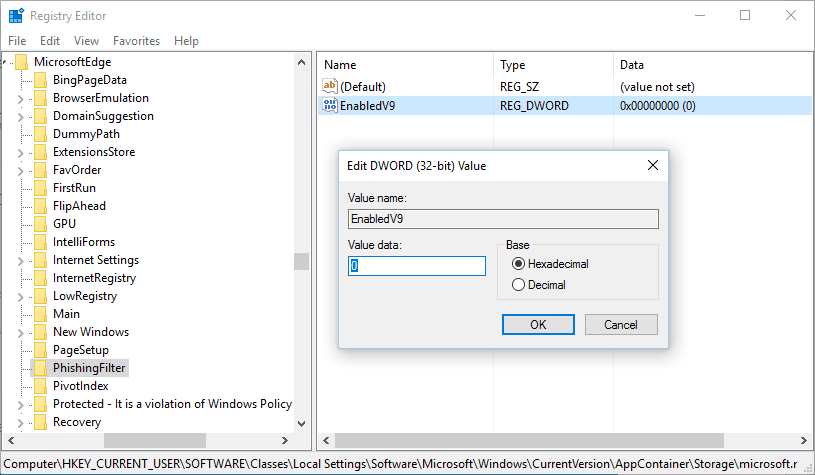

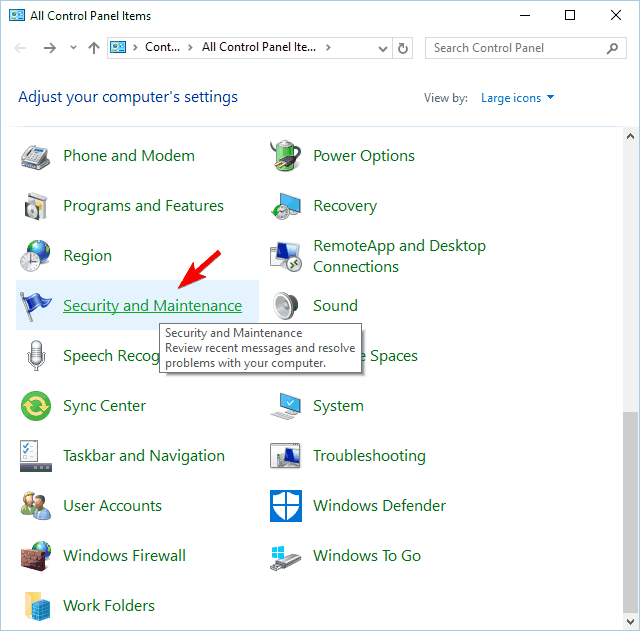

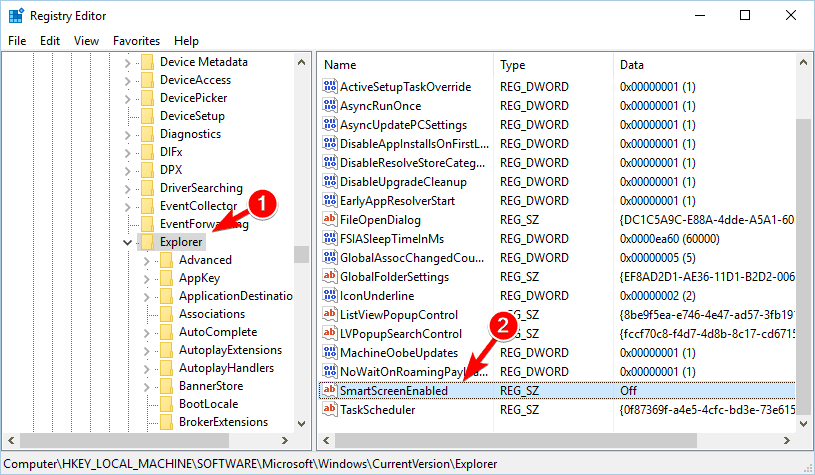
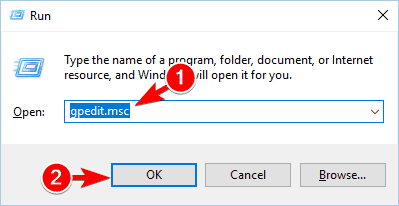
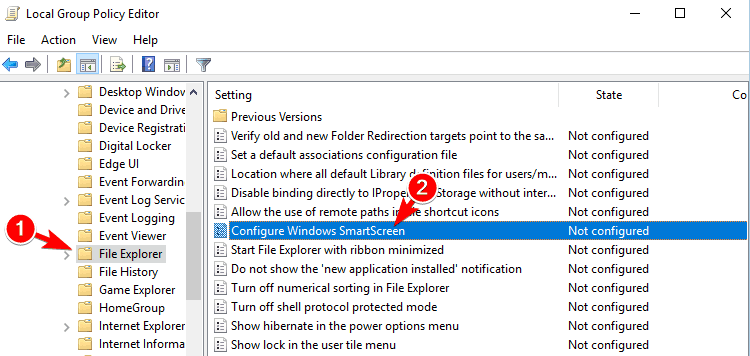








User forum
0 messages