FIX: Sound is not working in Windows 10/11
5 min. read
Updated on
Read our disclosure page to find out how can you help Windows Report sustain the editorial team. Read more

If you recently updated your operating system to Windows 10 or Windows 8.1 for that matter, you might experience some sound issues on your PC. So, if you either want to listen to music or work on your PC, you still need your sound up and running.
Usually the sound on Windows 10, Windows 8.1 appears inactive if you have the sound icon in the lower right corner of the screen marked with an “X”. If you click on the sound icon, it will run the Windows 10, 8.1 troubleshooter but in this particular case it will not work. Another symptom you will find concerns the audio card. If the audio card is not working, when you go to Control Panel and look there for your card, it should show as unplugged.
Unfortunately, after checking your drivers in your Device Manager, the driver will be up to date but sound on Windows 10, 8.1 will not be working. After seeing that people using Windows 10, 8.1 encountered this exact issue, we have decided to compile this guide to help you fix this problem and prevent it from happening in the future.
No sound on Windows 10
- Download IDT Audio Installer
- Run the built-in sound troubleshooters
- Additional solutions for fixing audio bugs
1. Download IDT Audio Installer
- We will need to go and download the IDT Audio Installer following the link below.
- Now, we will need to save this IDT Audio to our Download folder you have on Windows 10, 8.1
- We need to open the “Control panel” in Windows 10, 8.1
- In “Control Panel” we need to open “Device Manager”
- In “Device Manager” we will need to open “Sound, Video and Game Controllers”.
- In “Sound, Video and Game Controllers” you will have to look for “IDT HD Audio” or something that has IDT in the name.
- Click (right click) the device with IDT in the name and select “Uninstall”
- After doing this you will get a message telling you if you want to delete the current drivers, you will need to check the box that allows the removal of current driver (If you get no IDT entry keep doing the steps posted below).
- After you have done the steps above shut down your Laptop.
- Unplug the AC power adapter.
- Remove the battery of the Windows 10, 8.1 Laptop.
- Keep the power button of the Windows 10, 8.1 laptop pressed for approximately 40 seconds.
- Put the batter back into the laptop.
- Plug in the AC power adapter into your laptop.
- Press a few times the “Esc” button when the laptop is starting.
- Select F10 to enter BIOS settings.
- After this, you need to press “F5” to “load defaults” option(if it is not F5 then read what it says on the lower side of the screen for what you need to press to load defaults).
- Select “Yes” using the arrow keys on your keyboard and press “Enter”.
- Press “F10” again and select from the arrow keys “Yes”.
- Windows 10, 8.1 will load an audio driver but let it finish.
- Open the download folder where you downloaded the IDT Audio.
- Click (right click) on the IDT Audio installer and select from there “Run as administrator” in order for the installation to start correctly.
- After the installation of the IDT Audio is completed, click (right click) on the speaker icon and select from there “Playback Devices”.
- Click (left click) the “Speaker and Headphones” to select it and afterwards click (left click) the “Set Default” button on your screen.
- Now all you have to do is check the volume you have set in Windows 8.1 from the speaker icon in the lower right side of the screen and raise it a bit so you can check if it works.
- Run a music video for example and see if you have your sound back.
2. Run the built-in sound troubleshooters
You can quickly fix sound issues on your computer by running the built-in audio troubleshooters. There are three main Windows 10 sound troubleshooters that you can run: Playing Audio, Recording Audio, and Hardware and Devices (if your speaker can’t play any sounds).
Go to Settings > Update & Security > Troubleshoot > run the three troubleshooters mentioned above.
3. Additional solutions for fixing audio bugs
WindowsReport has already published a series of troubleshooting solutions allowing to fix various audio problems on your Windows 10 computer:
- Fix: “Audio device is disabled” error in Windows 10
- Audio buzzing on Windows 10? Here’s 9 ways to fix it
- How to fix Audio Issues in Windows 10
- How to fix no sound after Bluetooth connection in Windows 10
These steps will help you fix your audio issue on Windows 10, 8.1, but keep in mind that this will not solve any issues related directly to your hardware sound card or your sound system. These solutions will solve the specific Windows 10, 8.1 audio problems after updating.
For any thoughts on the audio sound not working in Windows 10, 8.1, use the comment section below and we will help you with additional troubleshooting solutions.

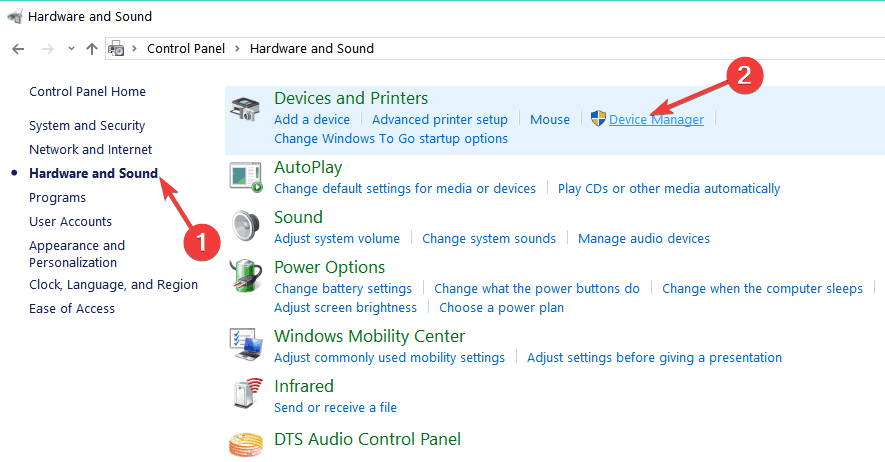

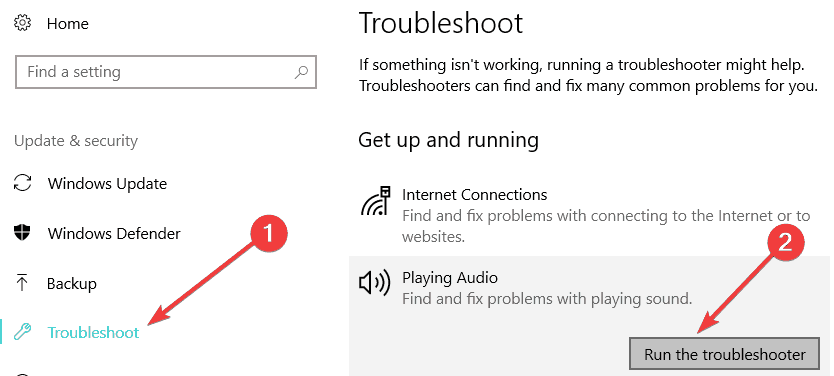









User forum
6 messages