What to do when your Surface Pro 4 screen vibrates
5 min. read
Updated on
Read our disclosure page to find out how can you help Windows Report sustain the editorial team Read more

Microsoft’s Surface Pro 4 is touted as one of the thinnest, lightest, fastest and most powerful devices to use, among its rivals, including the MacBook.
This device features not just an ergonomic cover and fingerprint reader, but also a 12.3 inch PixelSense display that is 30 percent more powerful than previous Surface Pro devices in the series.
Despite its fantastic features, beautiful build and amazing display, the Surface Pro 4 has been known to have a few issues in usage including screen flickering and vibration, as we reported in a previous article.
This article outlines some of the solutions you can use to get your Surface Pro 4 device up and running in as far as resolving the screen vibration issue goes.
In order to understand where the screen vibration problem stems from, here are a two main known symptoms:
- Intermittent ‘phantom’ touch input on the screen, which may disrupt any applications running on the machine, or affect and/or interfere with usability of the device
- Few random screen touches then some correct functioning, then the process recurs
If your Surface Pro 4 device experiences the two symptoms described above, there are a few ways of going about managing the situation, if not fixing it altogether.
However, sometimes, this issue may be brought about by three causes such as physical damage to the machine, type of software installed, or electromagnetic interference from nearby sources.
Therefore, in the event that some of these solutions do not work, there’s need to check on these and other possible external factors that may bring about the problem.
Vibration of the screen on your Surface Pro 4 laptop is largely caused due to problems affecting the calibration of your device’s touch screen. Here’s how to resolve the issue.
How to fix Surface Pro 4 screen vibration
- Request for an exchange if still under warranty
- Perform a two-button reset
- Download Microsoft’s hotfix
Solution 1: Check your Surface Pro 4 device warranty
If you recently got a Surface Pro 4 device, and you’re still under warranty (in the US), visit a physical Microsoft retail Store and request for an exchange. You can also request for an examination and replacement set up while you are at the Microsoft Store.
Solution 2: Two-button reset
Here’s how to resolve the screen vibration issue on your Surface Pro 4 device using this solution:
- Swipe from the right
- Tap or click Settings
- Click Power
- Click Shut down to switch off your device (you can also press the power button down for 30 seconds to do this)
- Once the device is off, press and hold the increase volume button and power button simultaneously for 15 seconds, then release both at the same time. This may flash the Surface device logo on your screen, but keep holding it down for a minimum of 15 seconds
- Upon release of the two buttons, give the device about 10 seconds
- Press and release the power button to turn on your device
If this doesn’t help, go to solution 3.
Solution 3: Hotfix for your Surface Pro 4 device
Microsoft has availed a supported hotfix intended to correct the issue of screen vibration, so this solution is to be applied to your Surface Pro 4 device that is experiencing the same.
To determine whether the hotfix is available, check the ‘Hotfix Download Available’ section. If it doesn’t appear, get in touch with Microsoft’s Customer Service and Support by submitting a request to get the hotfix, and they’ll get back to you.
Note: you will find that the product name on the download page is listed as Surface Pro 3, which is incorrectly inputted owing to database limitation. However, the products that are applicable for the specific hotfix are both the Surface Pro 4 and Surface Book.
A touch calibration tool is provided, which saves calibration information to the touch firmware in the device, allowing you to reimage your device, or reinstall Windows after running the tool.
To use this tool, ensure the following is in place:
- The device has at least 25 percent battery power on which the device is running on
- The device’s screen is away from any fluorescent lighting and/or other bright lighting
- Power supply is disconnected to the device
- The device has the latest firmware and Windows drivers updates
- There are no devices plugged into the USB ports
Once you have these requirements in place, then you can install and run the tool.
Follow these steps to install and run the touch calibration tool, but do not touch the screen while this process is underway:
- Download hotfix 3165497
- Run the hotfix once download is complete
- Extract the files to a folder of your choice
- From the folder, find CalibG4.exe file
- Run the CalibG4.exe file
Upon completion, the tool will display a ‘PASS’ status, then take two minutes to complete calibration.
Note: in the event your device freezes, or crashes while the touch calibration tool is running, or the tool doesn’t complete calibration, do the following:
- Press down the power button for about 30 seconds to switch off your device
- Turn on the device
- Run CalibG4.exe again
If none of the above solutions worked, then contact Microsoft Support for further options.
Use the comment section below to let us know which solution worked for you.
RELATED STORIES TO CHECK OUT:


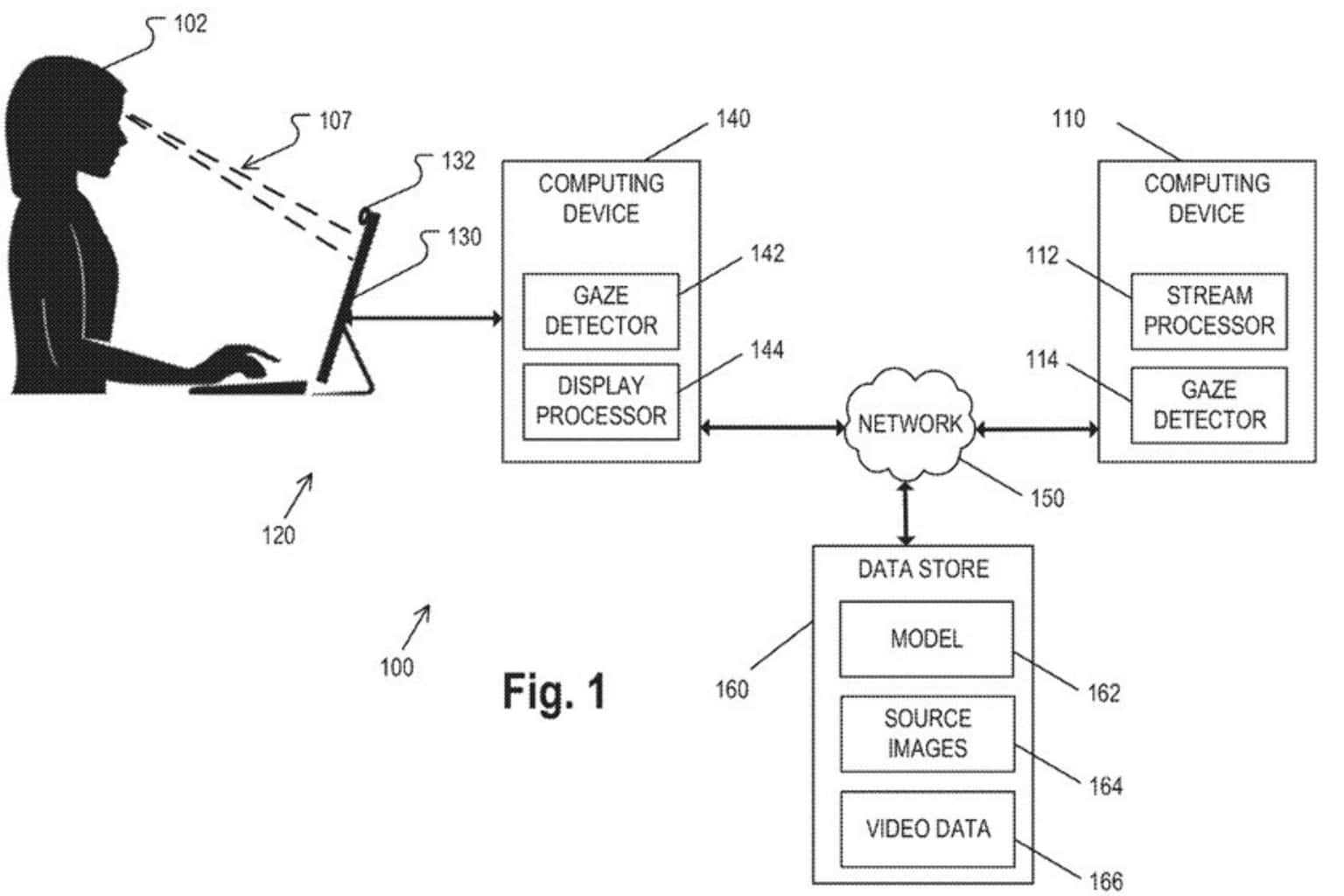



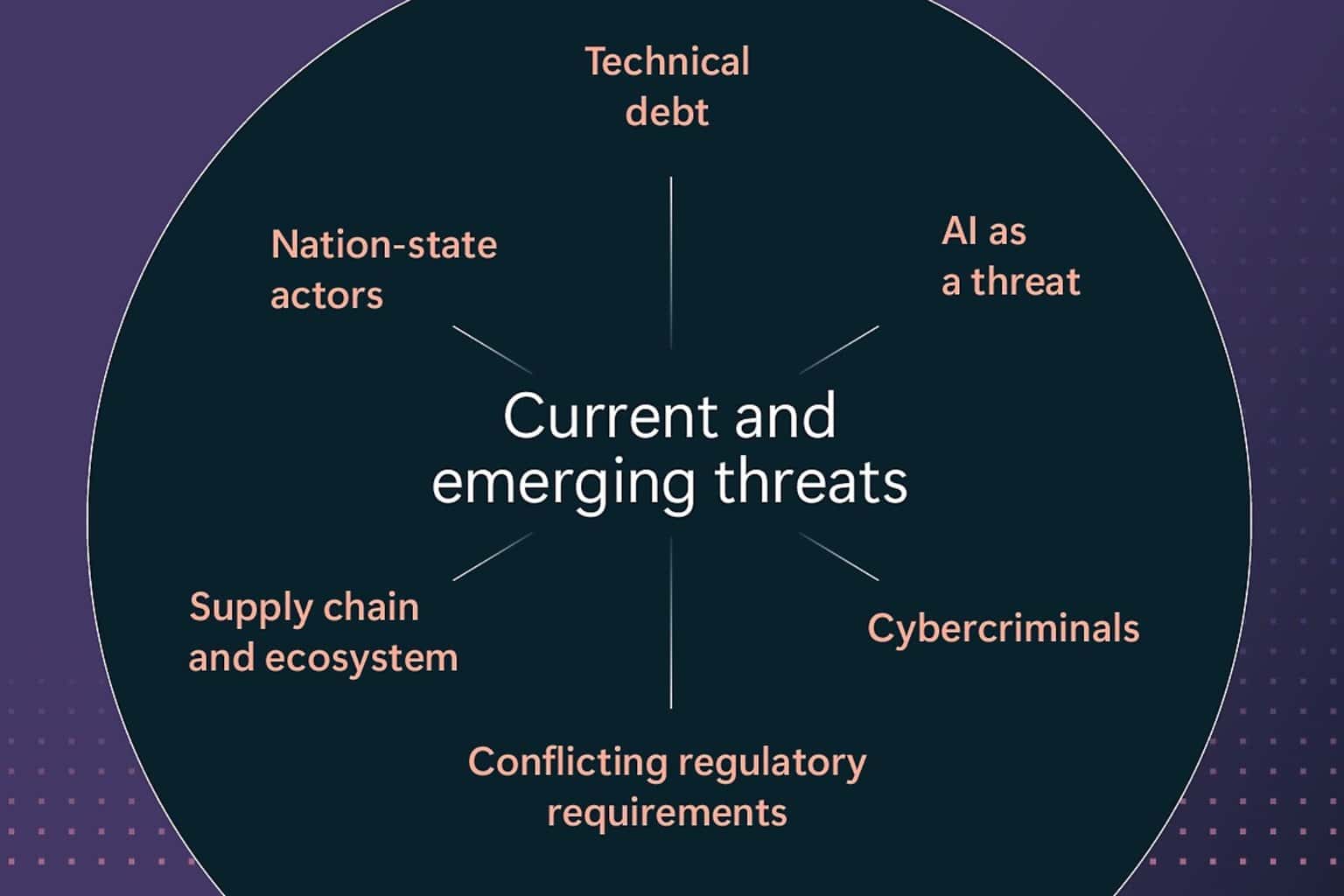
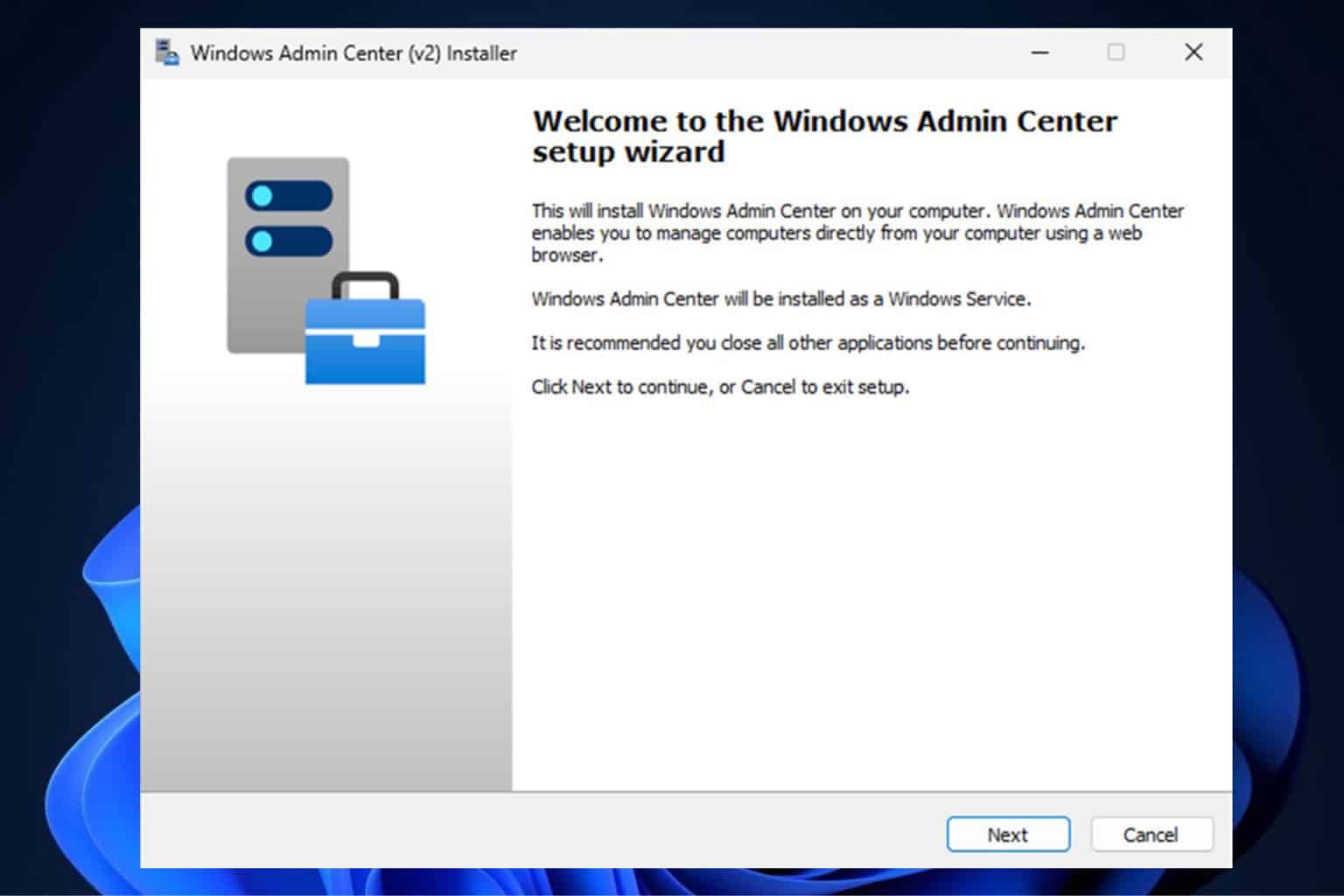
User forum
0 messages