Fix: There is Insufficient Disk Space to Complete Operation
Do not hesitate to apply some tips that worked for others
7 min. read
Updated on
Read our disclosure page to find out how can you help Windows Report sustain the editorial team. Read more

When you get an error message as you try to open a file and it says there is insufficient disk space to complete operation, it could either be that the file or files are corrupted or device drivers.
This issue has been reported to happen when your computer is running certain antivirus software versions, or if you’re saving to an already full disk.
Sometimes the same error message pops up when you try to save a file, either in Microsoft Office Word or another program and it says there is not enough memory or disk space to complete this operation in Word 2010.
Here are some quick fixes.
How to fix There is insufficient disk space to complete operation error?
1. Reboot your computer
One of the easiest ways to fix the insufficient disk space problem is to reboot your computer. You may have recently installed or upgraded a program, your operating system, or installed updates.
Whatever the case, reboot and see if the problem persists.
2. Boot in Safe Mode
Safe mode starts up your computer with limited files and drivers, but Windows will still run. To know whether you’re on Safe mode, you’ll see the words at the corners of your screen.
If the issue of Shift key not working persists, check whether it occurs while your computer is in Safe mode.
Follow these steps to start your computer in Safe Mode:
- Click on the Start button
- Select Settings – the Settings box will open up
- Click Update & Security
- Select Recovery from the left pane
- Go to Advanced startup
- Click Restart now
- Select Troubleshoot from the choose an option screen, then click Advanced options
- Go to Startup Settings and click Restart
- Once your computer restarts, a list of options will come up.
- Choose 4 or F4 to start your computer in Safe Mode
If the issue isn’t there while in Safe mode, then your default settings and basic drivers are not contributing to the issue.
Additionally, if booting in safe mode helped remove any enabled add-ins, delete the add-ins from the registry and see if it helps by doing the following:
- Click on Start< Run< type regedit (without quotes) and click Ok.
- In the registry window browse to the location given below and delete the add-in key:
HKEY_CURRENT_USERSoftwareMicrosoftOffice14.0WordAddins
HKEY_CURRENT_USERSoftwareMicrosoftOfficeWordAddins
HKEY_LOCAL_MACHINESOFTWAREMicrosoftOffice14.0WordAddins
HKEY_LOCAL_MACHINESOFTWAREMicrosoftOfficeWordAddins
Ensure to back up the registry before deleting the keys.
If you had installed a program and the error came after that, you have to reinstall the program on the computer after uninstalling it, because the installation could have been corrupt.
Speaking about the registry, there is an easier way to fix useless, superfluous or broken entries and this implies using a third-party tool.
In order to repair your registry and clean your disk space, it is recommended to use the best registry cleaner tools for Windows 10.
3. Perform a clean boot
This reduces conflicts related to software that can bring up the root causes of the insufficient disk space error as a result of apps and services that start and run in the background when Windows starts normally.
- Log on as an administrator, and type msconfig in the search box
- Select System Configuration
- Find the Services tab
- Select Hide all Microsoft services box
- Click Disable all
- Go to Startup tab
- Click Open Task Manager
- Close Task manager then click Ok
- Reboot your computer
4. Replace the normal.dot template
One of the causes of the error ‘there is insufficient disk space to complete the operation’ is a corrupted normal.dot template. Here’s how to resolve it:
- Click on Start
- In the Search box type normal.dot. There should be a search option that you can check for ‘search hidden files’, make sure that is checked. If it does not find it, try searching for *.dot. It may be hard to find because it is a hidden file. You may have to go into folder options and be sure “show hidden files” is checked.
- Whenever you find normal.dot, rename it old.dot
- Restart your computer.
- Open your program or file and it will create a new normal.dot template
5. Check the File Allocation Table (FAT)
The File Allocation Table (FAT) uses a 32-bit integer to store the size of the files thus it is called FAT32, which then means that the maximum size it can hold is just under 4 GB.
If your external hard disk is using the FAT32 File System, then it isn’t a limitation of Windows that you could be facing in terms of the insufficient disk space error, it is in fact a limitation of the file system.
In this case, you could either split your files smaller than 4GB (typical limit of formats like FAT32), or reformat the external Hard disk to NTFS it to something that allows for files larger than 4GB.
Note: Reformatting the hard disk will wipe any data you have on the drive. Make sure you back up the data to another storage media.
6. Use Disk compression utility
This helps you add more hard disk space. If you are running antivirus software, try turning it off. If this corrects the issue, contact the manufacturer of your antivirus software for an update or workaround.
You may be able to recover some disk space by quitting programs that you do not need. After you quit the other programs, a few minutes may pass before Windows changes the size of the paging file.
7. Run Disk Cleanup
You can free disk space by deleting files that you do not need, by following these steps:
- Click Start, and select All Apps
- Go to Accessories
- Click System Tools
- Click Disk Cleanup
- In the Select Drive dialog box, click to select the drive that you want to clean up, for example, C:, and then click OK.
- On the Disk Cleanup tab, click to select each of the options for which you want to remove files.
- Click OK.
You may be able to save your file to a flash drive, network drive, or any storage that has free disk space.
8. Clean %temp% folder
After your reboot, clean up the %temp% folder by doing the following:
- Right click Start and select Run
- Type %temp% and press enter, this opens File Explorer in the TEMP folder
- Select all files by pressing CTRL+A
- Press DELETE
- For any files in use, just SKIPthem
9. Disable add-ins
- Right-click Start and select Run
- Type winword /safe
- If the program successfully click on the File menu
- Select Options
- Select Add-ins
- Click on the Go button beside the Manage: Com-in Add option
- Check if there are any add-ins enabled, if yes then clear the checkbox to disable them
- Restart the program and check if you are able to launch it successfully without error.
10. Repair Office from the Control Panel
The steps to access the repair tool vary depending on your operating system.
Choose your operating system then do the following:
- Right-click Start and select Apps and Features on the pop-up menu.
- Select the Microsoft Office product you want to repair, and select Modify.
Note: This will repair the entire Office suite even if it’s just one application you want to repair such as Word or Excel. If you have a standalone app installed, then search for that application by name.
Depending on if your copy of Office is Click-to-run or MSI-based install, do the following.
- Click-to-run the program
- Go to How would you like to repair your Office Programs
- Select Online Repair to make sure everything gets fixed
- Select Repair (The faster Quick Repair option is also available, but it only detects and then replaces corrupted files.)
If yours is MSI-based, go to Change your installation, select Repair, and then click Continue. Follow the instructions on the screen to complete the repair.
Should the problems be caused by RAM, read our guide on how to enable or disable Memory Compression on Windows 11.
Recently we covered a similar problem in our Error Handle Disk Full guide, so don’t hesitate to check it out.
Let us know if any of these fixes helped by commenting in the section below.
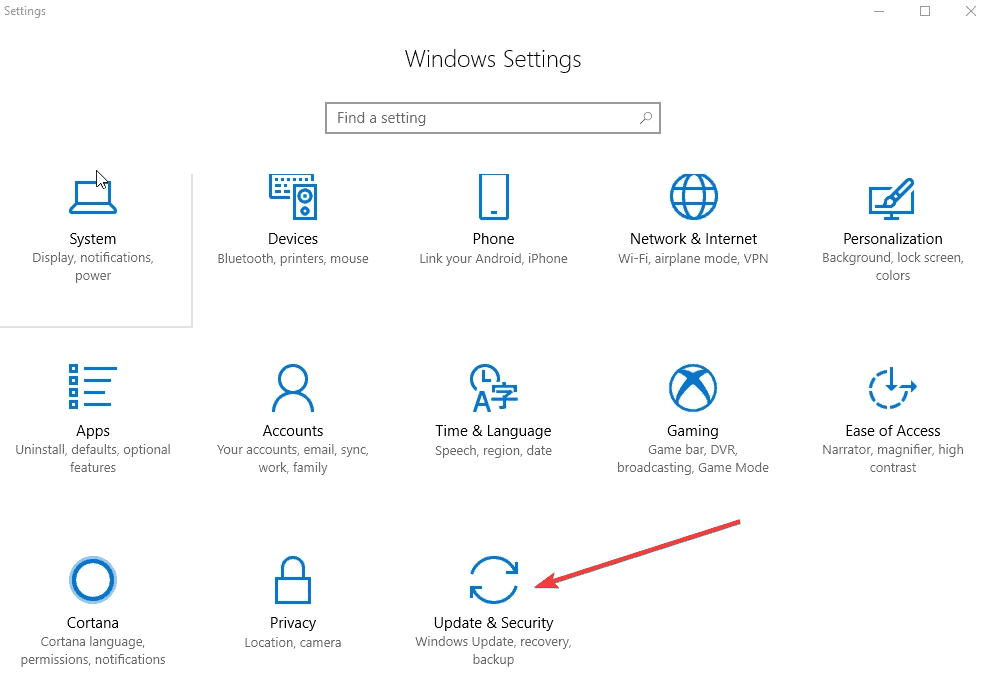
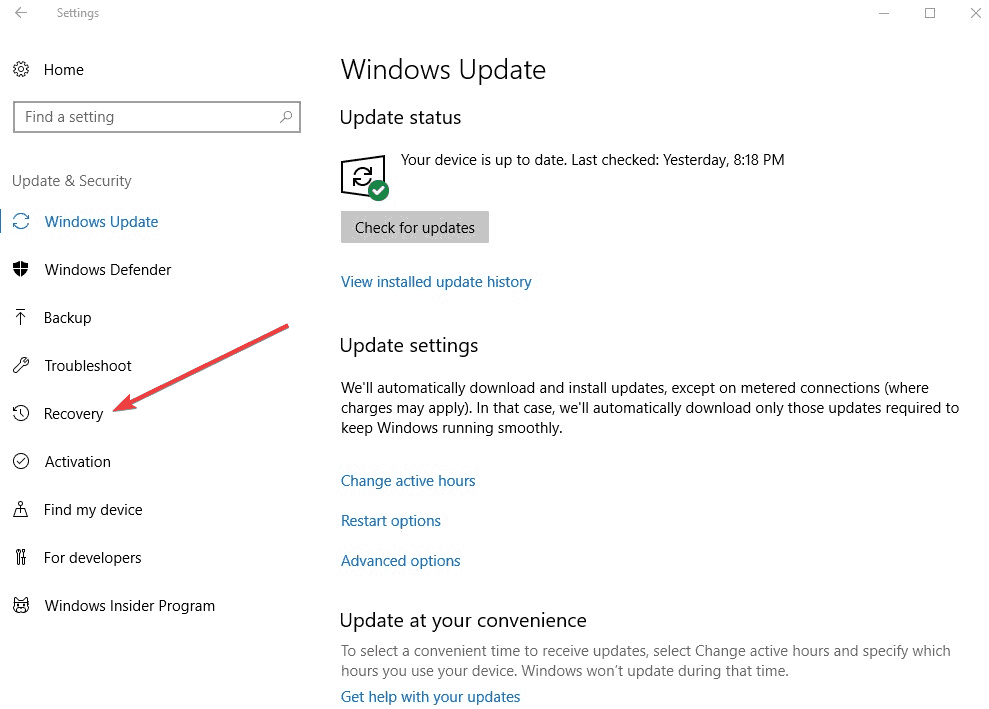
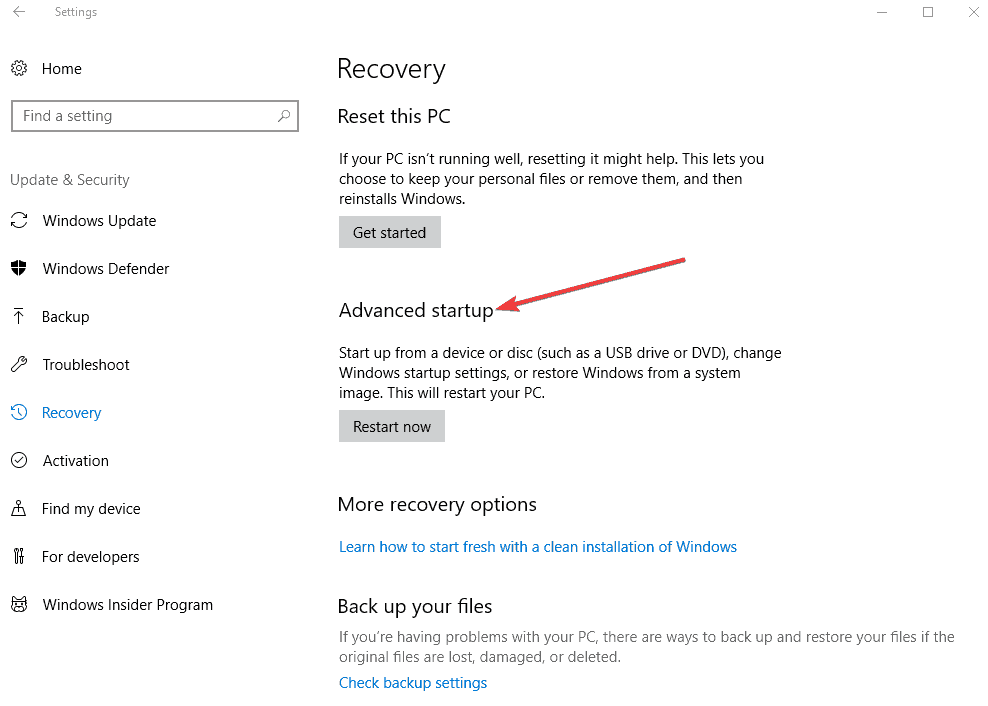

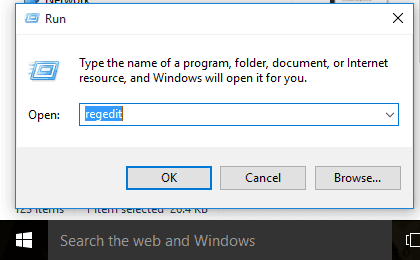
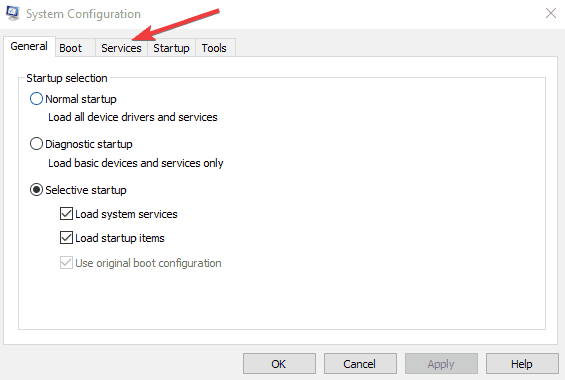
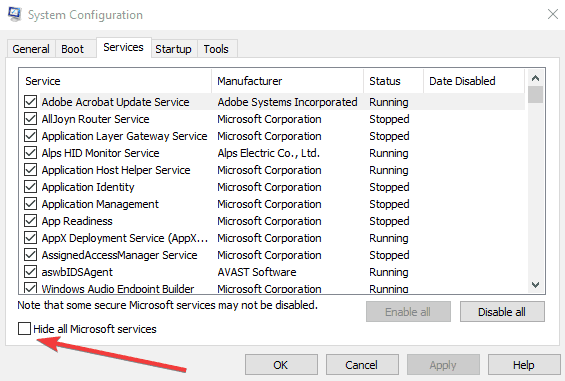
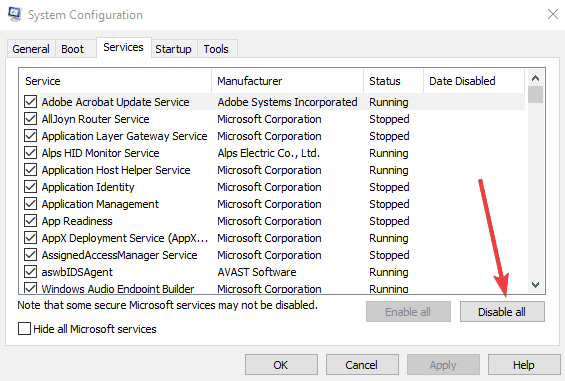
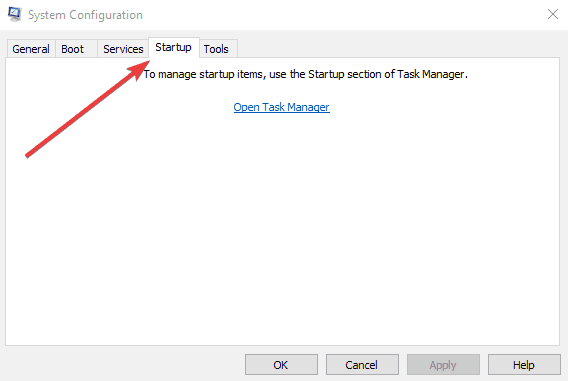
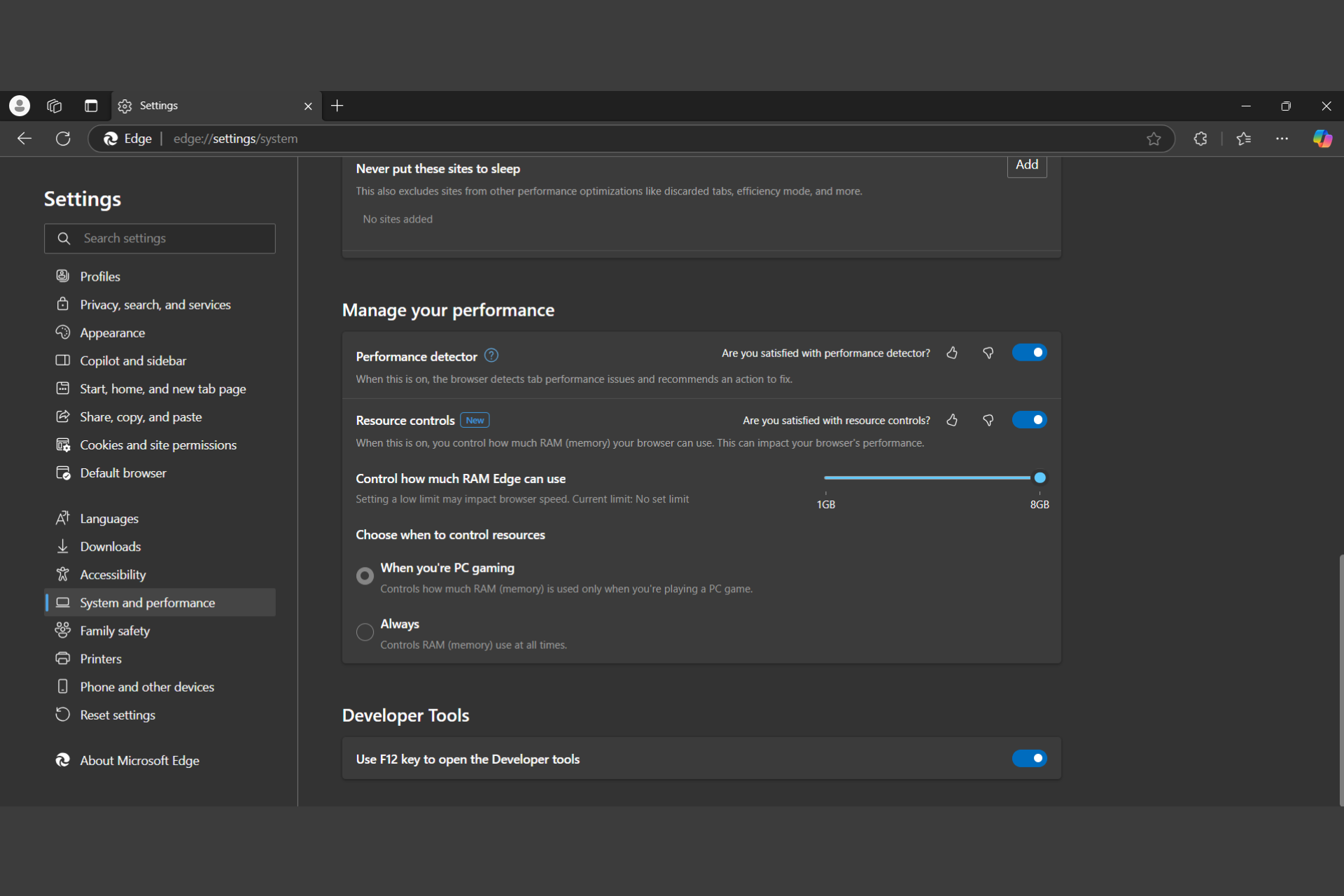


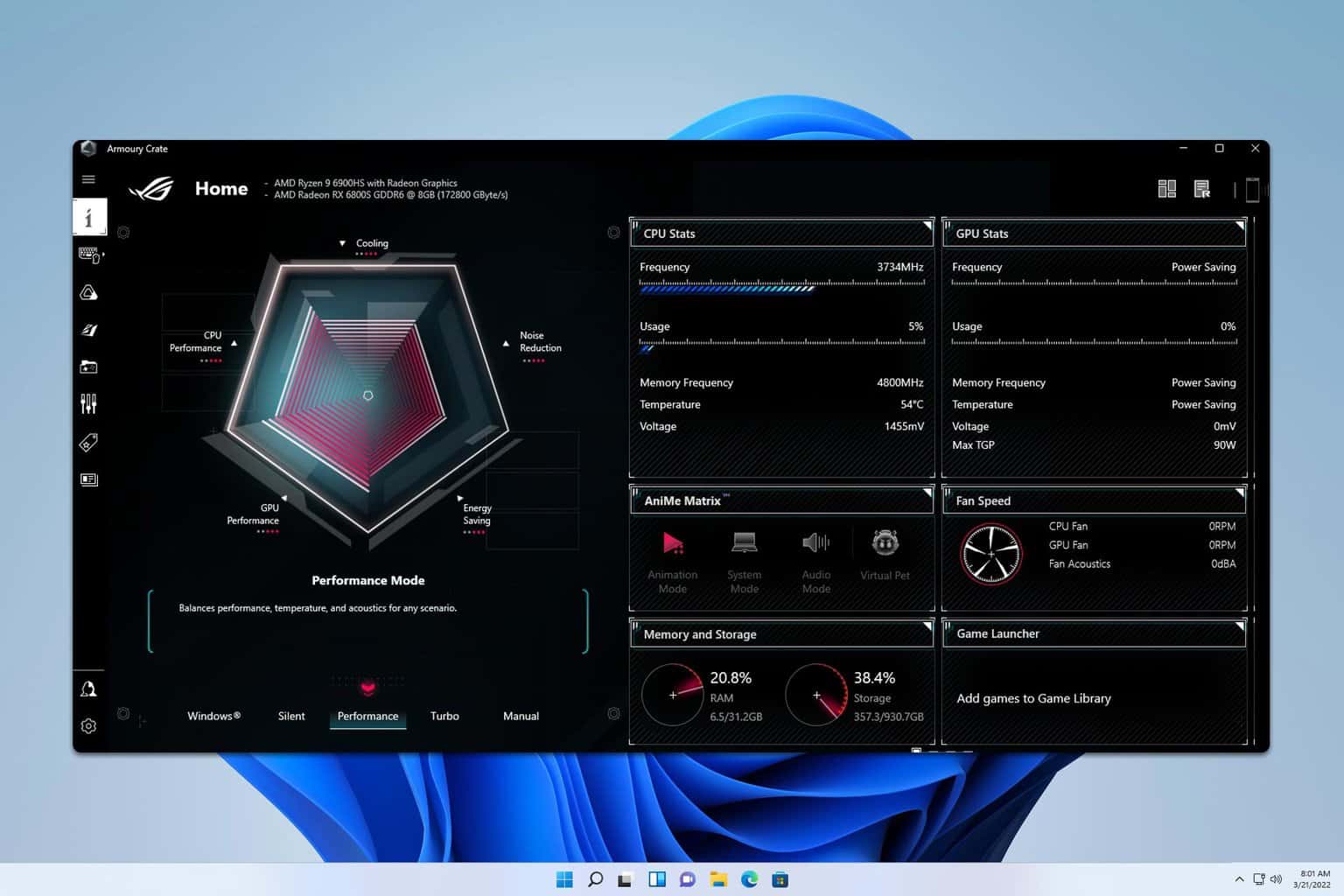
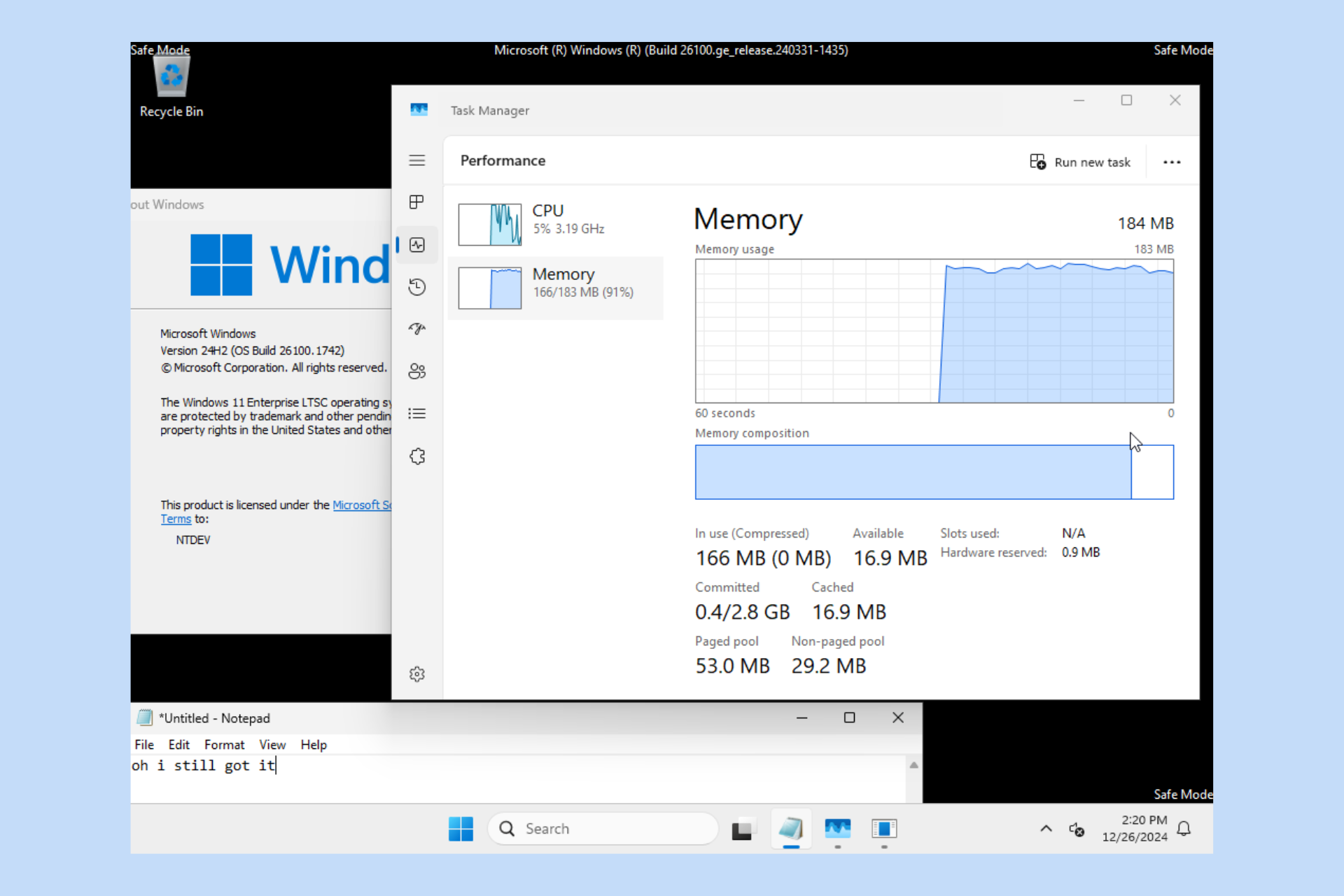



User forum
0 messages