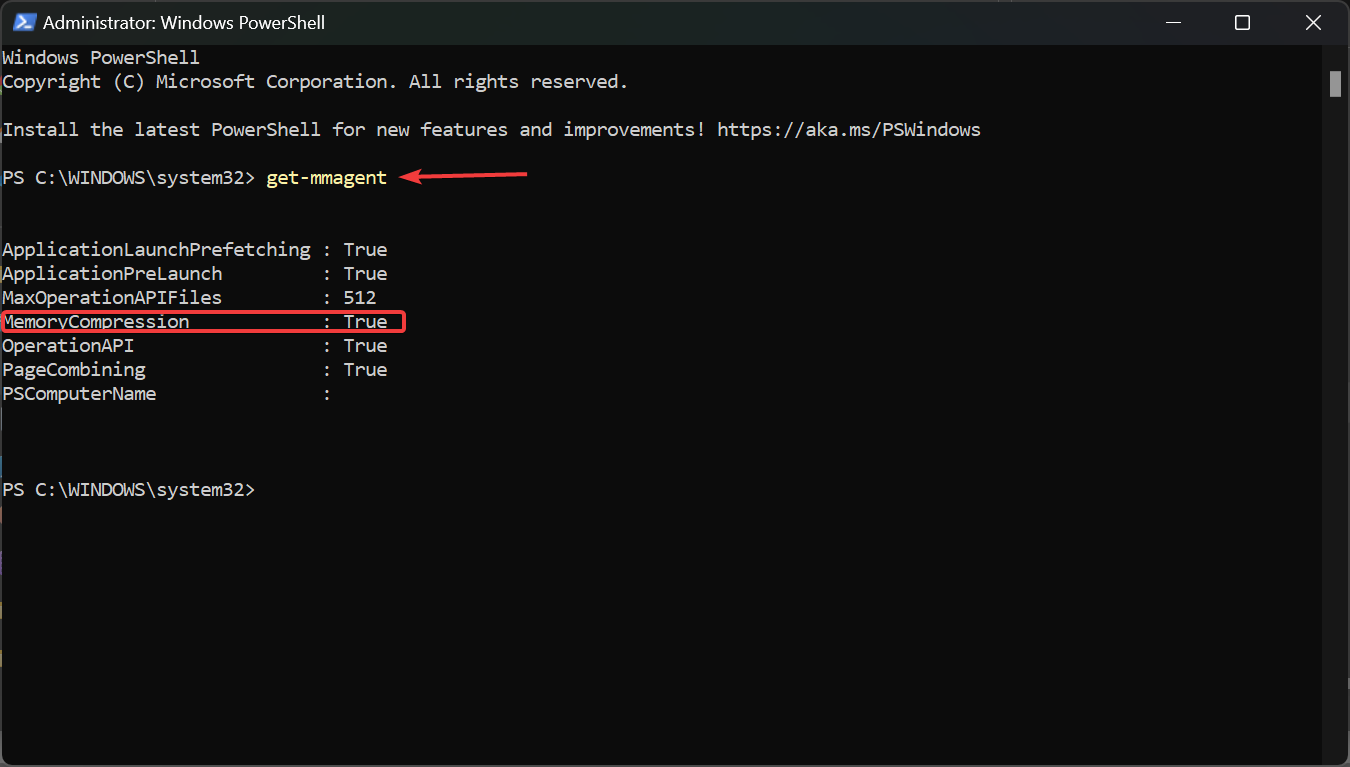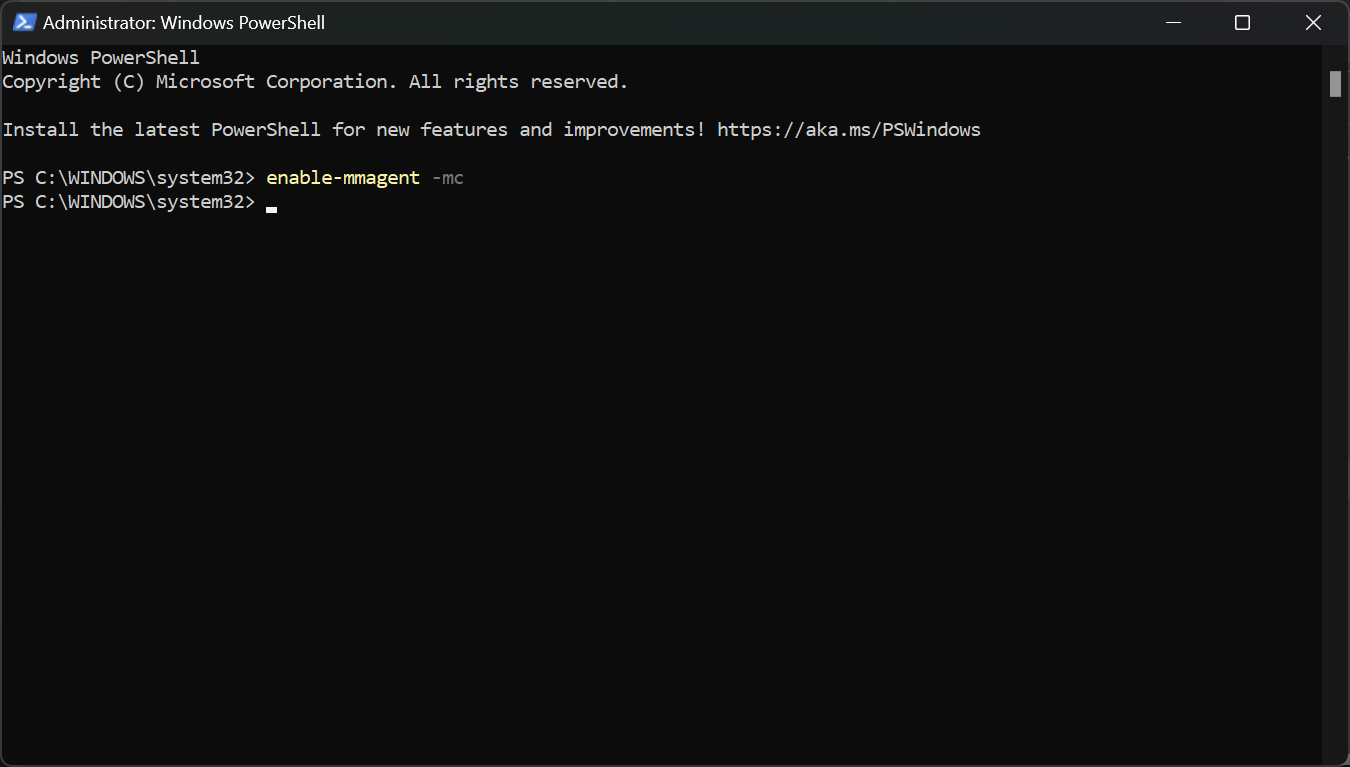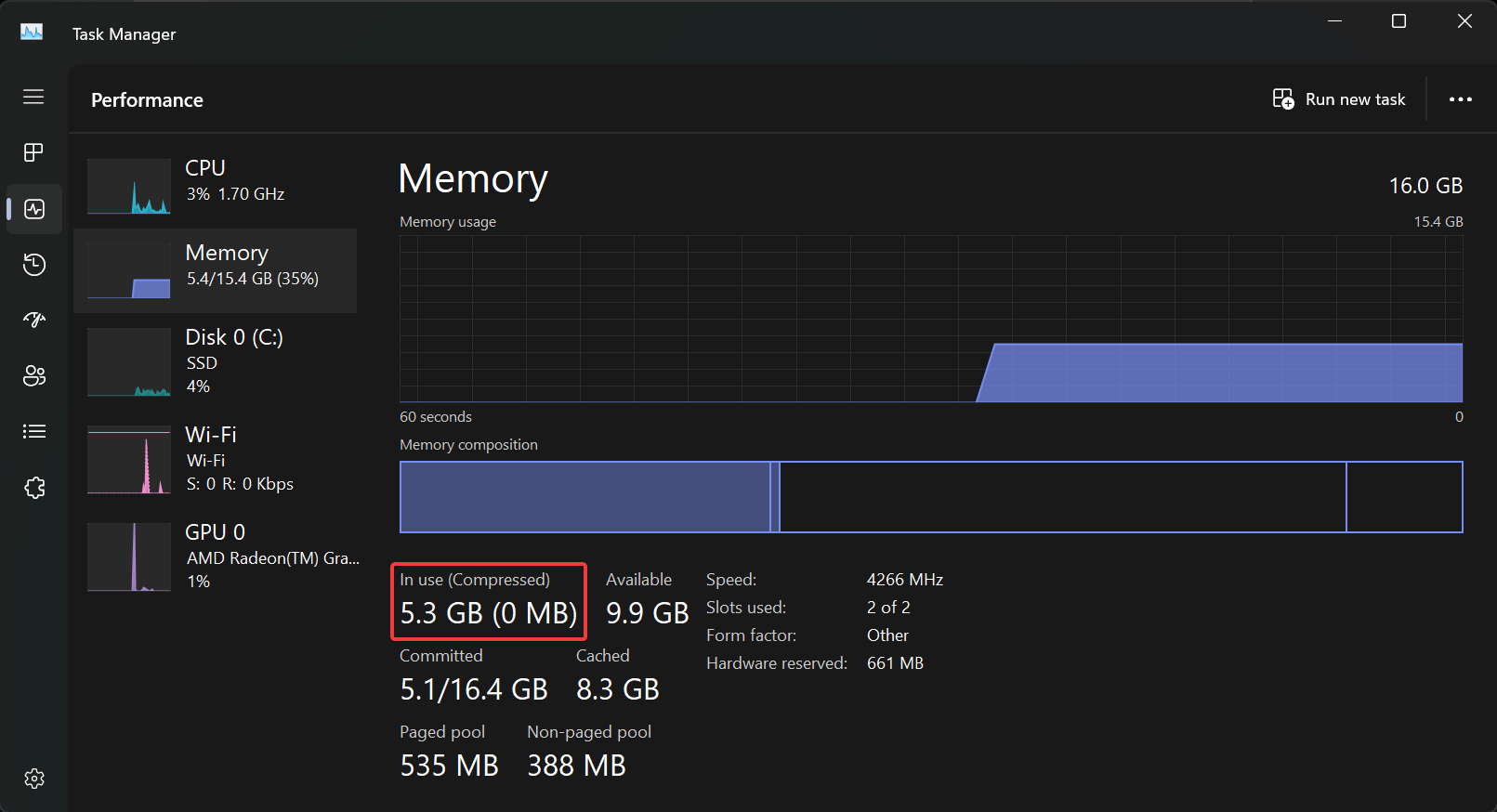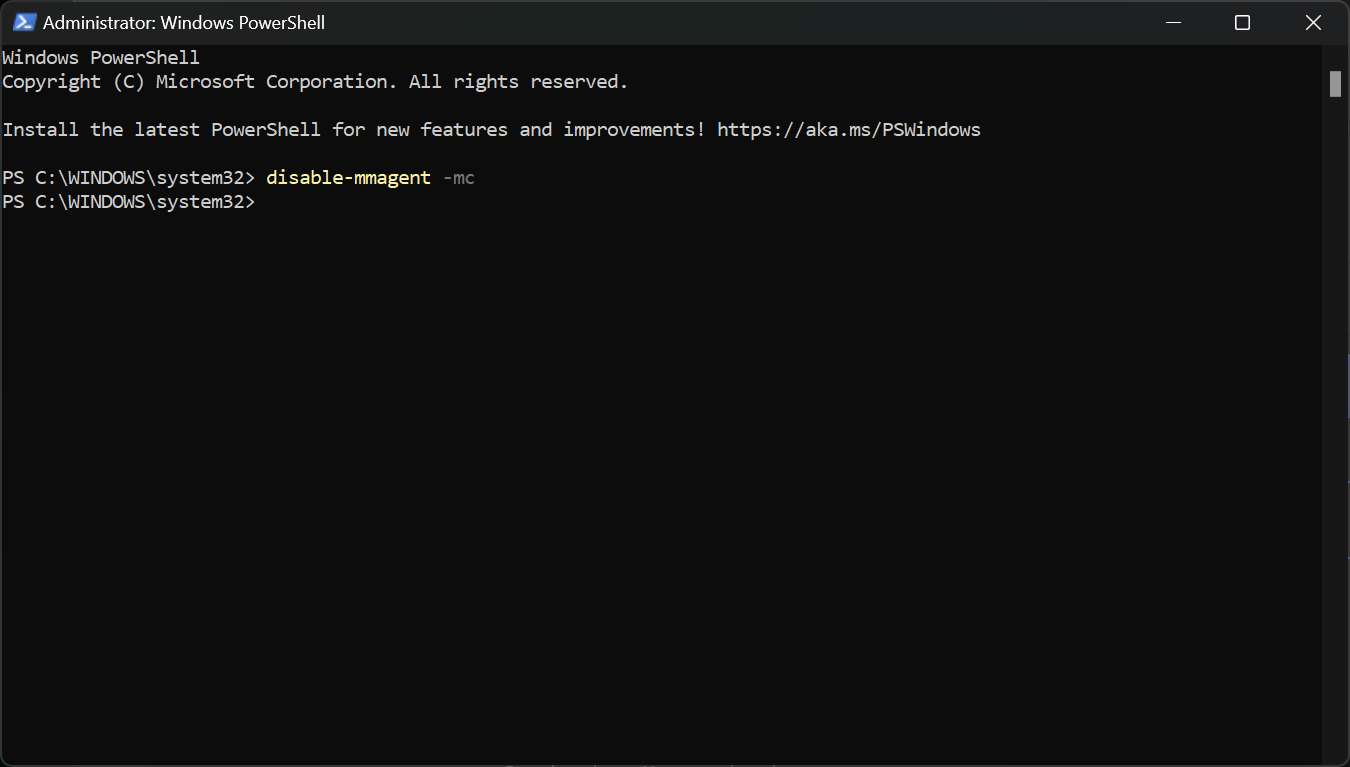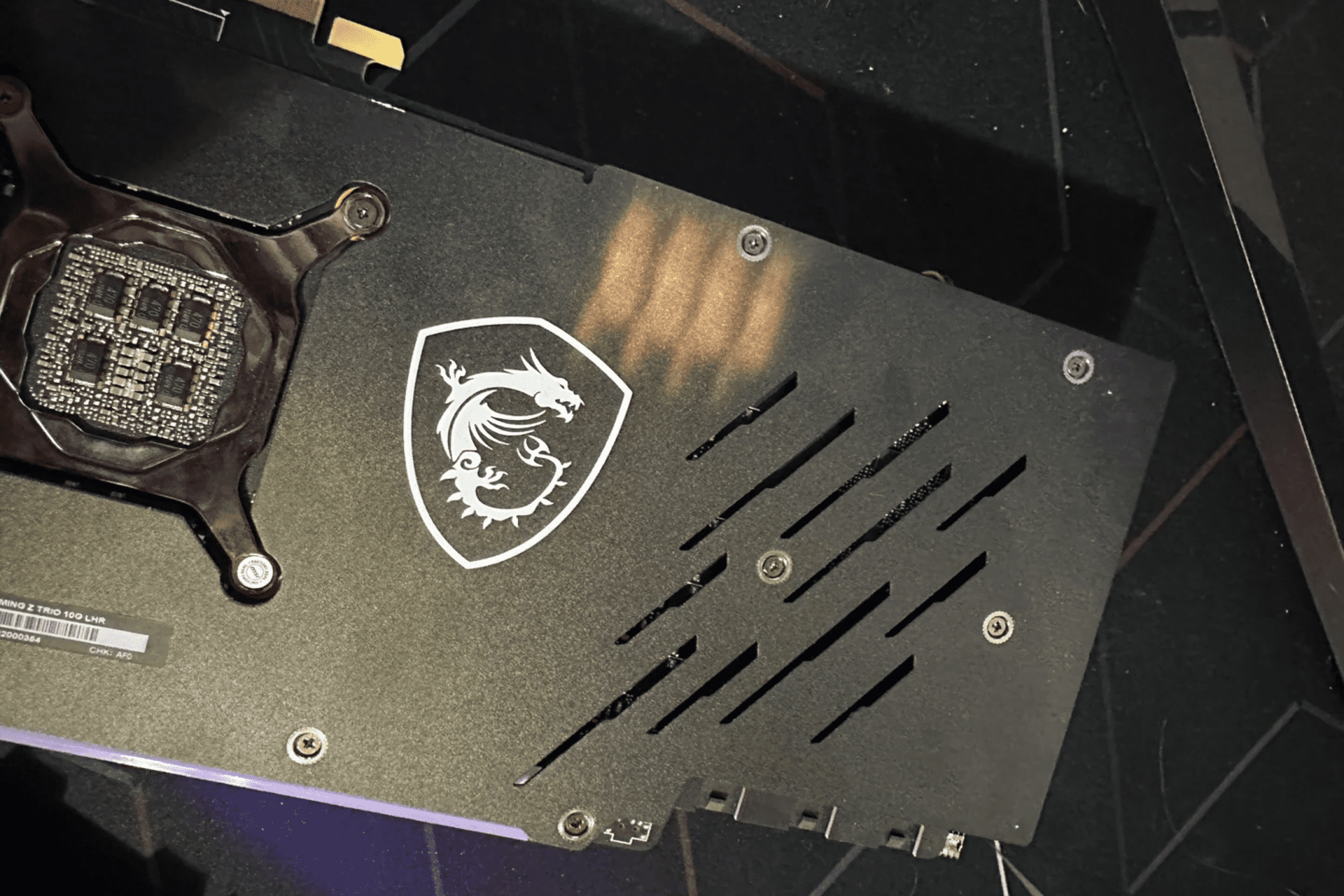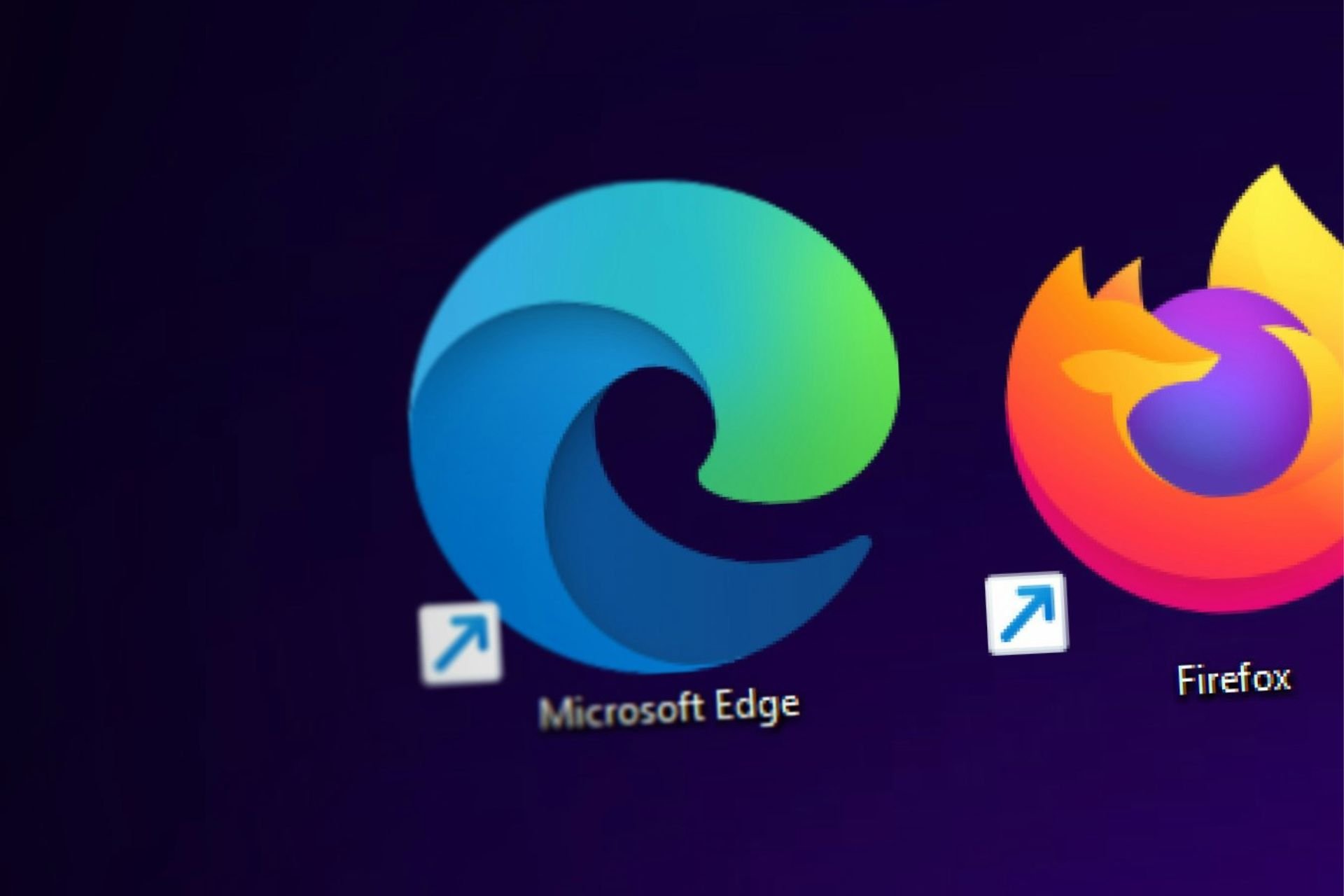Enable or Disable Memory Compression on Windows 11
By default, Memory Compression is enabled on Windows 11
3 min. read
Updated on
Read our disclosure page to find out how can you help Windows Report sustain the editorial team Read more
Key notes
- To enable Memory Compression in Windows 11, run the enable-mmagent -mc command in PowerShell or Windows Terminal.
- This feature compresses some of the data written on the physical memory and optimizes the overall performance of the system.
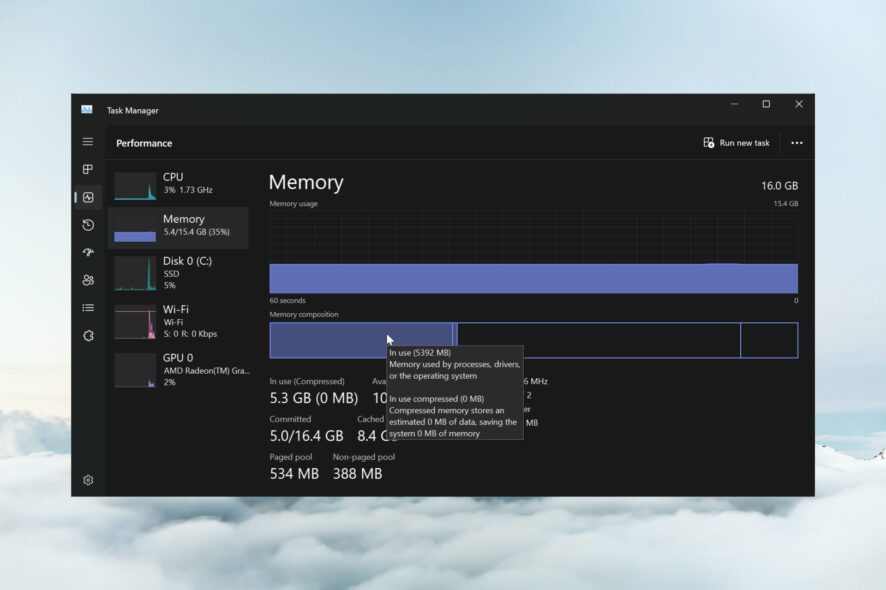
With Memory Compression on Windows 11, your device will run smother even with a limited amount of RAM. In this article, we will show you how to enable or disable Memory Compression on Windows 11.
What is Memory Compression? Memory Compression is a function that compacts the data before writing it to RAM, thus providing more storage on it.
Of course, more data stored in the physical memory translates into a faster running system and better overall performance. This function is enabled by default in Windows 11, but you can disable or reenable it if, somehow, it’s not active.
How do I enable Memory Compression in Windows 11?
- Click the Search bar, type powershell, and click on Run as administrator from the results.
- Type or paste the following command to see if memory compression is already enabled and press Enter to run it:
get-mmagent - If you see the value True to the right of MemoryCompression, that means it’s activated.
- If the value is False, type the following command to enable Memory Compression on Windows 11 and press Enter:
enable-mmagent -mc - Restart your PC for the changes to take effect.
- To check if Memory Compression is working, right-click the Start button and select Task Manager from the menu.
- Now, click on Memory from the Performance tab, and on the bottom, you will see the In use (Compressed) memory.
- If you hover your mouse over Memory composition above, you will see more detail on the status of Memory Compression on your system.
We recommend using the Get-Mmagent command first because the current status of memory management might be already True.
Please note that you can also use Windows Terminal (Admin) in Windows 11 to perform the same commands.
How do I stop Memory Compression in Windows 11?
- Click on the Search field in Windows 11, type powershell, and select Run as administrator to start PowerShell with full privileges.
- Type the following command and press Enter to disable Memory Compression on Windows 11:
disable-mmagent -mc - Restart your PC for the changes to take effect.
The memory compression feature is great because it optimizes the physical memory utilization so we wouldn’t recommend disabling it.
In fact, you can disable the memory management feature, work on the PC, and turn it back on to see the difference between the states.
If your PC is still running slow, it might be that the PC is not using all the available RAM but the highlighted guide will help you fix that problem.
Why is Memory Compression taking up so much RAM?
Actually, Memory Compression is not taking up RAM. The more compressed memory is processed, the more data can be written on the physical memory.
In other words, a high level of memory compression translates into a better efficiency of memory utilization.
However, high RAM usage means you are running resource-hungry processes and applications which usually also come with high CPU usage. Closing some of them will restore things to normal again.
If the system and compressed memory are causing high disk usage, the highlighted guide will provide the necessary fixes.
You might also be interested in how to fix the insufficient disk space to complete the operation error.
We hope that you managed to enable or disable Memory Compression on Windows 11 and now, the system is running smoothly.
If you have any questions or suggestions on this subject, don’t hesitate to use the comments section below.