There's a Problem With This Drive: 5 Ways to Fix it
Scan the drive for errors or format it
4 min. read
Updated on
Read our disclosure page to find out how can you help Windows Report sustain the editorial team. Read more
Key notes
- The There’s a problem with this drive error appears when the drive is not properly ejected or the file system is improper.
- A quick solution is to eject the drive before manually removing it.
- For some users, formatting the drive did the trick.

Are you getting a There’s a problem with this drive. Scan the drive now and fix it error when you insert a USB stick (or flash drive) into your laptop or desktop?
This somewhat cryptic error might stump some Windows users who find the contents of their USB sticks appear to be fine. Keep reading to find out all about it!
Why does Windows always say there is a problem with this drive?
This error usually occurs because you didn’t correctly eject the USB, or other removable media, from a desktop or laptop. Windows expect you to unmount USB drives with their Eject options.
However, many users remove USB drives without selecting the option first. As such, there isn’t usually an error to fix, but you may have to deal with a flash drive with a damaged file system.
How do I fix There’s a problem with this drive error?
Before we move to the slightly complex solutions, here are a few quick ones to try:
- Connect the drive to a different port. For USB 3.0, find and use the dedicated port on your PC.
- Restart the computer.
If none work, head to the fixes listed next.
1. Select the USB Stick’s Eject Option
The best way to fix the error is to eject the USB drive before removing it. Simply right-click on the USB in the system tray, and select the Eject option.
Once done, you can safely remove the USB drive and won’t get the There’s a problem with this drive USB error on subsequent attempts.
2. Select the Quick Removal Option
- Press Windows + X and select Device Manager.
- Expand Disk drives, then right-click the USB drive, and select Properties.
- Select Properties
- Now, go to the Policies tab, and select the Quick removal option.
- Click OK to apply the setting.
USB drives have a Quick removal option that disables write caching. Selecting this will ensure that you don’t get a There’s a problem with this drive error on iPod or the SD card without unmounting it first.
3. Scan and Fix the Drive
- First, press the File Explorer button on Windows 10’s taskbar.
- Next, right-click the USB drive on the left and select Properties.
- Go to the Tools tab, and click the Check button.
- Now select the Scan and repair drive option there to fix the flash drive.
If you’re ejecting the USB drive with its Eject option and still getting the error, it might have a corrupted file system. You can scan the USB drive’s file system and fix any disk issues with the tool.
However, if the steps above don’t work in your case, there is a big chance to solve it with a dedicated repair solution.
4. Open the Hardware and Devices Troubleshooter
- Press Windows + R to open Run, paste the following, and hit Enter:
msdt.exe -id DeviceDiagnostic - Now, follow the on-screen instructions to run the troubleshooter and make the recommended changes.
So long as you correctly unmount USB drives or select the Quick removal option, the There’s a problem with this drive Windows 10 error probably won’t occur.
But if the problem persists, you always have the dedicated Hardware and Devices troubleshooter to fix things.
5. Format the drive
- Plug in the drive.
- Press Windows + E to open the File Explorer.
- Right-click on the drive and select Format from the contextual menu.
- Choose the Quick Format checkbox and click on Start.
Finally, if none of the previous steps worked, try formatting the drive. After you format the drive, it should work as before. Of course, there’s always a chance of hardware failure, especially after an extended usage.
One of these solutions should have helped fix the There’s a problem with this drive USB error in Windows. And once you have things up and running, find out how to improve the data transfer speed for USB drives in Windows.
Tell us which fix worked for you in the comments section below.

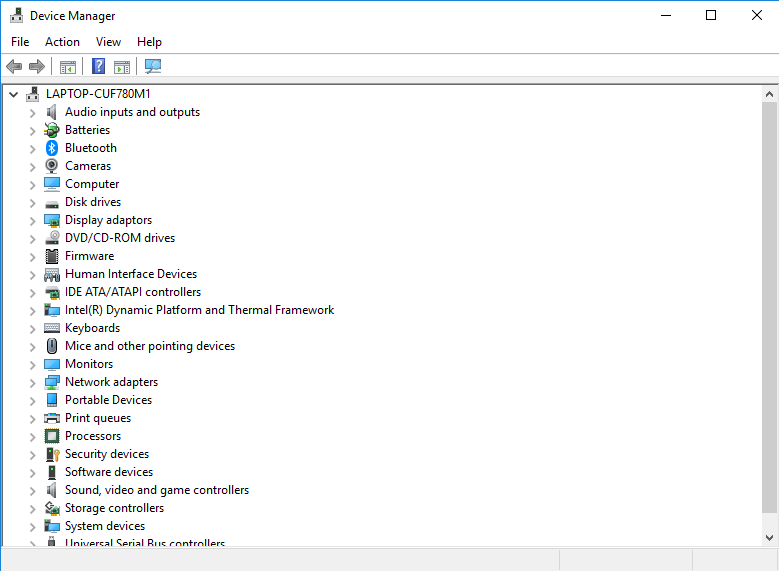













User forum
0 messages