How to Fix Twitch Error 3000 While Decoding Videos in 2025
7 min. read
Updated on
Read our disclosure page to find out how can you help Windows Report sustain the editorial team. Read more
Key notes
- Twitch error 3000 can prevent you from loading streaming sessions, especially when Chrome is involved.
- The first thing to do is to clear Chrome’s cache, cookies, and history.
- Turning off the hardware accelerator proved to easily solve this issue.
- To never worry again about the Twitch error 3000, you should switch to a different browser.

Twitch is one of the most popular live-streaming platforms on the Internet, but some users reported the Twitch error code 3000.
It has one of the largest gaming broadcasting communities in the world, as well as a quick-growing IRL and eSport competition streaming section as well.
Unfortunately, the platform is sometimes affected by errors and glitches. For example, the error while decoding media resources.
Also known as Twitch error 3000, this annoying error code prevents users from loading streaming sessions. And it has been frequently reported by Google Chrome users.
The error seems to occur due to the video decoding system of HTML5 and other web modules.
We have managed to work out a series of methods to help you fix the error 3000 Twitch once and for all.
What are some common Twitch errors?
- Twitch error 1000: Usually, when this error pops up on the screen, it also goes away by itself and the stream starts playing after a second or two. Error code 1000 can occur when you’re trying to download video content from Twitch.
- Twitch error 2000: This annoying error is also known as Network error, as it is caused by an unstable Internet connection. It can also be the result of corrupted Cache and Cookies, AdBlocker, other extensions, or the antivirus itself.
- Twitch error 4000: You could get this error due to an incompatible browser extension or third-party cookies. In addition, this issue may appear because of incorrect app settings or temporary bugs.
- Twitch error 5000: Just as other error codes for Twitch, this one is also caused by Cache and Cookies, problems with extensions compatibility, as well as DNS servers, so it’s highly important to flush the DNS cache from time to time.
Why does my Twitch keep saying error?
Before we dive into detailed troubleshooting steps, it is worth mentioning that you can quickly fix this problem by switching to a different browser.
The error #3000 Twitch is prevalent for Chrome users, so using a different browser should help you to get rid of it.
If you don’t know what browser to install on your Windows PC, we recommend Opera GX, the world’s first and best browser specifically designed for gaming.
If you’re looking for a browsing solution that is both simple and fast, Opera offers an impressive design and web page loading speeds.
In order to streamline communication, Opera GX has an in-built instant messaging for apps like Facebook, Twitter, or Instagram.
Moreover, it is one of the safest browsers, especially for gamers or streamers. It comes with an ad-blocker, that will keep cyberattacks away from your browsing activity.
Take a look at some of the best Opera GX features and convince yourself why it is the best browser for Twitch:
- Built-in and free VPN
- Twitch integration
- Fully customizable UI
- AdBlocker
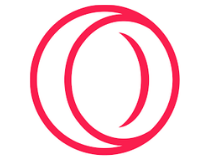
Opera GX
Watch uninterrupted Twitch streaming shows and switch to this gaming browser.How can I fix the Twitch error 3000?
1. Mozilla Firefox
1.1. Clear cache and cookies
- Open Firefox.
- Click on the application menu button on the top right and select Settings.
- Select the Privacy & Security tab.
- Click the Clear data button.
- You can also tick the Delete cookies and site data when Firefox is closed box if you want that.
1.2. Use Incognito mode
- Open Firefox.
- Click on the application menu button on the top right and select Settings.
- Select New private window.
1.3. Deactivate hardware acceleration
- Open Firefox.
- Click on the application menu button on the top right and select Settings.
- Select the General tab.
- Under Performance, untick the box next to Use recommended performance settings.
- Untick the box next to Use hardware acceleration when available.
2. Google Chrome
2.1. Clear the Chrome cache and cookies
- Press on the Windows key, type Chrome, then open the first result.
- Use the following keyboard shortcut to open the Clear browsing data window: Ctrl + Shift + Delete
- Make sure you choose All time in the drop-down Time Range menu.
- Check the boxes next to Cookies and other site data and Cached images and files.
- Select Clear Data.
- Restart your browser.
- Go back to Twitch and try loading a stream.
Clearing your cache, cookies, and history can improve the responsiveness of your browser. It can also fix certain loading issues.
If you want to make sure you eliminate your cache files for good, and not just from Chrome, we recommend you use the best cookie cleaner software for your Windows 10/11 PCs.
These programs are extremely easy-to-use, as you only need to scan your PC, wait, and then select what data you want to eliminate.
They can end up working wonders on your PC, especially when it comes to freeing up disk space and boosting its speed.
2.2. Enable third-party cookies
- Press on the Windows key, type Chrome, then click on the first result.
- Click on the 3 dots menu, from the upper-right corner of the page.
- Go to Settings.
- From the left window pane, select Privacy and Security, then click on Site Settings.
- Go to Cookies and site data.
- Check the Allow all cookies option.
Without third-party cookies, browsing a website can be frustrating and you might find it difficult to navigate.
Some users had the cookies settings blocked for specific websites. This issue causes Google Chrome to fail to load Twitch streams.
2.3. Turn off the hardware accelerator
- Hit the Windows key, type Chrome, then open the first result.
- Click on the 3 dots menu in the top right corner.
- Navigate to Settings.
- Go to the bottom of the Settings window, and click on Advanced, then click on System.
- Disable the Use hardware acceleration when available option.
- Close Chrome, then open it back to see if it fixed the issue.
The Hardware Accelerator enables your PC to function more efficiently. Sometimes though, it could generate some web issues while being active.
Turn off the Hardware Accelerator to see if it has any effect on the streams. If the Twitch error code 3000 is still there, make sure to turn the Hardware Accelerator back on.
2.4. Try the incognito mode
- Hit the Windows key, type Chrome, then open the first result.
- Press on the 3 dots menu, from the upper-right corner of Chrome.
- Click on New Incognito Window.
- Open the Twitch web version in incognito mode and see if the streams are able to load.
Some users reported that opening the app in incognito mode allowed their stream to load, getting rid of the Twitch error code 3000.
3. Microsoft Edge
3.1. Clear cache and cookies
- Open Edge.
- Click the Settings and more… button on the top right corner and select Settings.
- Select Privacy, search, and services, and press the Choose what to clear button.
- Select Cookies and other site data and press the Clear now button.
3.2. Use incognito mode
- Open Edge.
- Click on the Settings and more…. button on the top right corner and select New InPrivate Window.
3.3. Turn off hardware acceleration
- Open Edge.
- Click the Settings and more… button on the top right corner and select Settings.
- Select System and performance and untick Use hardware acceleration when available.
4. Opera GX
4.1. Clear cache and cookies
- Open Opera GX.
- Press the Settings button.
- Click on Advanced, and then select Privacy and Security.
- Click on Clear browsing data.
- Tick the boxes next to Cookies and Cache and then press the Clear data button.
4.2. Use incognito mode
4.3. Deactivate hardware acceleration
- Open Opera GX.
- Press the Settings button.
- Click on Advanced, and then select Browser.
- Untick the Use hardware acceleration when available option.
5. Watch streams through the Twitch Desktop App
- Access the Twitch download page.
- Click on the Download for Windows option.
- Open the downloaded app, then follow the on-screen instructions to install it.
If you can’t get the Twitch streams to open on your browser, your last resort would be trying to download the desktop app. It is known to have many improvements compared to the web version of Twitch.
We recommend this because there haven’t been any reports of the Twitch error 3000 on the desktop app, so this should be a pleasant experience.
As it is a stand-alone app, it has better responsiveness and offers some extra tools and features. We hope that our quick guide on how to fix Twitch error 3000 helped you to solve this issue.
If you face any other related questions or curiosities, make sure you use the comments section below.





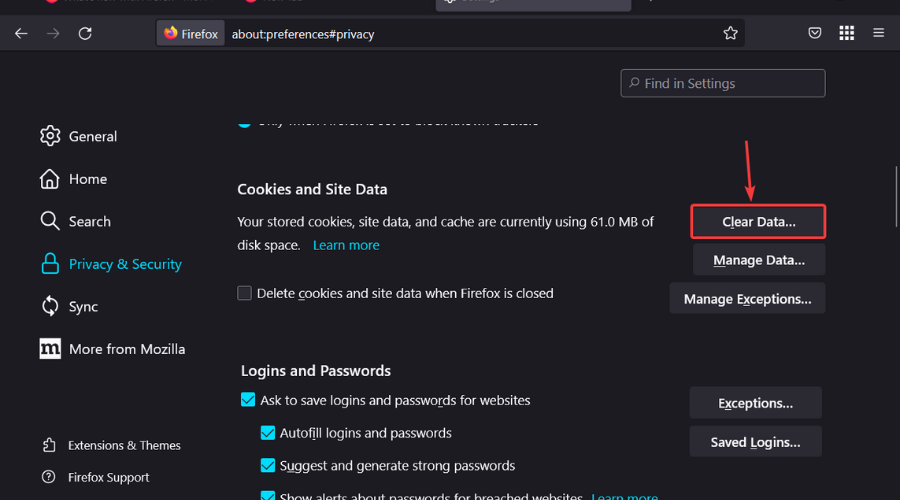







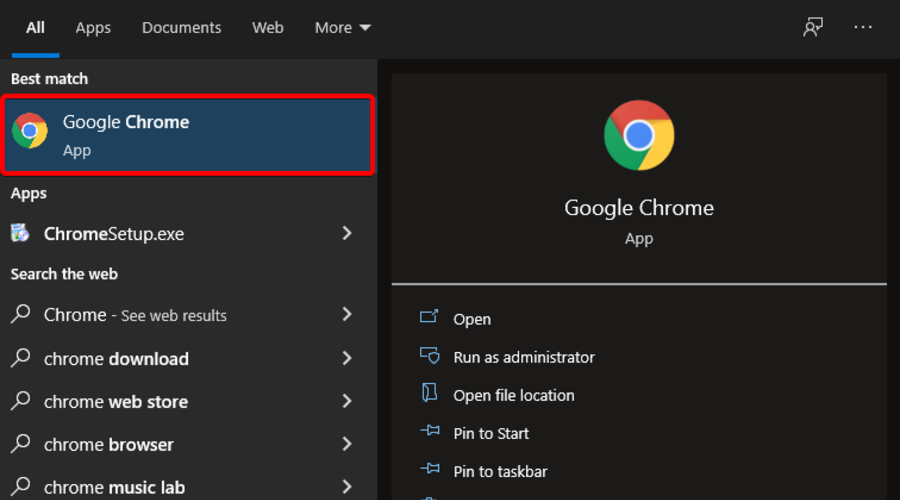
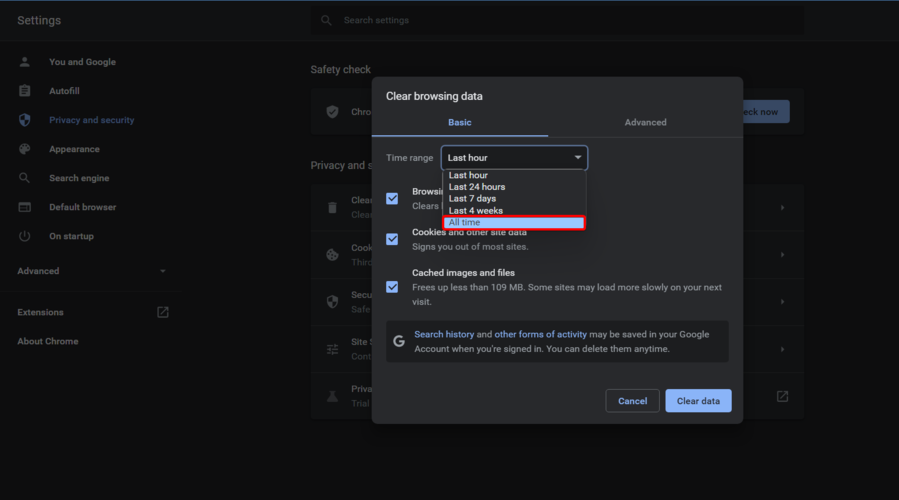
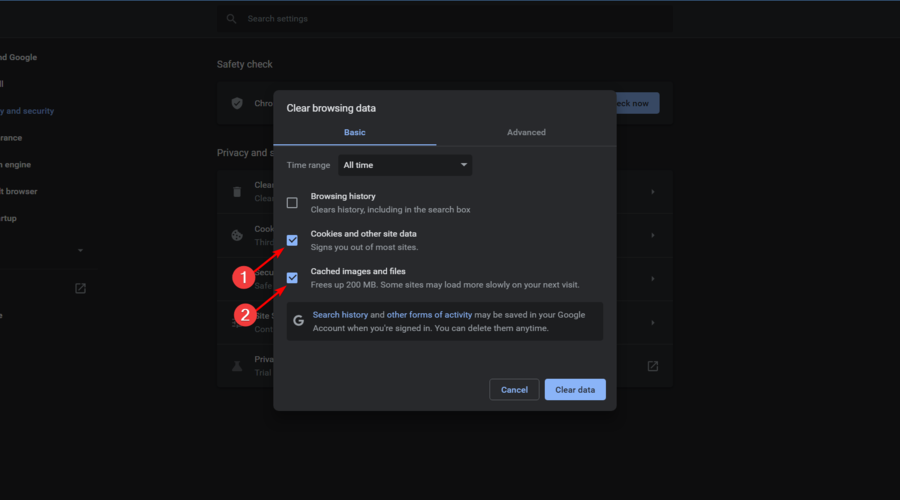

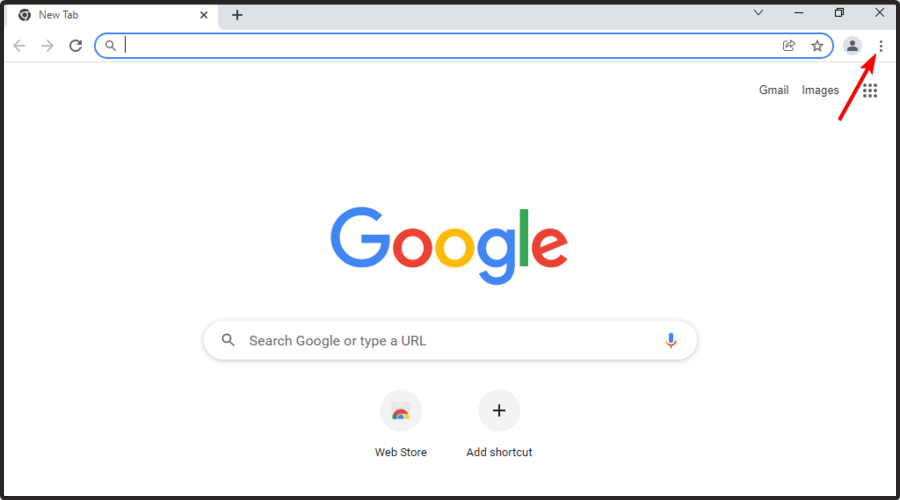
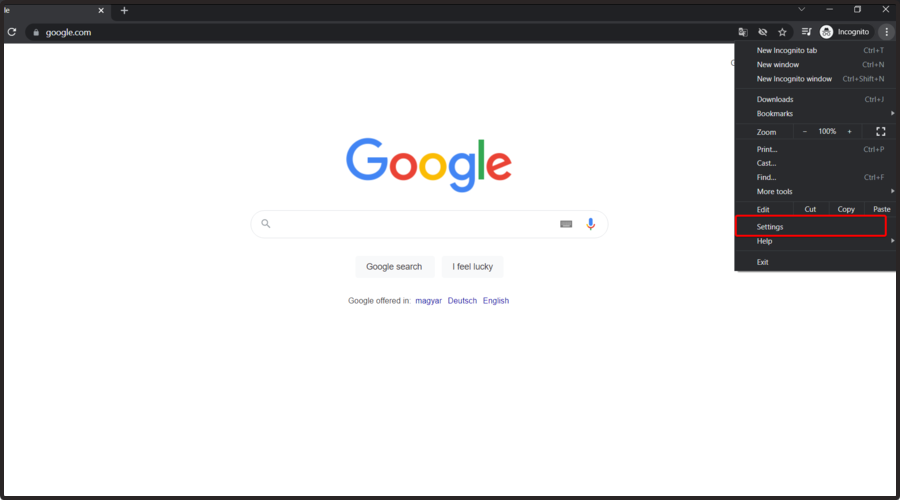



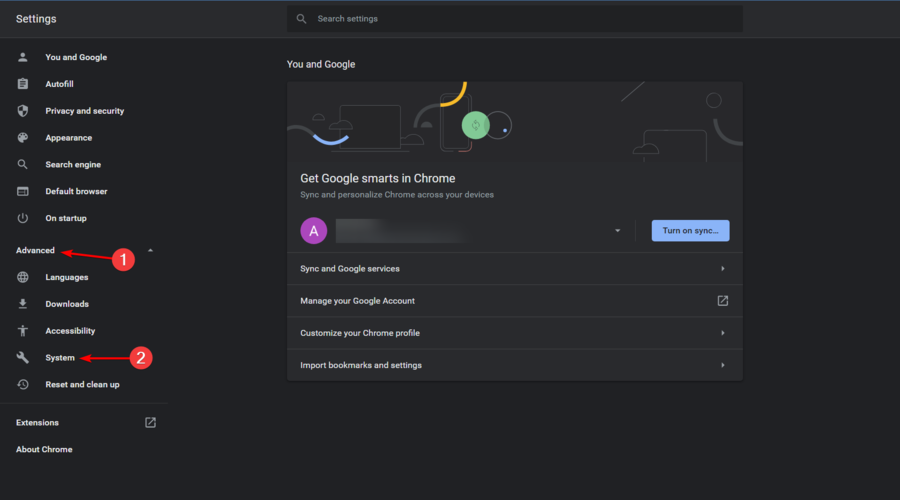


















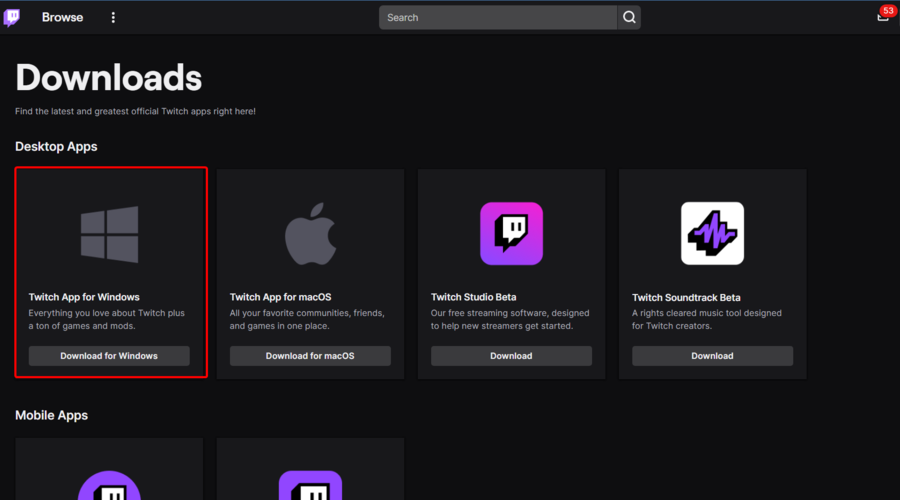
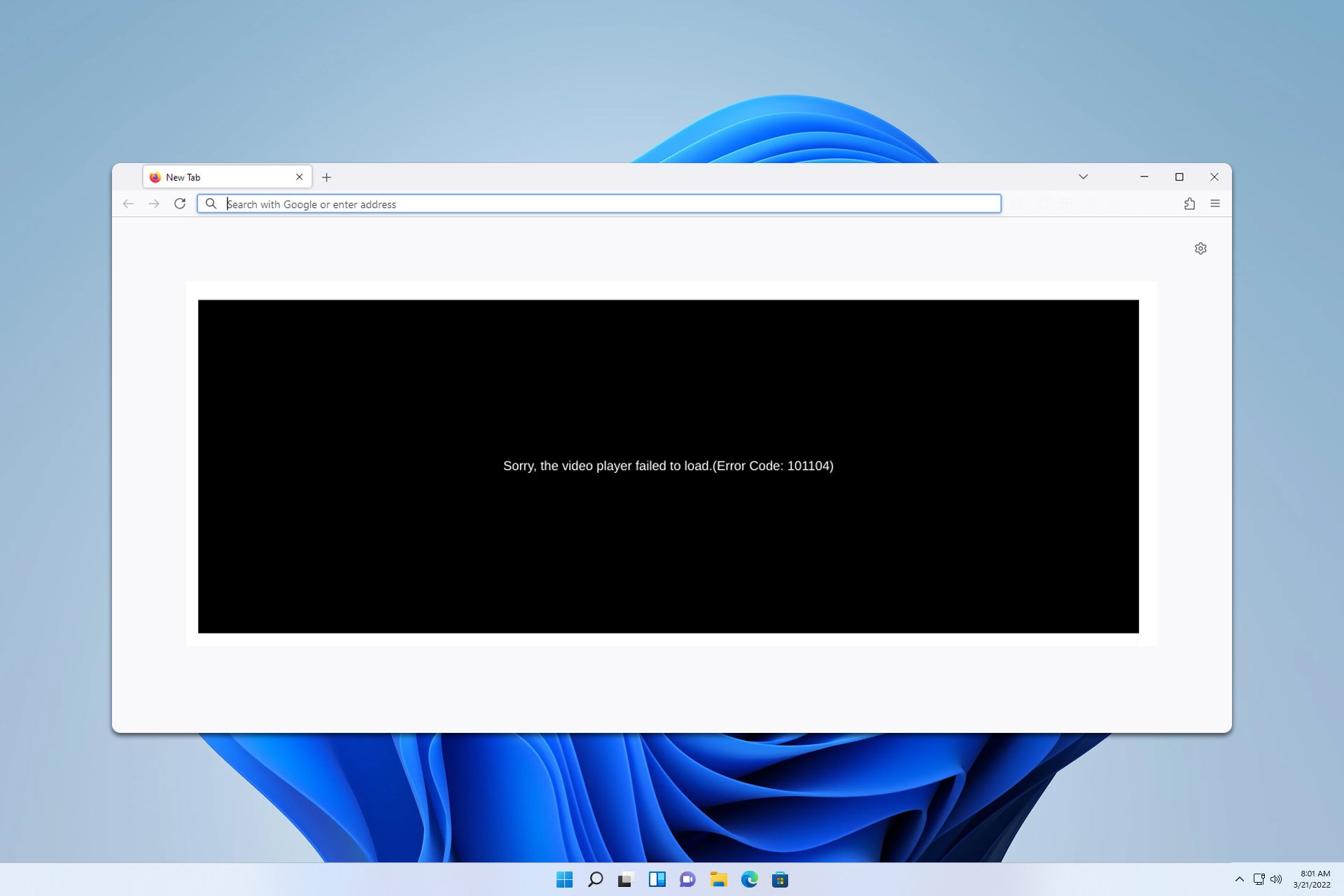
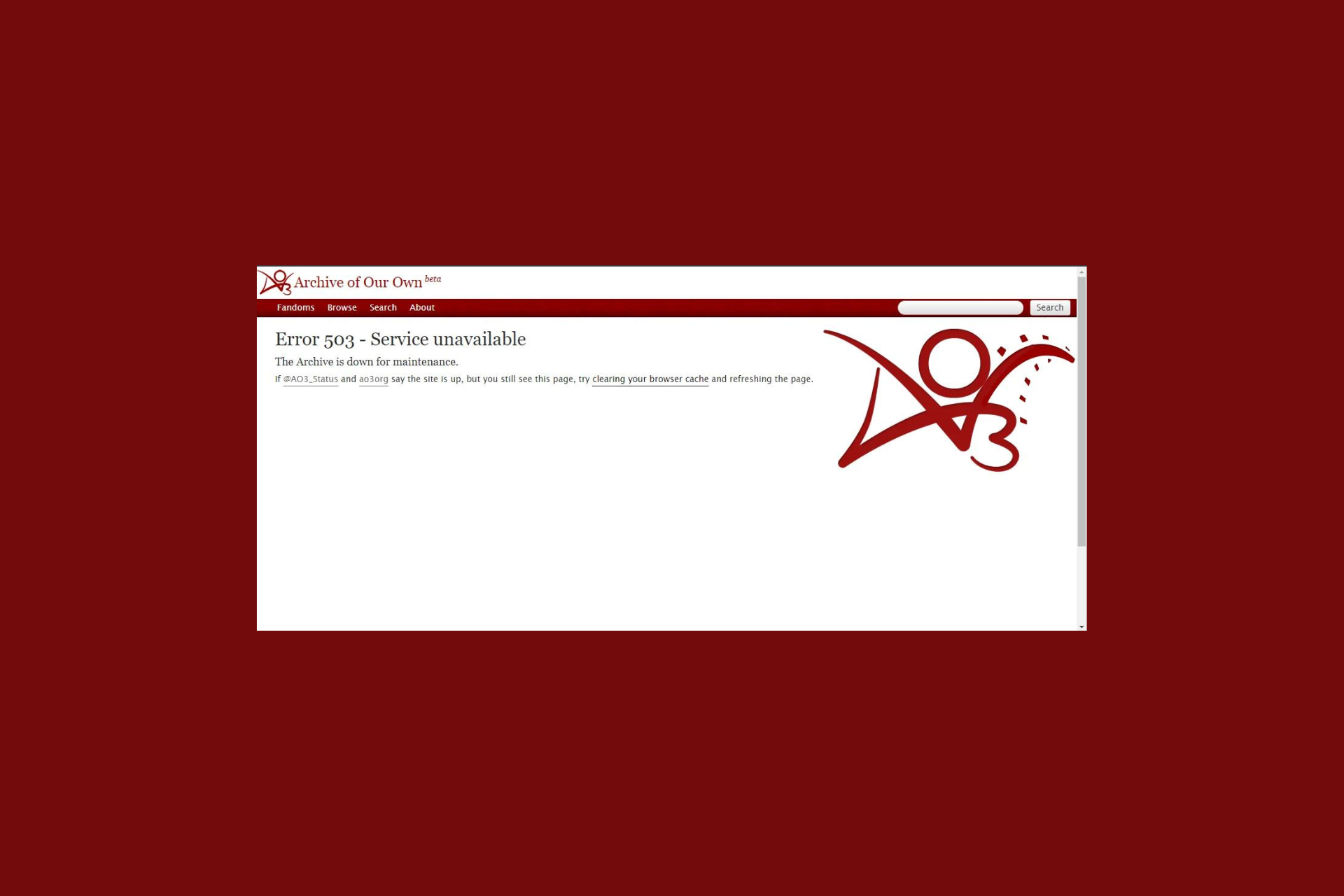
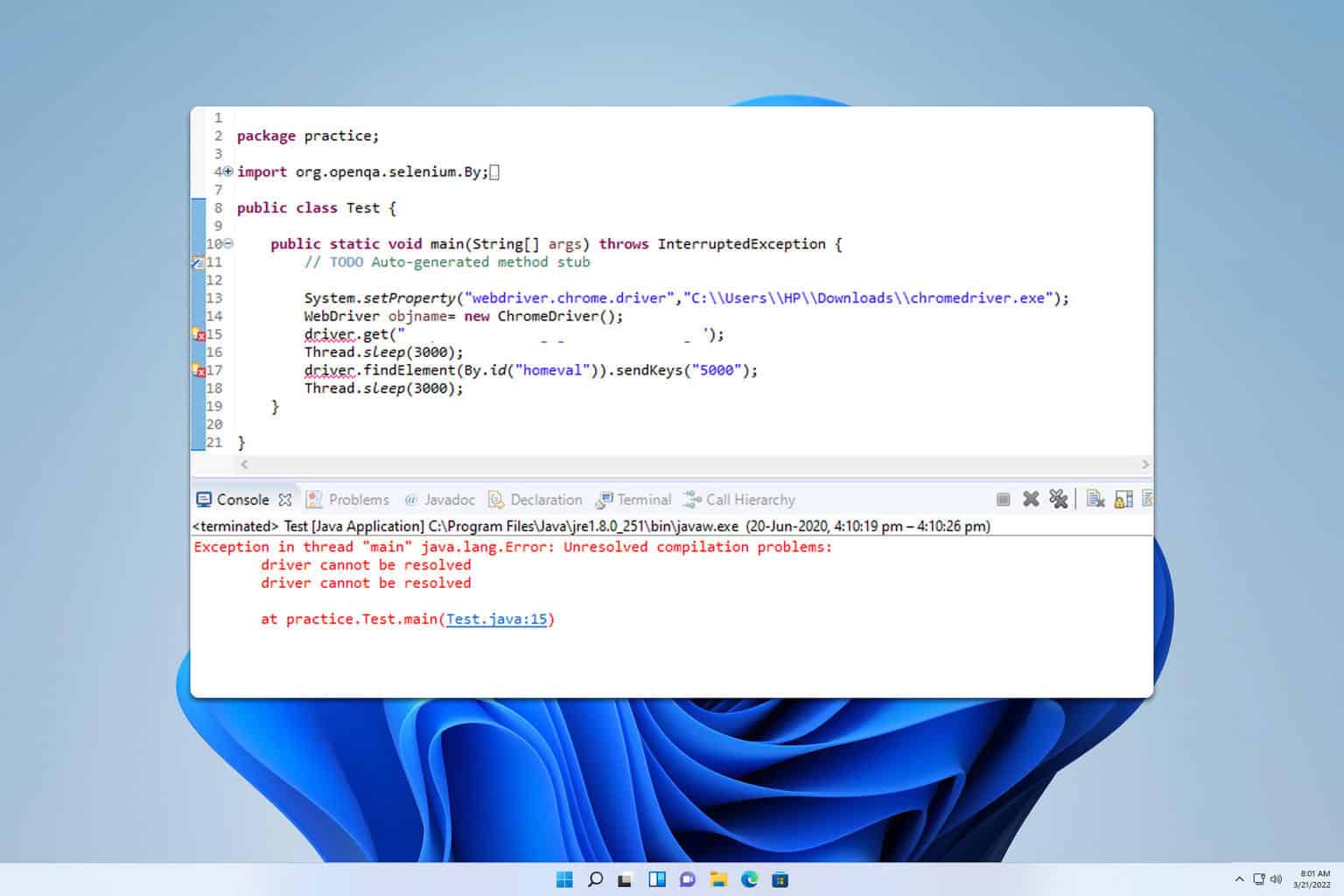
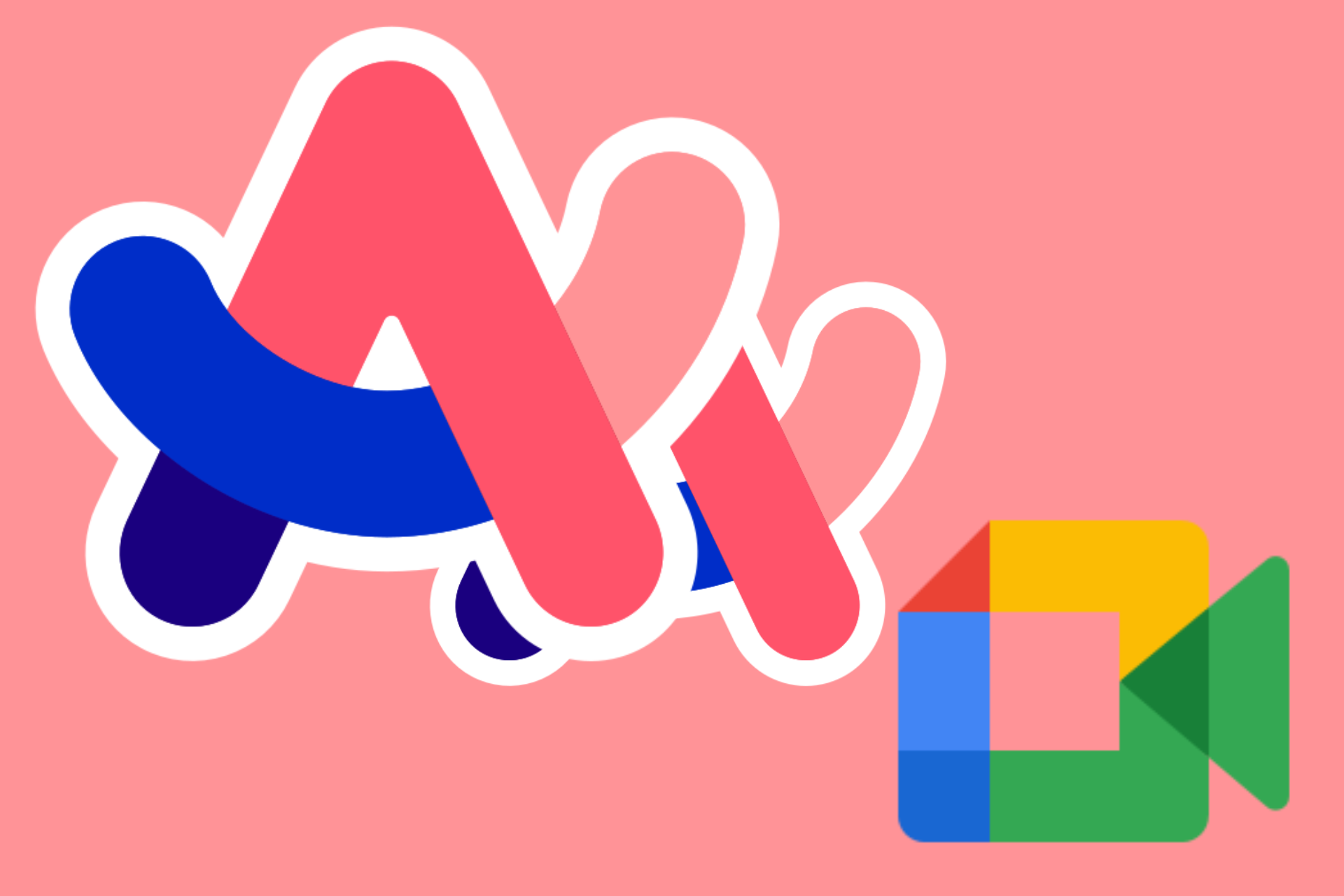

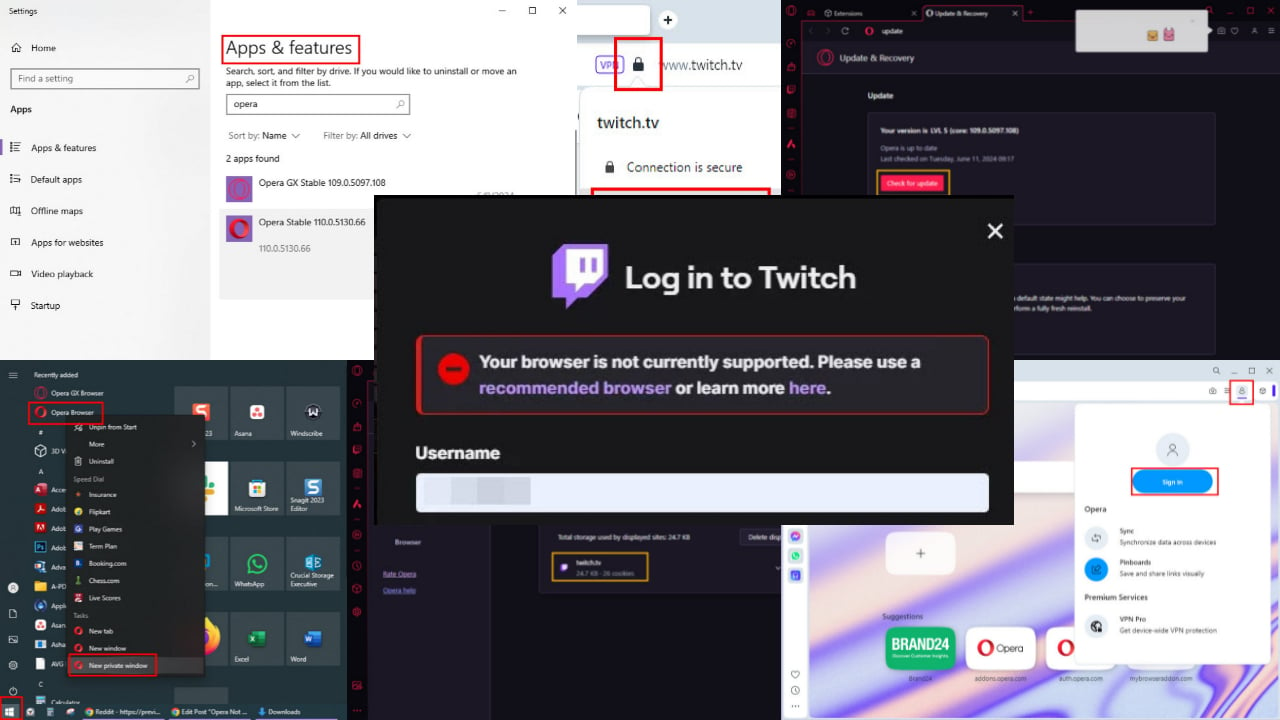
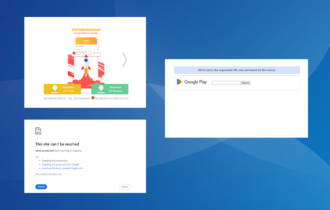
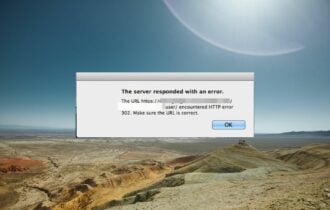
User forum
8 messages