My Laptop Won't Connect To Wifi But Other Devices Will [Fix]
Set DHCP to automatically assign IP address to fix this
3 min. read
Updated on
Read our disclosure page to find out how can you help Windows Report sustain the editorial team. Read more

Many users reported that their laptop won’t connect to WiFi but other devices will, and this can be a frustrating issue, but luckily, there are few solutions available that can help you.
Why is Wi-Fi not working on my laptop but working on other devices?
This can happen due to glitches with your Wi-Fi adapter or problems with DHCP. Sometimes outdated drivers can cause this issue.
What can I do if my laptop won’t connect to Wi-Fi but other devices will?
Before we try more advanced solutions, ensure that your Wi-Fi is enabled on your laptop, by pressing the Fn + F12 key. Some models use different F key, and you can find them with by Wi-Fi icon. If you have VPN enabled, disable it.
1. Change the IPv4 properties
- Press the Windows key + R, type ncpa.cpl, and click OK.
- Right-click your WiFi network or adapter and select the Properties option.
- Click Internet Protocol version 4 (TCP/IPv4) and select the Properties button.
- Now, tick the radio button for the two Obtain IP address automatically options and click OK.
2. Disable and enable your Wi-Fi apdater
- Press the Windows key + X and choose Device Manager.
- Locate your Wi-Fi adapter, right-click it, and choose Disable device.
- Wait for a few moments, right-click it and again and choose Enable device.
If your laptop cannot detect WiFi but the phone can, try reinstalling the drivers and check if that helps.
3. Reinstall the network drivers
- Right-click on the Start icon and select Device Manager.
- Expand the Network adapters option and right-click on your Wi-Fi adapter.
- Now, select the Uninstall device option.
- Click the Uninstall button.
- Finally, restart your PC.
If your laptop still can’t detect your Wi-Fi but your phone can after trying all the fixes above, you need to uninstall and reinstall your network driver. This will clear the glitches causing the issue and reset the connection.
Alternatively, you can try updating your driver using a reliable tool in Out. This tool will scan for faulty and outdated drivers and update them before they can cause problems.
4. Change power settings
- Press the Windows key + R and type powercfg.cpl.
- Locate your plan and click on Change plan settings.
- Next, head to Change advanced power settings.
- Locate Wireless Adapter Settings. Set Power Saving Mode to Maximum Performance.
5. Reset Winsock
- Press the Windows key, type cmd, and select Run as administrator under Command Prompt.
- Type the following commands and press Enter after each:
netsh winsock reset catalognetsh int ipv4 reset reset.log - Finally, wait for the commands to finish running and restart your PC.
6. Switch to a different channel
- Log in to your router.
- Go to the Wireless section.
- Set the Channel to a specific channel and save changes.
Similarly, if your laptop Wi-Fi only works close to the router, check our detailed guide to fix it quickly.
Many also reported that Windows can’t find Wi-Fi network, while others reported that laptop doesn’t detect their Wi-Fi, but detects others.
If your laptop is not connecting to Wi-Fi, it might be beucase no Wi-Fi networks are found.
We hope this guide helped you fix the issue with HP laptop that won’t connect to Wi-Fi while other devices will. If you have additional solutions, share them in the comments.


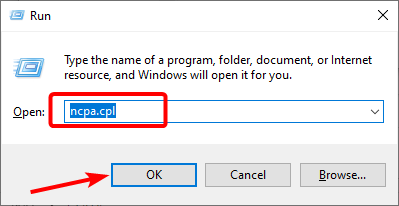
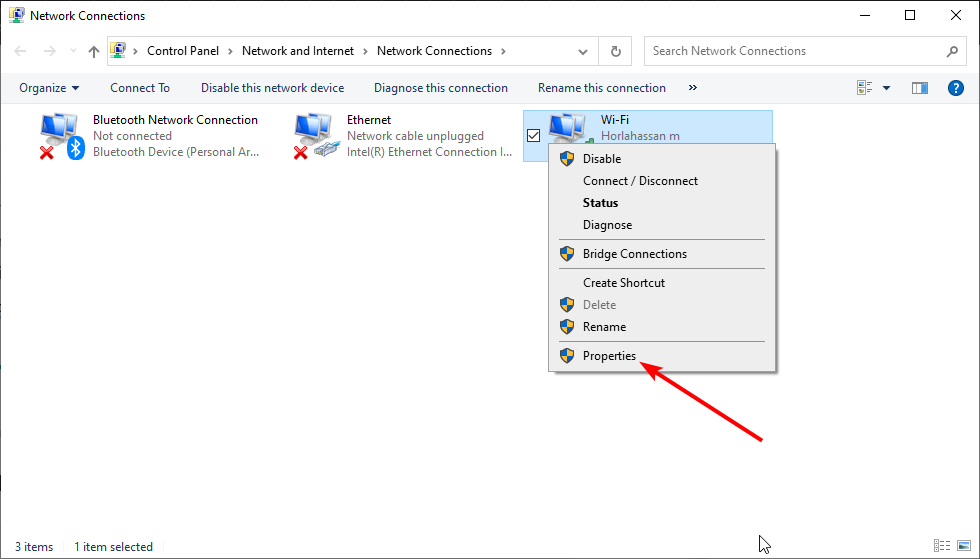
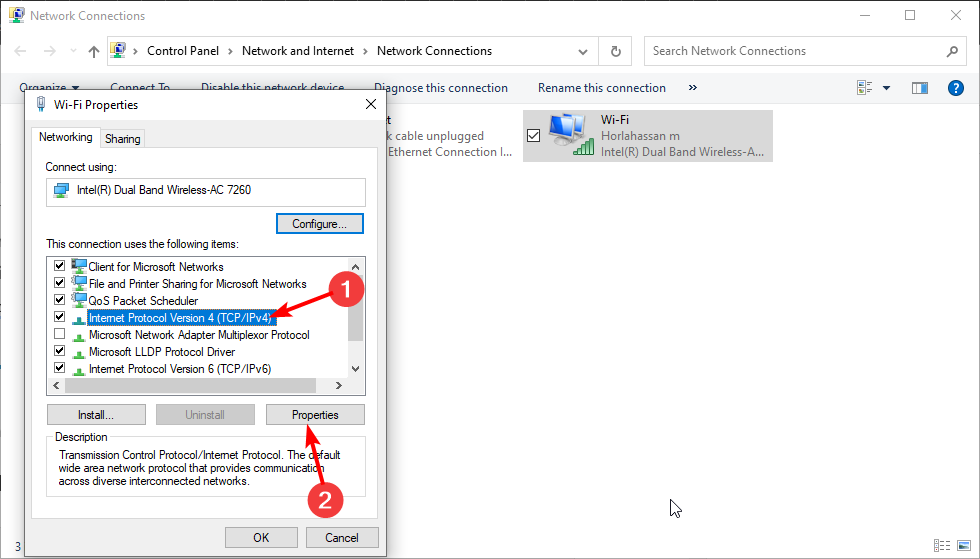
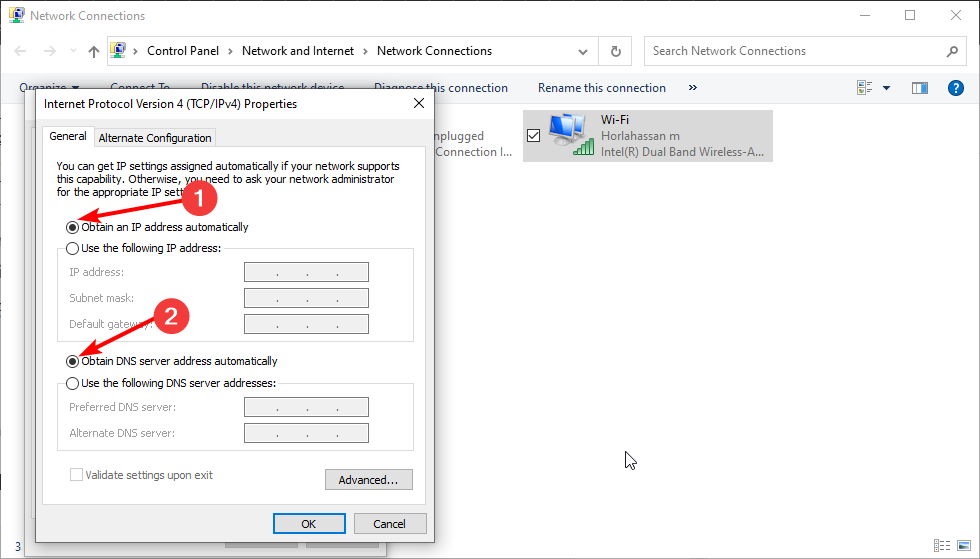

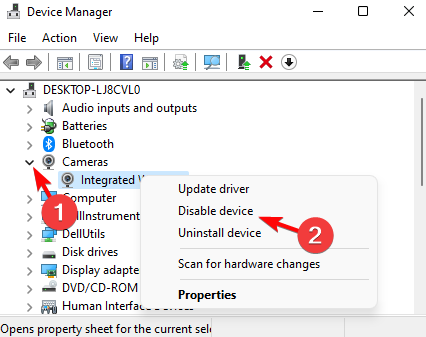
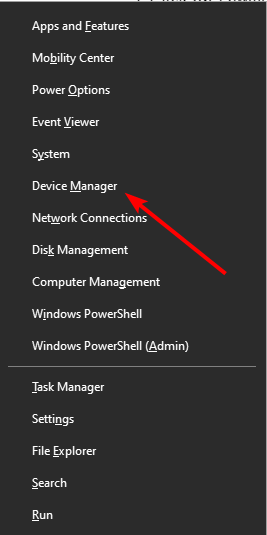
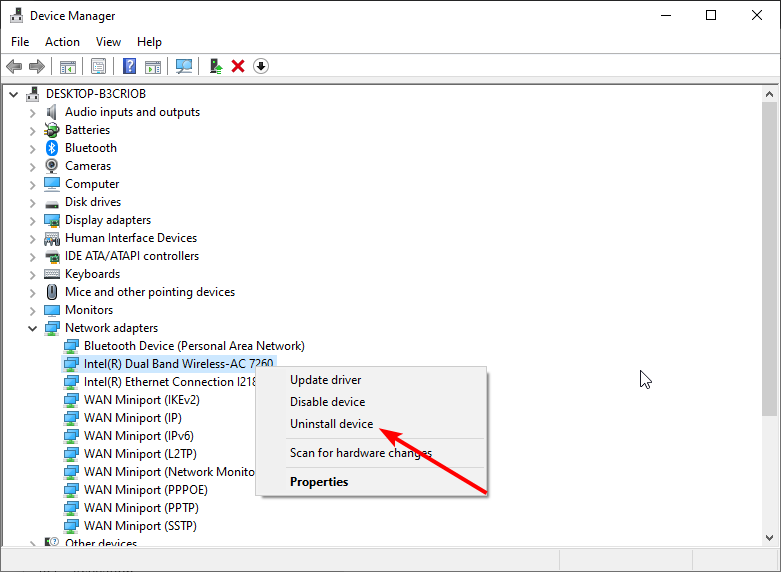
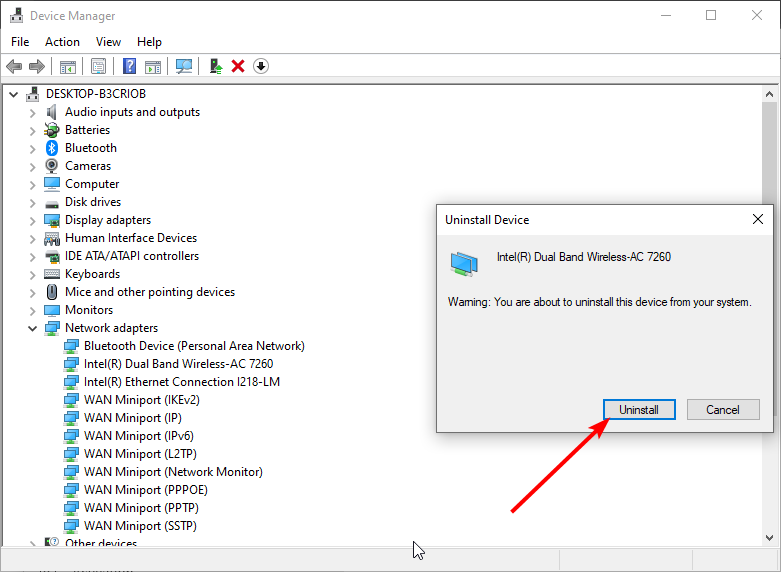
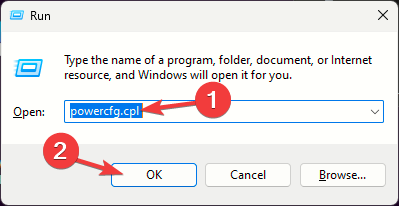



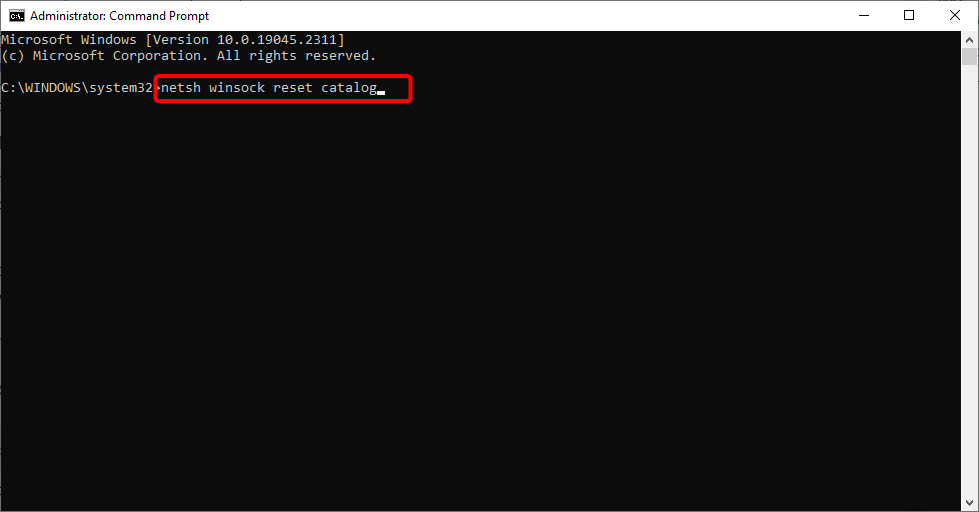
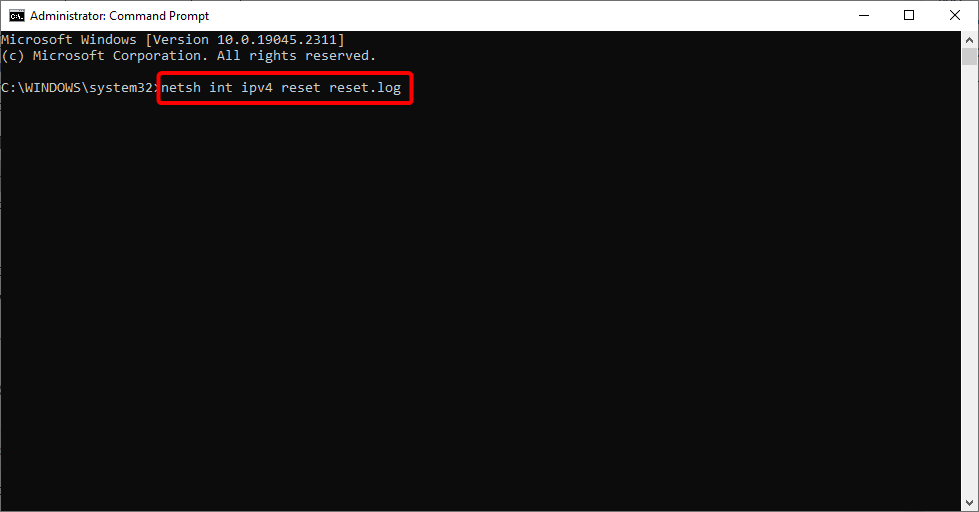










User forum
24 messages