FIX: Windows 10/11 Mail won’t print my emails
7 min. read
Updated on
Read our disclosure page to find out how can you help Windows Report sustain the editorial team. Read more
Key notes
- Some users have complained that Windows 10 Mail doesn't print their emails.
- If you’re experiencing this problem, then you should reinstall the Windows 10 Mail app.
- Also, try printing from a different user profile and see if the problem is just with your profile.
- We strongly suggest you update your printer drivers in order to fix this issue.

“Mail will not print in windows 10. A box pops up that says “Nothing was sent to print. Open a document and print again.” Since my upgrade to Windows 10 I am unable to print an email from my Mail app to my printer. I can print to this printer from any other app including from the Edge Browser and I have even added it again from scratch to double-check but nothing prints. If I print whilst the print queue window is open I see the document momentarily hit the print queue but then disappears. Any ideas would be welcome.”
If you’re experiencing a similar problem as this user describes when Windows 10 mail won’t print, the issue is likely caused by Windows 10 mail app, when it is in need of an update.
To troubleshoot the Windows 10 Mail won’t print issue, there are a few quick fixes you can use like checking for updates, restarting your computer, or running the Windows app troubleshooter, the latter which resolves issues with Windows apps downloaded from Windows Store.
If the issue persists, then your Windows Store cache may be damaged, for which you can resolve by clicking Start>type WSReset.exe>press Enter. You need to also update your Windows 10 operating system, the same way you would the apps through Store.
Here are a few other fixes to help you solve Windows 10 Mail won’t print problem.
How to fix Windows 10 Mail won’t print
- Uninstall Windows 10 Mail app
- Check for updates
- Update printer drivers
- Repair Mail app
- Use another profile
- Change UAC settings
- Use Outlook.com to access Mail and print
1. Uninstall Windows 10 Mail app
You can do this using Windows PowerShell, by taking the steps below:
- Click Start, type Windows PowerShell
- Right-click on it, then select Run as administrator
- Enter the command: Get-AppxPackage *windowscommunicationsapps* | Remove-AppxPackage
- Press Enter.
- Download the Windows 10 Mail and Calendar app from the Windows Store
2. Check for updates
If you can print to the same printer from any other program, then it may be that your Windows 10 email program has a problem. To fix this, go to the app store, open settings, and check for any updates so as to update the app.
A temporary fix would be to highlight the email, click copy, open a blank document in Word and paste the email, and then print from Word. This may be a long process but it can help in the meantime while you try resolving the issue with other fixes below.
3. Update printer drivers
- Right click Start and select Device Manager
- Click on Printer devices to expand the list right-click on your printer device
- Click Update Driver software and follow the instructions to update the drivers
- Press CTRL+P and see if you can print again.
Sometimes updating drivers manually could be very frustrating and time-consuming, that’s why could be useful going for a dedicated tool that will automatically do the job for you.
Using a cutting-edge tool will help you avoid PC damage caused by a wrong version update and will list the correct update for your device.
4. Repair Mail app
If you try to print, and find that the icon is grayed out, it could be caused by a corrupted program file in the Mail client installed on your computer. To repair the app, do the following:
- Click Start and go to Control Panel
- Under Programs, click Uninstall a Program
- Locate Windows Live Essential 2011 then click Uninstall/Change
- When a window appears, select Repair all Windows Live programs
- Restart your computer after the repair
5. Use another profile
Try and print a test page and see if it works. If not, try printing from another user profile and see if the problem is only with your profile, or with others as well. If it doesn’t occur in your current profile, then change to the new one. If you want to create a new user profile, do the following:
- Click Start and select Settings
- Select Accounts
- Click Family and Other people
- Click Add someone else to this PC
- Fill in the form with the user name and password. Your new user account will be created.
- Click on Change account type
- Click the drop down arrow to set the account to local user level
- Restart your computer
Login to the new account you just created and see if you can print from Mail app. If the issue goes away, then your other user profile is corrupted. To fix it, do this:
- On your new account, use it to downgrade your usual account
- Click Apply or Ok
- Raise back your old account to its default admin level
- Repeat this to remove any corruption
- Leave your account on as Administrator
— RELATED: Fix: Mail App is Not Working in Windows 10
6. Change UAC settings
- Right click Start and select Run
- Type secpol.msc to load it with admin privileges
- The Local Security Policy window will appear
- Go to the left pane and navigate to Security Settings
- Select Local Policies
- Select Security Options
- Scroll down on the right hand list to find the User Account Control
- Set UAC to any setting other than Never Notify and see if you can print again
7. Use Outlook.com to access Mail and print
To do this, you need to connect your email account to Outlook.com. Here’s how:
For Gmail:
- In Outlook.com, go to Settings
- Select Options
- Select connected accounts.
- Under Add a connected account
- Select Gmail.
- On the Connect your Google accountpage, enter a display name for your Gmail account. This is the name recipients will see when they receive an email message from you. Select OK.
- Select the Gmail account you intend to use. You might need to provide a user name and password for your Gmail account.
— RELATED: How to fix Mail app error 0x8500201d on Windows 10
Note: If you’ve turned on two-step verification for your connected account, an app password for that account. Go to the Gmail account security page to create the app password, and go back to Outlook.com to enter that password on the Connect your Google account page.
- Select Allow.
- In Outlook.com, select OK.
- Connect other email accounts to Outlook.com
- In Outlook.com, go to Settings
- Select Options
- Select Connected accounts.
- Under Add a connected account
- Select Other email accounts.
- On the Connect your email accountpage, enter a display name (the name recipients will see when they receive an email message from you) and the full email address and password of the email account you want to connect to your Outlook.com account.
- Select OK.
To send emails from the account you’ve connected to Outlook.com, do this:
- In the compose window, select the three dots …
- Select Show From to see the From line.
- Select From and choose which email address you want to use. You can also change your default From address by going to Settings > Options > Connected accounts >Under From address > Select Change your From address > Choose an address from the drop-down list and select Save.
- You can connect a maximum of 20 accounts to your Outlook.com account, but if they’re more than that, you won’t be able to send or receive messages from any of them. Removing some connected accounts will resolve the issue.
Were you able to fix the Windows 10 Mail print issue with these solutions? Let us know in the comments section below.
RELATED STORIES TO CHECK OUT:
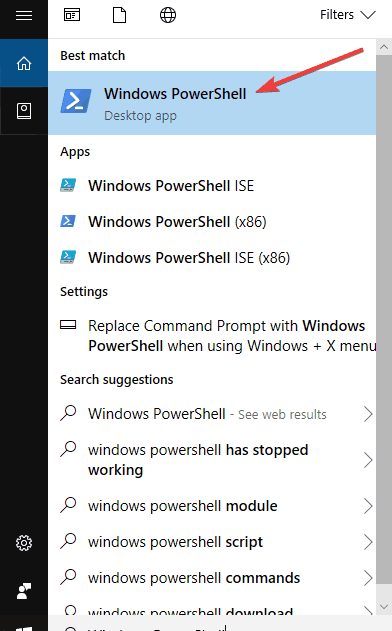

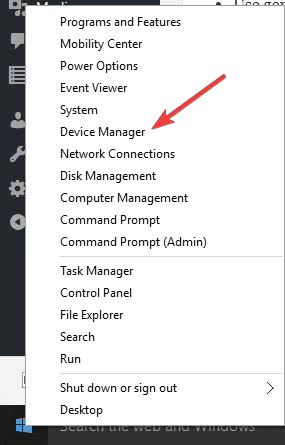

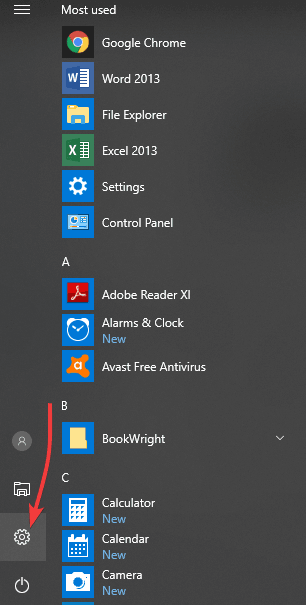
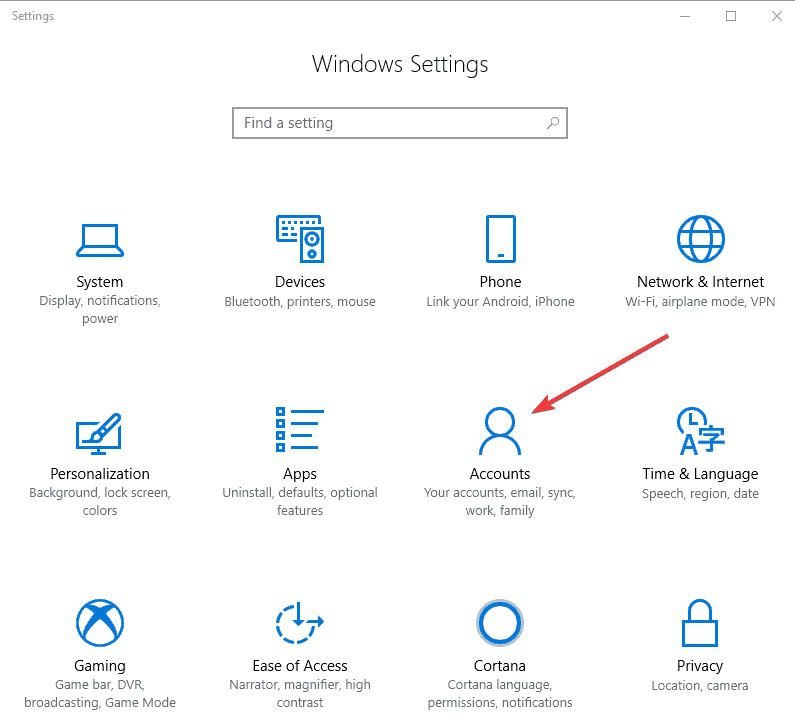

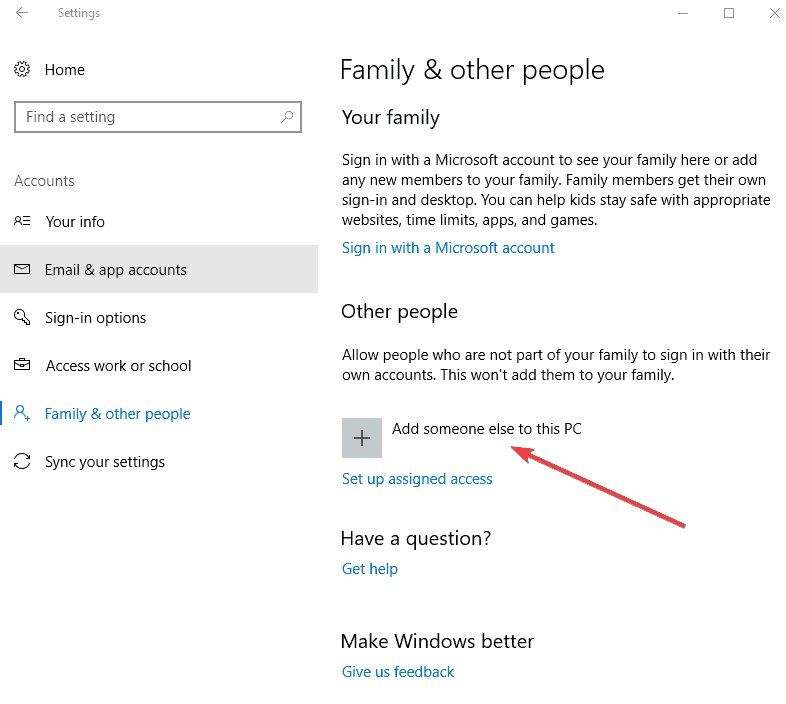
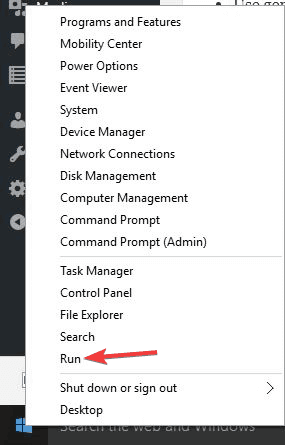







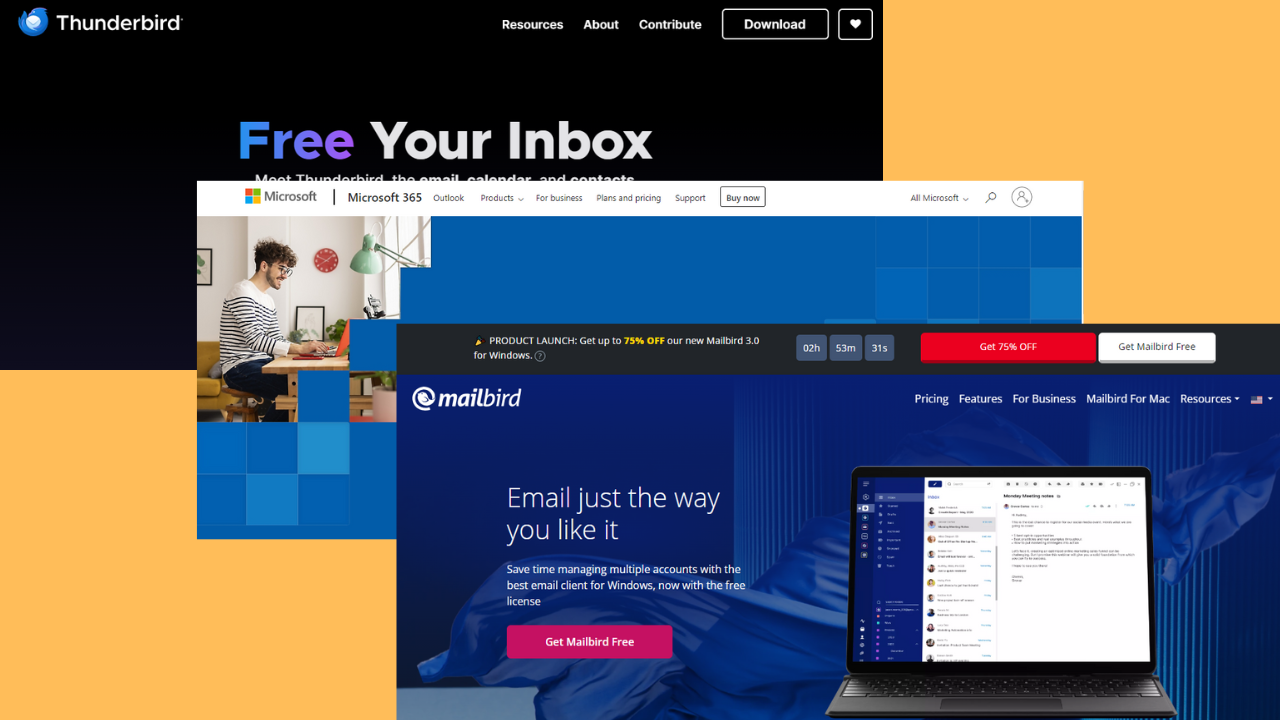
User forum
0 messages