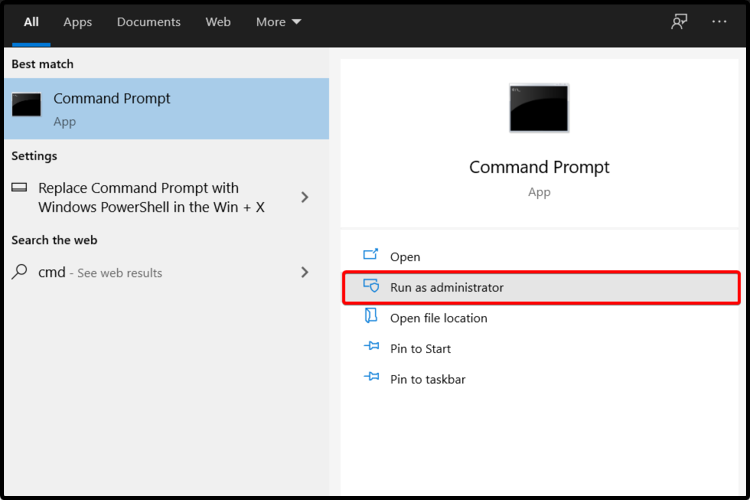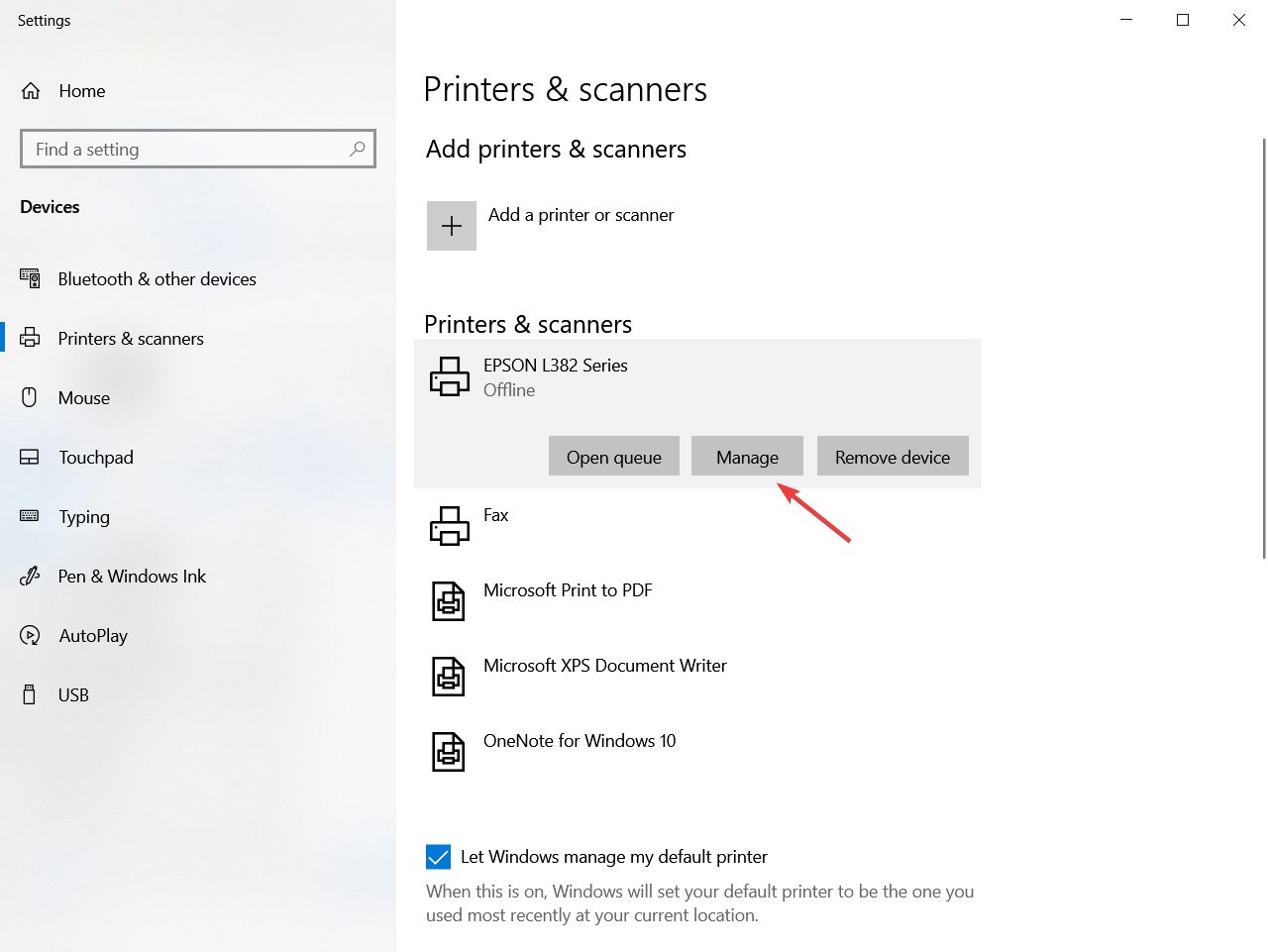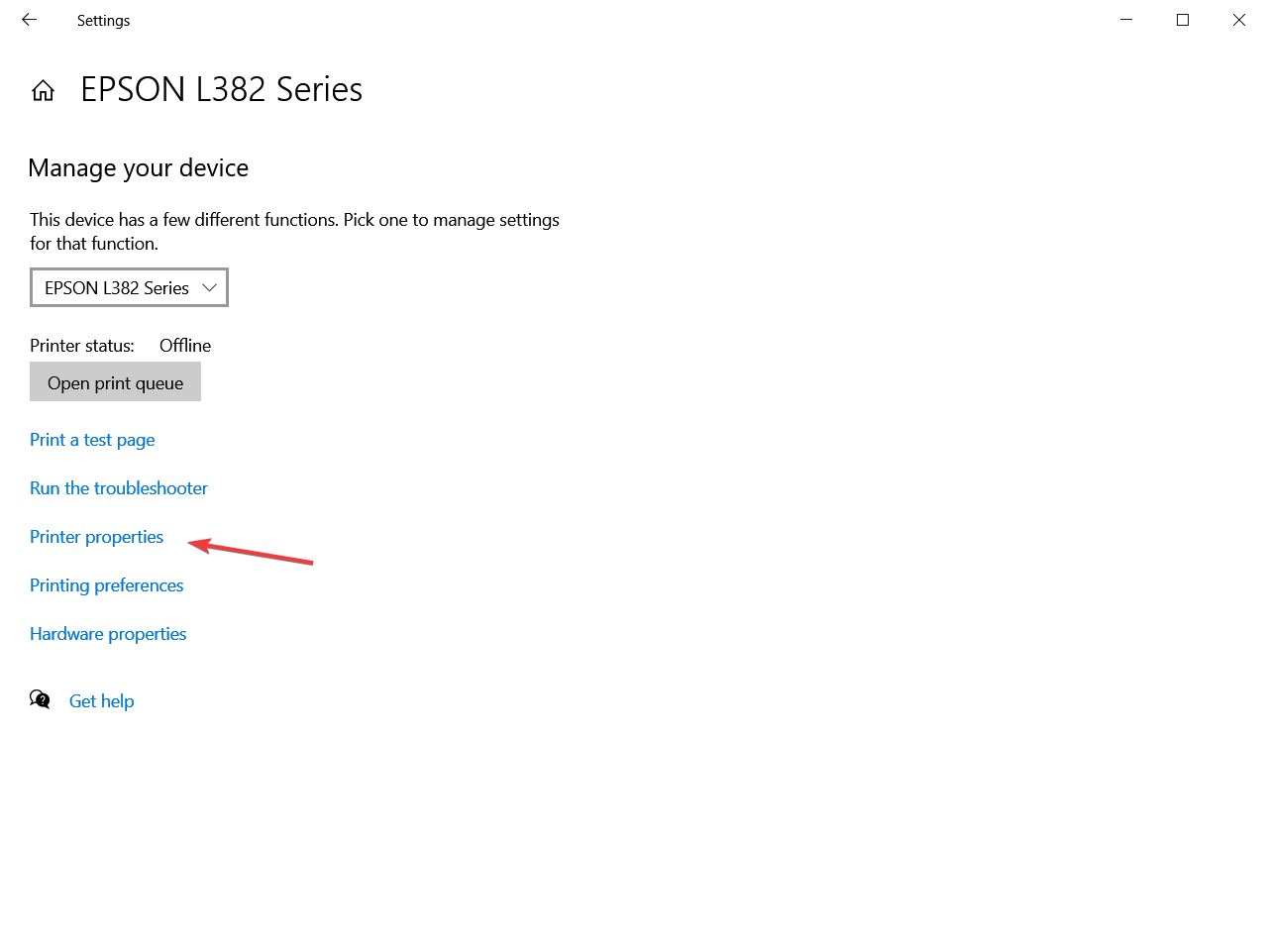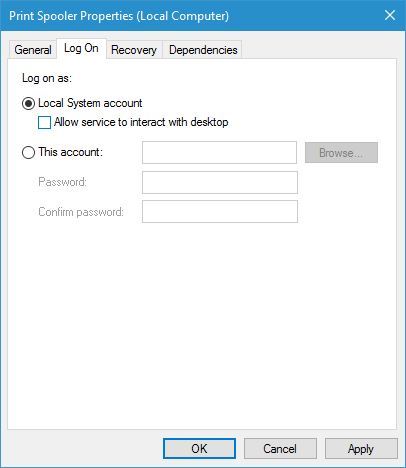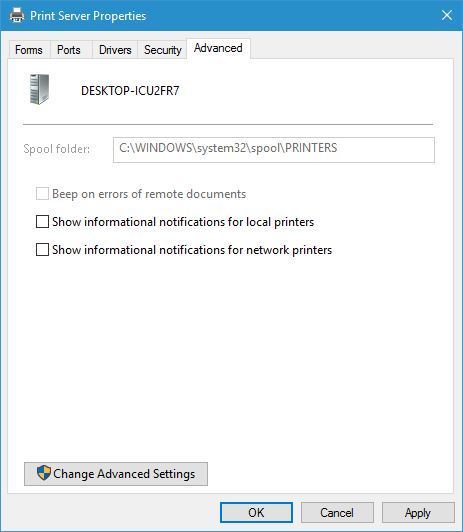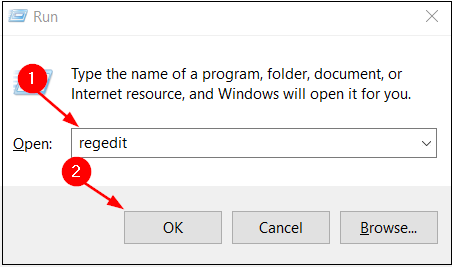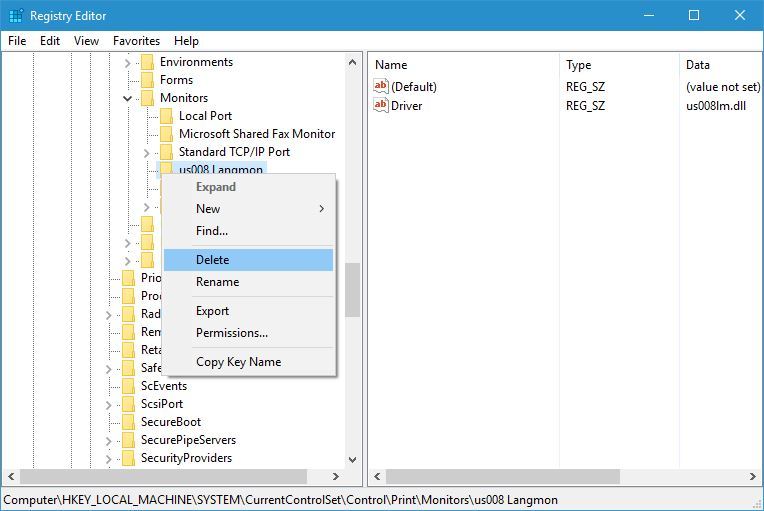Fix Printer Stuck on Spooling for Good [Step-by-Step Guide]
Does restarting the print spooler clear the queue? Find out & fix it now 🖨️✅
13 min. read
Updated on
Read our disclosure page to find out how can you help Windows Report sustain the editorial team Read more
Key notes
- If the printer is stuck on spooling, it's probably from the Print Spooler service.
- You will need to restart this service and the codependent ones as soon as possible.
- Reinstalling the printer driver might also do the trick, so make sure you try it out.

Many users frequently print documents on Windows, but unfortunately, certain problems can occur from time to time.
One recurring issue is the printer stuck on spooling case. And you guessed it, whenever this happens, the printer keeps spooling endlessly. In other words, the printer says spooling but never prints.
Before we go any further, what does spooling mean on printer? The spooling status on a printer basically indicates that your job is in a queue while other documents are being printed.
While it is normal for spooling to take a bit longer since the software handles two tasks simultaneously, it shouldn’t be spooling forever.
Here’s the big question: Why does my printer get stuck on spooling? Let’s find out together.
Why is my printer spooling and not printing?
From software conflicts due to incompatible versions to deprecated or damaged drivers, glitchy Windows accounts of profiles, file corruption, and overzealous security programs, there can be many culprits behind this issue.
Now, users repeatedly reported the printer status spooling on Windows 10. However, that is far from being the only platform impacted, or the only manifestation of the issue, as follows:
- Printer stuck on spooling Windows 11, Windows 7
- Printer spooling but not printing, printer status spooling but not printing
- Network printer spooling but not printing
- Printer spooling forever – printer says spooling but never prints
- Print job stuck on spooling, checking the spooler service
- HP, Canon, Brother, Xerox, Epson, Windows, Sharp printer stuck on spooling
- Adobe PDF printer stuck on spooling
- Printer server stuck on spooling
- Printer stuck on deleting spooling
How do you fix a spooling problem?
1. Move files and restart the Print Spooler service
1.1 Move the files to a different folder
- Open File Explorer and go to the following folder:
C:\Windows\system32\spool\drivers - You should see three folders available: IA64, W32X86, and x64.
- Open each of these folders and search for a directory called 3. This directory should have a large number of number folders inside it. For example, W32X8631, W32X8632, etc.
- Select all the numbered directories inside the 3 folders, right-click them and choose Cut.
- Now paste those folders to a different directory. For example, you can move them to your Desktop or any other folder.
During the printing process, the files will be sent to the printing queue, but sometimes there can be a problem with those files or with the Print Spooler service, so you’ll need to move those files and restart the service.
If you’re having problems using copy-paste, take a look at this useful guide that will help you fix any copy-paste issues in Windows 10 with ease.
1.2 Restart the Print Spooler service
- Press Windows Key + R and enter services.msc. Press Enter or click OK.
- Locate the Print Spooler service and check its status.
- If the Print Spooler service isn’t running, you can start it by right-clicking it and choosing Start from the menu.
After moving the numbered folders to a different location, you’ll need to restart the Print Spooler service. To do that, follow the steps above.
1.3 Restart the co-dependant services
- In the Services window locate Print Spooler, right-click it and choose Properties.
- Look for available services in This service depends on the following system components field. Print Spooler service is dependent on those services and in order to start it you need to enable those services first.
- In addition to enabling the services, you need to set their Startup Type as Automatic. After the depending services are enabled, try to start Print Spooler again.
Sometimes, the Print Spooler service can’t start due to problems with dependent services, and if that happens, you need to perform the steps above.
1.4 Restart the Print Spooler service using Command Prompt
- Open Command Prompt as administrator. You can do that by pressing Windows Key + S and typing cmd, then clicking on Run as administrator.
- When Command Prompt opens, you can enter net stop spooler command to stop Print Spooler and net start spooler to start the Print Spooler service.
If you don’t want to use the Services window, you can easily restart the Print Spooler service by using Command Prompt. Some users prefer this approach since it’s faster, but you can use any method that works for you.
To restart Print Spooler using Command Prompt, perform the previous steps above.
After moving the numbered folders to a different location and restarting the Print Spooler service, the issue should be completely resolved.
2. Reinstall the printer driver
2.1 Update drivers manually
- Press Windows Key + X and select Device Manager from the list.
- When Device Manager opens, locate your printer. If you can’t find it, go to the View tab and check Show hidden devices.
- Locate your printer, right-click it and choose Uninstall.
- Check Delete Driver Software for this device and click OK.
- After the uninstall process is completed, restart your PC.
Sometimes problems with printing stuck on spooling can occur due to your drivers, and one way to fix that problem is to reinstall your printer driver. To do that, follow the steps above.
Now that the printer driver is uninstalled, go to your printer manufacturer’s website, locate your printer model and download the latest driver for it.
Run the setup file and wait until the driver is installed. After that, check if the error is resolved.
2.2 Update drivers automatically
After you have uninstalled your drivers, we recommend reinstalling/updating them automatically.
Downloading and installing drivers manually is a process that carries the risk of getting the wrong driver installed, which may lead to serious malfunctions in your system.
Drivers can then be updated in batches or one at a time, without requiring the user to make any complex decisions in the process.
3. Downgrade to the older version of Office
Many users use Microsoft Office to edit and print their documents, but according to some users, printing can get stuck on spooling due to problems with Office.
One suggested solution that worked for some users is to downgrade their Office installation to the previous version. After doing that, the issues with printing were completely resolved.
4. Delete all pending documents
- Go to the following folder:
C:\Windows\System32\Spool\Printers - You should see all pending print jobs inside the Printers folder. Delete all the files inside it and restart your PC.
All your documents are moved to a specific folder before they are printed, but sometimes certain issues can occur with Print Spooler that can prevent the printing process on your PC.
One suggested solution is to delete the pending documents from their folder, but before you can do that, you’ll need to stop the Print Spooling service.
- To do that, simply open the Services window and locate the Print Spooler service.
- Right-click it and choose to Stop from the menu.
- In addition, be sure to set the Startup Type for Print Spooler to Automatic.
- After doing that, you need to delete all queued printing jobs. To do that, follow the easy steps above.
- After your PC restarts, navigate to the Services window and check if the Print Spooler service is running.
If everything is working correctly and if its Startup Type is set to Automatic, the Print Spooler service should start automatically with your Windows 10.
After removing the pending documents and checking the status of the Print Spooler service, try to print your documents again.
5. Disable Bidirectional support for your printer
- Press Windows Key + S and enter printers. Choose Printers & scanners from the menu.
- When the window opens, locate your printer, click on it and choose Manage from the menu.
- From the left, click on Printer properties.
- Go to the Ports tab and at the bottom of the window you’ll see Enable bidirectional support option. Uncheck it and click Apply and OK.
If you have a local network in your home or in your office, you’re probably sharing a printer with other users.
This is usually the most convenient way to print documents because it allows users to print documents from their PC remotely.
Although the printer-sharing feature is convenient, certain issues with it can appear. If printing gets stuck on spooling while using a shared printer, you might want to check the printer’s properties and disable Bidirectional support.
After disabling the Bidirectional support, check if the problem is resolved.
6. Disable your antivirus/firewall
Security software is important, but sometimes these tools can interfere with your printer and cause printing to get stuck on spooling.
To fix this problem you need to temporarily disable your antivirus and firewall software.
Keep in mind that Windows 10 comes with Windows Defender which works as a default antivirus, so even if you disable your third-party antivirus software your PC won’t be completely defenseless.
After disabling your antivirus or firewall, check if the problem is resolved.
 Editor’s tip
Editor’s tip
7. Try using a different Windows account
Sometimes printing can get stuck on spooling due to problems with your Windows account.
To see if your account is the problem, we advise that you switch to a different Windows account and check if printing works on that account.
If that fixes the problem, you need to check if your account has the necessary permissions to print.
8. Perform an SFC scan
- Start Command Prompt as administrator.
- When Command Prompt starts, enter sfc /scannow and press Enter.
- Wait until the scanning process is completed.
- After the scanning process finishes, check if the problem is resolved.
Your files and your Windows installation can sometimes get corrupted, and that can cause issues with printing. If you have problems with printing stuck on spooling, you might be able to fix them simply by performing an SFC scan.
SFC scan will scan your PC for any corrupted files and try to fix them. To perform an SFC scan on your PC, you need to do the above.
9. Disable Allow the service to interact with desktop option
- Open the Services window, locate the Print Spooler service, and double-click it.
- When the Print Spooler Properties window opens, go to Log On tab.
- Locate Allow the service to interact with the desktop option and make sure that it’s disabled.
- Click Apply and OK.
A few users reported that the problem with printing stuck on spooling can be resolved simply by disabling Allow the service to interact with the desktop option.
After disabling this option, check if the printing issues are resolved.
10. Disable printer status notification
- Open the Printers & scanners section. For more information on how to do that be sure to check Solution 5.
- When the Printers & scanners window opens, select your printer and choose Manage.
- Now click on Printer properties from the left.
- Go to the Advanced tab and uncheck Show informational notifications for local printers and Show informational notifications for network printers.
- After that, select Apply and OK to save the changes.
11. Print PDF files as images
Users reported that printing gets stuck on spooling on their PC whenever they try to print a PDF file. Thus, cases in which documents cannot be printed from Adobe Acrobat are quite common.
Apparently, this issue affects only low-end and personal printers, and if you’re having this problem, we advise you to try to print your PDF documents as images.
To do that, simply try to print a PDF document and look for Print as image option. Sometimes this option can be hidden in the advanced settings section, so you’ll have to look for it.
After choosing this option simply click the Print button and your document will be printed without any problems.
12. Try to print PDF files from Adobe Acrobat
According to users, this issue can occur if you try to print a PDF document from Chrome.
Apparently, there’s an issue with the built-in PDF viewer in Chrome, and in order to circumvent this issue, you need to download the PDF file first and try to print it from Adobe Acrobat or any other PDF viewer.
This is just a workaround, but it works according to users, so be sure to try it out. It seems that this is an issue related to Google Chrome, and until Google addresses this issue you’ll have to rely on this workaround.
13. Restart Chrome
As we already mentioned in our previous solution, sometimes the printing process can get stuck on spooling if you try to print a PDF document from Chrome.
In addition to downloading the PDF file and printing it from PDF viewer software, you can simply fix this problem by restarting your browser.
Users reported that after restarting Chrome the issue with printing was completely resolved, so be sure to try it out if you can’t print from Chrome.
Keep in mind that this isn’t a permanent solution, so you’ll have to repeat it every time this issue occurs.
14. Modify your registry
- Press Windows Key + R and enter regedit. Press Enter or click OK.
- When Registry Editor opens, navigate to the following key in the left pane:
HKEY_LOCAL_MACHINE\SYSTEM\CurrentControlSet\ControlPrintMonitors - Expand the Monitors key and locate your printer. Right-click it and choose Delete from the menu.
- After deleting your printer key from the registry, close Registry Editor.
Printing can get stuck on spooling if you’re sharing your printer on a local network, but you should be able to fix it simply by deleting one value from your registry.
Keep in mind that you need to modify the registry on the PC that has the printer connected to it. We have to warn you that modifying your registry can lead to certain issues if you don’t do it properly, so use extra caution.
In order to prevent damage, it’s advised that you create a backup of your registry and use it in case anything goes wrong. To modify your registry, perform the previous steps.
If you encounter any problems on your PC after removing this key from your registry, be sure to restore your registry by using its backup file.
Editing your Registry is essential to fix some tasks. We’ve got a guide that will teach you what to do if you can’t edit the Registry.
Printing stuck on spooling can prevent you from printing documents on your PC, but we hope that you managed to fix this issue by using one of our solutions.
If you have any additional suggestions or questions, don’t hesitate to leave them in the comments section below and we’ll be sure to check them out.