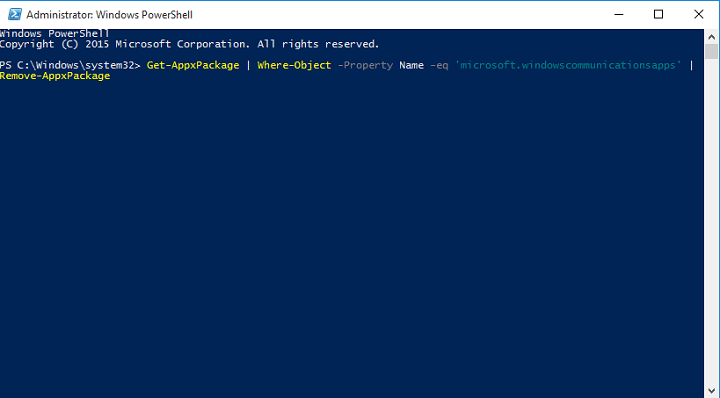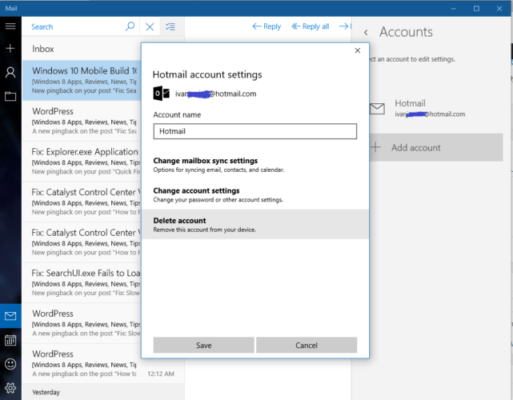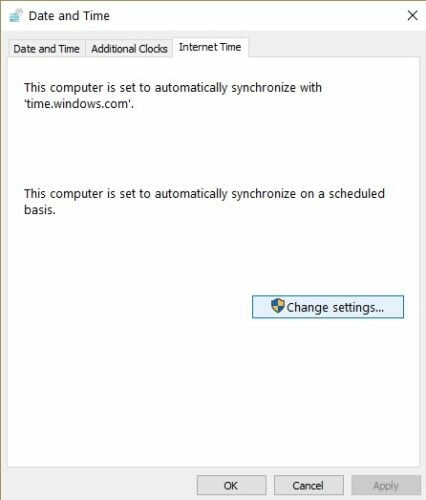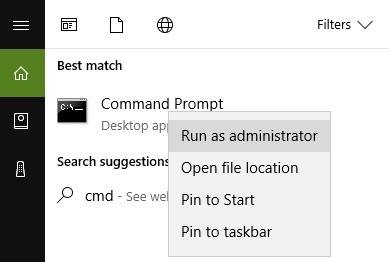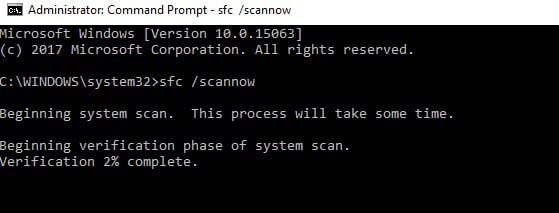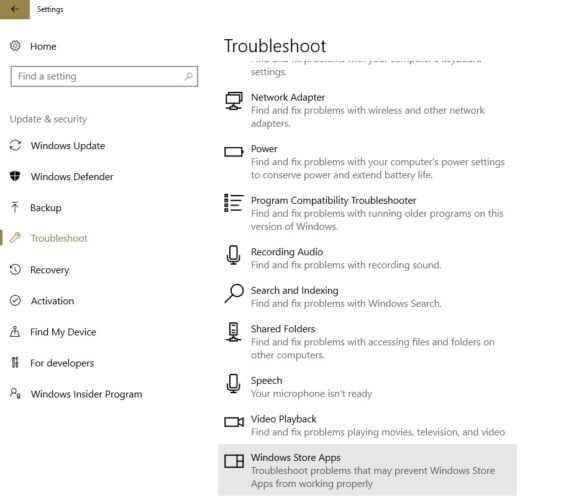FIX: Your account settings are out of date in Windows 10/11
4 min. read
Updated on
Read our disclosure page to find out how can you help Windows Report sustain the editorial team Read more
Key notes
- Windows 10 has a built-in Mail app that it's been chosen by many users all over the world.
- Users report having their Windows 10 Mail account settings out of date and, in this article, we are exploring ways that can help you solve this.
- Make sure to check out our Windows 10 Hub for more related solutions.
- If you are looking for more guides, don't forget to bookmark our dedicated Fix Hub.
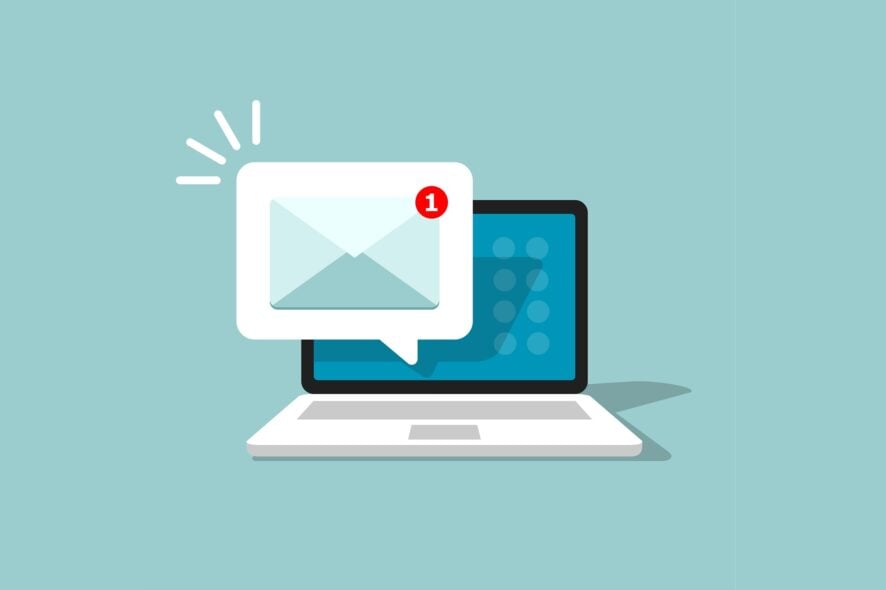
Email is the key to communication in this age, and when it comes to sending emails some users prefer to use the Universal Mail App that comes with Windows 10.
Sadly, it seems that there are some issues with the Mail App and some users are getting the error message Your account settings are out of date.
Before trying to fix this error make sure that your Windows 10 is up to date.
When it comes to these types of issues, Microsoft usually fixes them with a Windows update, so if you’re experiencing this problem, check for updates, update your Windows 10 and see if the issue still persists.
If the issue persists, try one of the following solutions.
How can I fix the out of date account in Windows 10 Mail?
- Use another email client
- Reinstall the app and rename its folder
- Temporarily disable your antivirus and firewall
- Switch to a local account
- Uncheck the option Sync with an Internet time
- Run SFC
- Run the Windows 10 Troubleshooter
1. Use another email client
Before trying any of the mentioned solutions, maybe you should consider switching to a third-party email client.
Windows mail is an overall good app, but if you experience frequent errors, you can try to switch to a third-party email client.
There are several good alternatives that support multiple email accounts from all major email providers.
On top of that, third-party email clients usually include more advanced features that help you stay organized and easily keep up with your inbox.
You can find productivity email clients that include advanced filtering options and a full set of sorting features that help you easily navigate from one inbox to another, all in just one window.
2. Reinstall the app and rename its folder
- Type PowerShell into the search bar.
- Right-click the PowerShell icon and choose Run as administrator.
- Enter the following command:
- Restart your computer.
- Next, find %LOCALAPPDATA%Comms and rename it.
- Now visit the Microsoft Store.
- Next, reinstall the Mail application.
3. Temporarily disable your antivirus and firewall
Sometimes, your security solutions may block some of your programs. Most antivirus or firewalls can interfere with your email app and turning them off could solve the problem. Don’t forget to re-enable your security tools once you’ve solved the problem.
Thankfully, there are several antivirus alternatives that don’t cause this issue. Good antivirus software shouldn’t interfere with other functionalities of your PC.
The best antivirus software for your PC should include a good threat database, real-time protection solutions, and also additional privacy features such as built-in VPNs.
4. Switch to a local account
- Go to Settings and choose Accounts.
- Next, select sign in with a Local Account instead.
- Log in with your local account and start the Mail App.
- In Mail App go to Settings and choose Accounts.
- Find your email account and click Delete Account.
- Switch back to the Microsoft account.
- Go to Settings and select Accounts.
- Next, log in with your Microsoft Account.
Note: After you’ve logged in with your Microsoft account your email account should be added to Mail app automatically and work without any problems.
5. Uncheck the option Sync with an Internet time server
- Go to Start and type control panel.
- Next, double click on the first result to open Control Panel.
- Go to Clock, Language & Region and select Data & Time.
- On the Internet time tab select Change settings.
- Uncheck the option Sync with an Internet time server.
- Click OK.
6. Run SFC scan
- Go to Start and type cmd.
- Next, right-click on Command Prompt.
- Select Run as administrator.
- Now type the sfc /scannow command.
- Restart your computer. All corrupted files will be replaced on reboot.
Note: Don’t forget to first backup your Registry in case anything goes wrong. In this manner, you’ll be able to restore a working version of Windows.
7. Run the Windows 10 Troubleshooter
- Go to Settings and select Update & Security.
- Next, on Troubleshoot select the Windows Store Apps option.
We hope that the solutions listed above helped you fix this problem. If you’ve got additional suggestions on how to fix this error message in Windows 10, let us know in the comments below.
[wl_navigator]