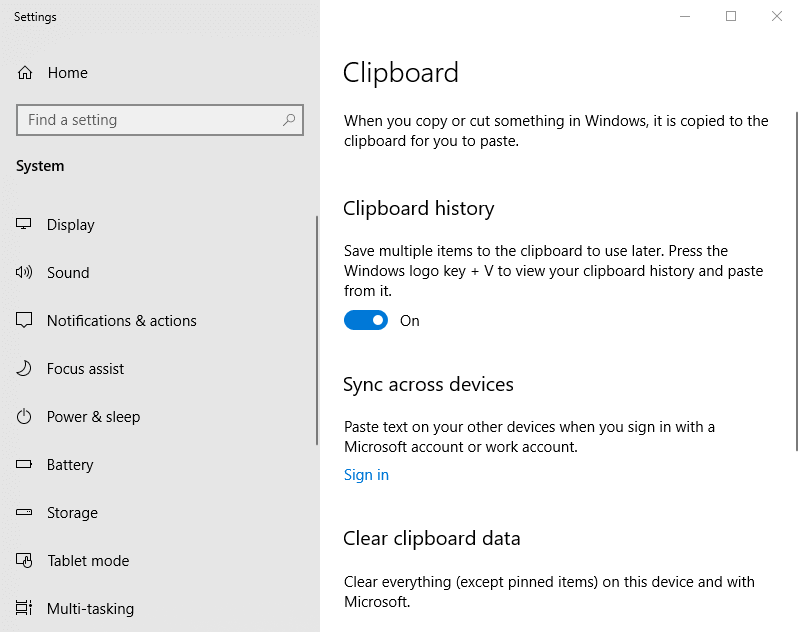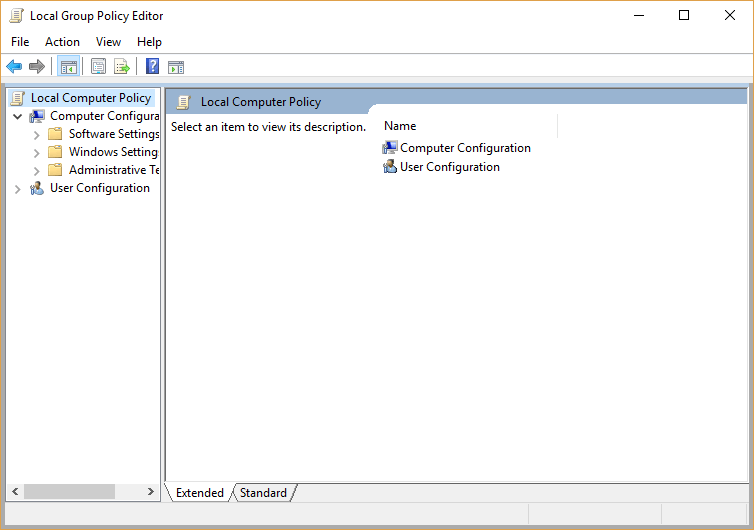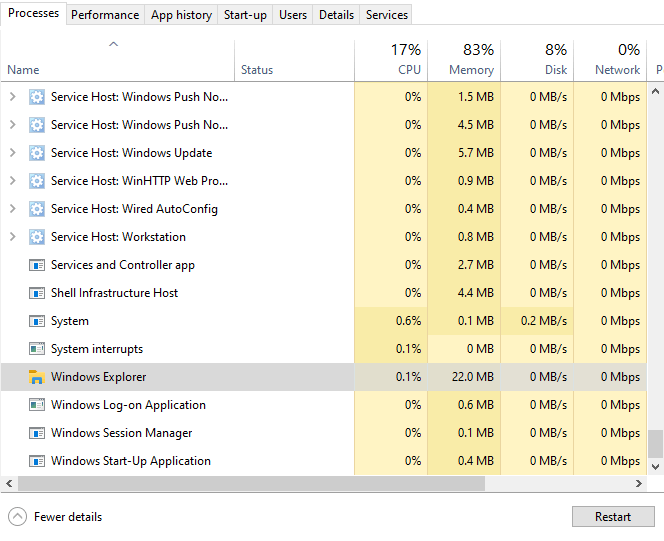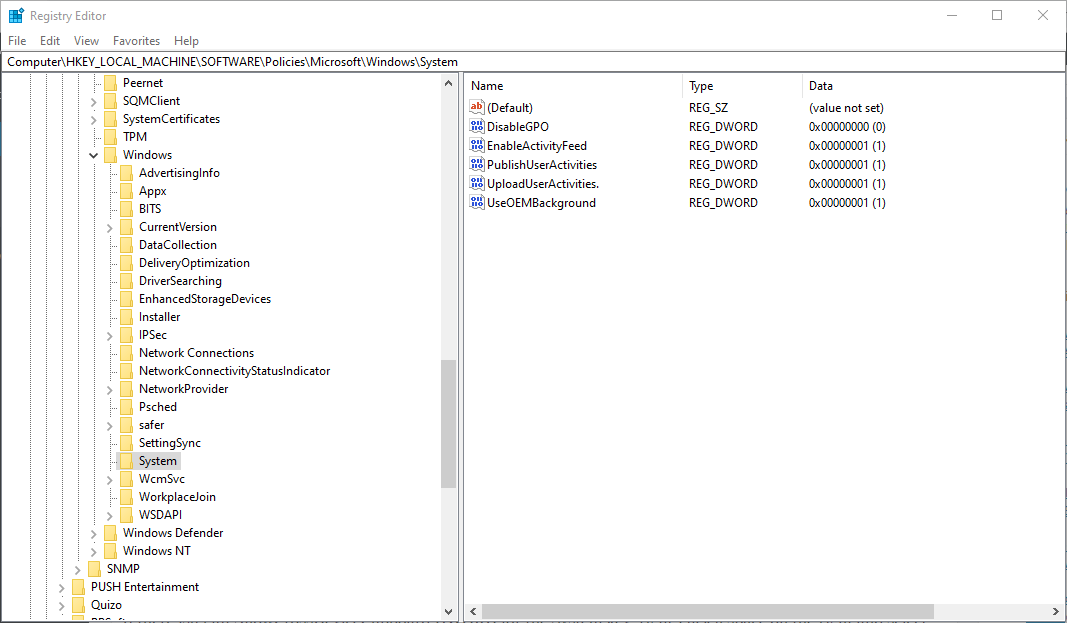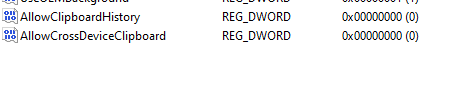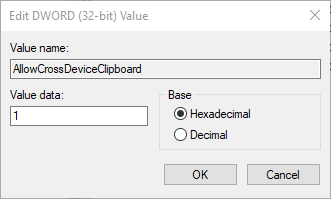Fix: Windows 10/11’s clipboard history is not working
4 min. read
Updated on
Read our disclosure page to find out how can you help Windows Report sustain the editorial team Read more
Key notes
- If you find that your Windows 10 clipboard history is not working, it can hinder productivity.
- You can fix this problem by checking whether the Clipboard History feature is enabled or not.
- Another solution would be to make sure you're signed in with a Microsoft account.
- The last solution to try would be to use a third-party solution to manage your clipboard history.

The Windows 10 October 2018 Update introduced clipboard history. That’s a somewhat overdue addition to Windows 10 which enables users to copy multiple items to the clipboard.
Thus, users are no longer restricted to copying just one item to the clipboard. Furthermore, users can also sync items copied to their clipboard histories with other Win 10 devices.
So, the clipboard history is pretty cool. However, some users have posted on the Microsoft forum about clipboard history not working for them. Thus, some users need to fix clipboard history, or its cloud syncing at least.
How can I fix Windows 10’s clipboard history?
1. Check clipboard history is Enabled in Settings
- First, check that Clipboard history is turned on in Settings.
- Open Windows 10’s search box with the Windows key + S keyboard shortcut.
- Input clipboard in the search box.
- Click Clipboard history to open the Settings window as in the snapshot directly below.
- Toggle the Clipboard history setting on if it’s off.
2. Sign in with a Microsoft account to enable clipboard history syncing
Users also need to sign in to Windows 10 with a Microsoft account to sync the clipboard across devices. To do that, click Sign in just below the Sync across devices subheading on Settings’ Clipboard tab.
Then users can select a Sign in with a Microsoft account instead option. After signing in with an MS account, users can select an Automatically sync text that I copy option in Settings.
3. Enable clipboard history with Group Policy Editor
- Some users might need to enable clipboard history with Group Policy Editor within Windows 10 Pro or Enterprise.
- To do that, open Run’s window by pressing the Windows key + R keyboard shortcut.
- Enter gpedit in Run and click OK to open Group Policy Editor.
- Click Computer Configuration on the left of Group Policy Editor’s window.
- Then click Administrative Templates, System, and OS Policies on the left of Group Policy Editor.
- Double-click Allow Clipboard History to open an Allow Clipboard History window.
- Click Enabled if that setting isn’t configured.
- Press the Apply button, and select the OK option to exit the window.
- Users who also need to enable clipboard syncing can double-click the Allow Clipboard synchronization across devices Group Policy setting.
- Then click the Enabled radio button on the Allow Clipboard synchronization window.
- Click Apply and OK.
4. Restart Windows Explorer
- Users have confirmed they’ve fixed clipboard history by restarting Windows (or File) Explorer. Right-click the taskbar and select Task Manager.
- Scroll down to the Windows Explorer process on the Processes tab.
- Select the Windows Explorer process, and then click the Restart option.
5. Edit the Registry to enable Clipboard history
- Users can also fix clipboard history by editing the registry. Enter regedit in Run’s Open text box, and click the OK button.
- Then open this registry path in the Registry Editor:
ComputerHKEY_LOCAL_MACHINESOFTWAREPoliciesMicrosoftWindowsSystem. - Select the System key on the left of the window.
- Users who don’t see a AllowClipboardHistory DWORD should right-click an empty space and select New > DWORD 32-bit Value.
- Enter AllowClipboardHistory as the new DWORD.
- Double-click AllowClipboardHistory to open an Edit DWORD window.
- Enter 1 in the Value data box, and click the OK button.
- If there isn’t an AllowCrossDeviceClipboard DWORD for the System key, right-click a space on the right and select New > DWORD 32-bit Value.
- Then enter AllowCrossDeviceClipboard, and press the Return button.
- Double-click AllowCrossDeviceClipboard, and then enter ‘1’ in its Value data box.
- Press the OK button to close the window.
- Thereafter, close the Registry Editor; and restart the desktop or laptop.
Those are a few of the potential resolutions for fixing Windows 10’s clipboard history and syncing.
Remember, however, that there are numerous third-party clipboard managers users can utilize that are just as good, if not better, than Windows 10’s clipboard.
Clipboard management can be greatly enriched if you use third-party tools, and many related issues can also be fixed if you use such tools as alternatives to the conventional Copy/Paste procedure.
That is why we recommend that you give Comfort Clipboard a try, especially since its main feature is an expanded clipboard history at your disposal.
This concludes our article on how to fix clipboard history issues in Windows 10. If you know of any other solution we may have missed out on, let us know by leaving your feedback in the comments section below.