Microsoft Store Games Keep Crashing? 14 Easy Fixes
9 min. read
Updated on
Read our disclosure page to find out how can you help Windows Report sustain the editorial team. Read more
Key notes
- Sometimes, Microsoft Store games crash on startup, or even after being played for some time.
- While this is a troublesome issue, it can be easily fixed, and we will show you how.
- Running the built-in Store troubleshooter is one of the easiest fixes, and should get your games working properly again.

Any gamer knows all too well the inconvenience and frustration that comes with a game crash. Users have reported that their Microsoft Store games keep crashing on their PCs.
For some of them, the Microsoft Store games are crashing on startup, whereas for others, they crash during game time.
To resolve the game crash problem, check first whether you can play any other games saved on your computer, then use these 14 solutions to troubleshoot.
If all your games are crashing on your PC, then we have another dedicated guide on how to fix that. Similarly, if your Microsoft Store crashes, read its dedicated article instead.
What can I do if my Microsoft Store games keep crashing?
1. Clear the Store Cache
- Right click Start
- Select Run
- Type wsreset.exe
- Press Enter
- Restart your computer and check if you can open Windows Store or other apps.
2. Update the video driver
Get in touch with the manufacturer of the video adapter so as to find out how to get the latest version of the video driver for your video adapter.
For more information on how to fix outdated graphics, check out this guide.
We strongly recommend updating drivers automatically and safely with a full-dedicated tool that will help you to avoid permanent damage to your PC by downloading and installing the wrong driver versions.
- Download and install the Outbyte Driver Updater app.
- Launch the software and wait for the app to detect all incompatible drivers.
- Now, it will show you a list of all faulty drivers to select the ones to Update or Ignore.
- Click on Update & Apply Selected to download and install the newest versions.
- Restart your PC to ensure the applied changes.

OutByte
Keep your GPU in a flawless state without worrying about possible driver issues.3. Register the Windows Store App again
Follow the instructions below to re-register:
- Click Start
- Go to the search field box
- Type cmd
- Right click on Command Prompt
- Write this command on the command prompt window: powershell -ExecutionPolicy Unrestricted Add-AppxPackage -DisableDevelopmentMode -Register $Env:SystemRootWinStoreAppxManifest.xml
- Press Enter
- Check the displayed result
- If it processed successfully, type Exit
- Press Enter
4. Use the App Troubleshooter
- Right click Start
- Select Control Panel
- Go to the top right corner and change View by option to Large icons
- Click Troubleshooting
- Click on View all option on the left panel
- Select Windows store Apps
- Follow the instructions to run the app troubleshooter
5. Check for the latest game update
Go to the respective website for the particular game that crashed and download the latest updates for it.
6. Perform a clean startup and configure startup options
Performing a clean boot for your computer reduces conflicts related to software that can bring up the root causes of the PC reset bluescreen error issue. These conflicts can be caused by applications and services that start up and run in the background whenever you start Windows normally.
In order to successfully perform a clean boot on Windows 10, you have to be logged on as the administrator, then follow these steps:
- Go to the search box
- Type msconfig
- Select System Configuration
- Find Services tab
- Select Hide all Microsoft services box
- Click Disable all
- Go to Startup tab
- Click Open Task Manager
- Close Task manager then click Ok
- Reboot your computer
Once your computer restarts, configure Selective Startup options using these steps:
- Go to System Configuration Utility dialog box
- Go to General tab and choose Selective Startup
- Uncheck the Load Startup items box
- Click Services tab
- Select Hide All Microsoft Services box
- Click Disable all
- Click Ok
- Restart if prompted to
After restart is complete, try to start the same game that crashed so as to check whether the game crash issue was resolved.
If the problem goes away after a restart, then the cause is a background program or service.
If the problem returns after the clean startup and configuration, the interference is a different issue altogether.
To determine what is causing the game crash problem, use these two steps:
- Start System Configuration Utility
- Enable half of the services items
How to start System Configuration Utility
- Click Start
- Go to the search field box
- Type msconfig
- Press Enter
- If prompted for an admin password, type it in. Otherwise click Continue to confirm
How to enable half of the services items
- Type msconfig
- Select System Configuration
- Find Services tab
- Select Hide all Microsoft services box
- Click to select half of the checkboxes under Services list
- Click Ok
- Restart your computer
If the game crash problem recurs after restarting, repeat step 1 and 2, but clear half of the check boxes in the Services list you had selected previously. If it still recurs after the second restart, click to clear half of the remaining check boxes under Services list.
If the game crash issue goes away after restarting, reverse the selected check boxes and repeat this until you identify the service that runs when the game crash occurs.
If the game crash doesn’t occur after restarting, repeat step 1 and 2 but select half of the cleared check boxes. If it still doesn’t occur, click to select half of the cleared boxes.
Repeat until you identify the service that runs when the game crash occurs.
If you find the service that causes the game crash, it is the problem item. In this case, contact the manufacturer of the specific program to determine if it can be resolved, or run System Configuration Utility then click to uncheck the box of the problem-causing service item.
If not, then the issue is with startup. In this case, enable half of the startup items as explained above, then click to clear the Hide All Microsoft Services box. Finally, repeat the steps above to clear check boxes for Startup list (not Service list).
How to return to normal startup mode
- Click Start
- Type msconfig in the search field box
- Press Enter
- Provide admin permissions or password
- Under General tab, click Normal Startup – load all device drivers and services
- Click Ok
- Restart if prompted to
7. Create a new user account
Here’s how to create a new user profile:
- Click Start
- Select Settings
- Select Accounts
- Click Add someone else to this PC
- Fill in the form with the user name and password. Your new user account will be created.
- Restart your computer
- Login to the new account you just created
Try launching the game using the new account.
Note: some games require accounts with administrator privileges to run. In this case do the following to grant admin rights/privileges:
Here’s how to create a new user profile and give administrator privileges:
- Click on Change account type
- Click the drop down arrow and choose Administrator to set the account to administrator level
- Restart your computer
- Login to the new account you just created
Try launching the game using the new account.
If this fixes the problem, sign out of the new account and sign back in to your usual user account and check if the game crash problem is still there.
If it is, then the problem is your usual user account. Use the Fix It button to restore default security settings for the account, then check if it resolves the problem.
Otherwise, move your data from the problematic user account to the newly created user account in order to access it.
8. Change Compatibility settings
- Right click the game’s icon
- Click Properties
- Click Compatibility tab
- Select Run this program in compatibility mode for box
- Select the Windows version
- Click Ok
Note: this method may not work for newer games that need advanced features.
9. Temporarily disable sound card
- Right click Start
- Select Device Manager
- Right click the driver
- Click Disable
- Click Yes, then click Ok
- Restart and test the game
10. Update the sound driver
Get in touch with the manufacturer of the sound card so as to find out how to get the latest version of the sound driver for your sound card.
How to determine your sound card’s name and manufacturer
- Click Start
- Type dxdiag in the search field
- Press Enter
- Click Sound tab
- Under Device, locate the Name
- Under Drivers, locate Provider
- Click Exit
11. Remove and reinstall the game
Sometimes a game crash leads you to do the inevitable: removal of the entire game and all its components, then reinstalling it.
Here’s how to do it:
- Perform a clean boot using the steps below:
- Remove and reinstall the game using the steps for your version of Windows, by reinserting the game’s CD then following the instructions to complete installation.
If setup doesn’t start automatically, do the following:
- Click Start
- In the search box, type drive:setup.exe (drive is the letter of the CD/DVD drive)
- Press Enter
- Follow the on-screen instructions to complete installation.
12. Check Solution Center
Go to the Games for Windows Solution Center to find solutions that let you check product issues, error messages and troubleshooting tips. You can also find product help from discussion forums or a support professional, or technical product information such as contacts to reach support.
13. Scan your computer for viruses
If the game closes, generates an error or you experience a game crash when you start/launch, or while playing, your computer is infected by a virus.
If you already have an antivirus software, update it by installing the most recent signature files before performing a scan. Such signature files are released each month. Once you get it, scan your computer.
After the full scan is complete, repeat solution 11 to remove and reinstall the game.
14. Remove spyware and any other unwanted software programs
Follow these steps to run a scan for spyware and other unwanted software:
- Click Start
- Go to search field and type Windows Defender
- Select Windows Defender app from the search results
- Select Full Scan on the right hand side
Once cleaned up, follow Solution 11 to remove and reinstall the game.
What happens when my Microsoft Store games crash?
In order to understand how to resolve a game crash, you need to figure out where it stems from. Here are some symptoms of a game crash:
- The game stops responding
- The game just closes unexpectedly
- The game windows is minimized and can’t be restored
- You receive an error message saying the game has encountered a problem and needs to close, then a prompt to send the error report details
We hope one of these 14 solutions worked for you to fix the Microsoft Store games crashing on your computer. Let us know in the comments section.

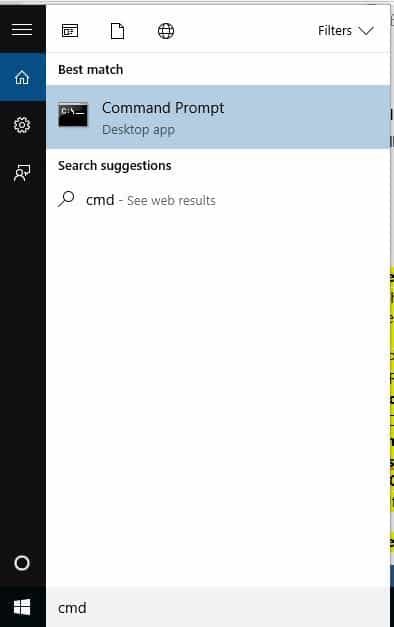
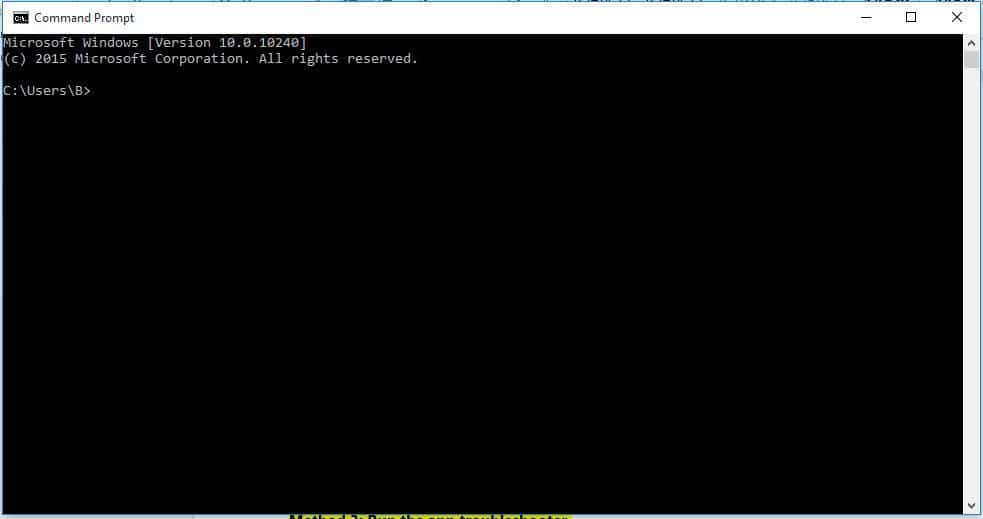
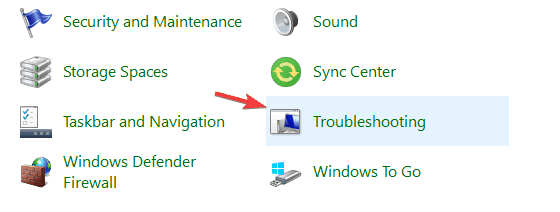

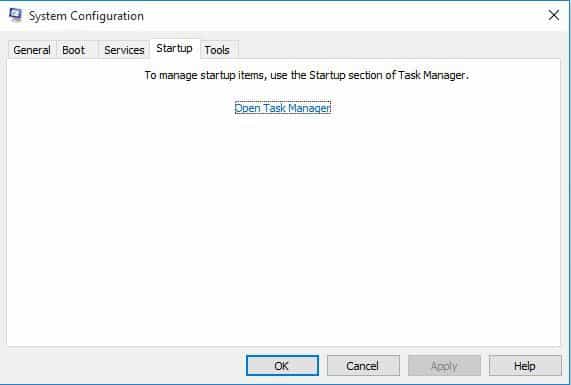
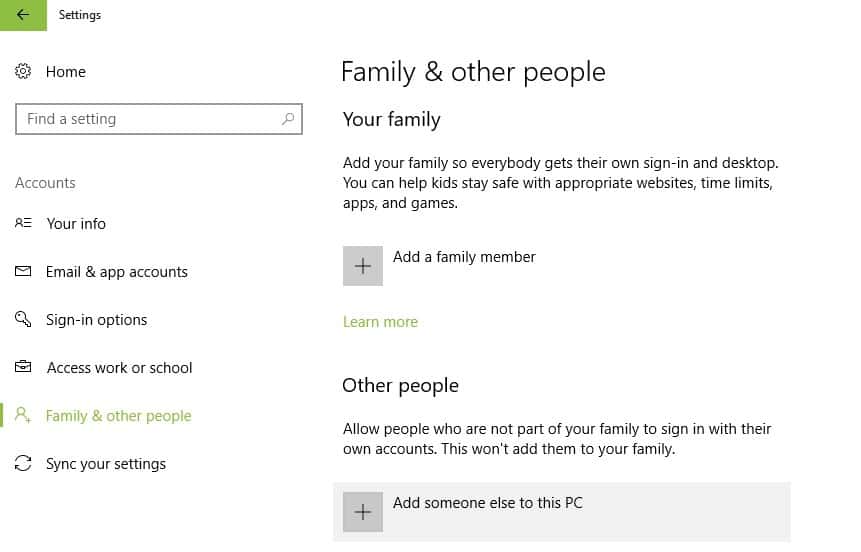

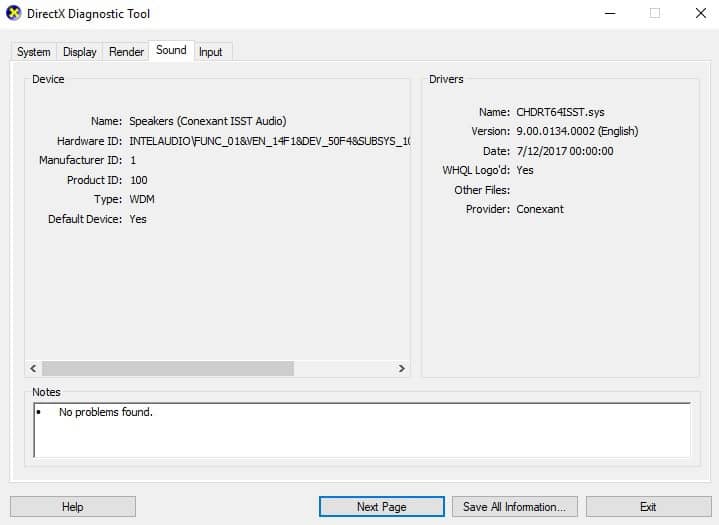
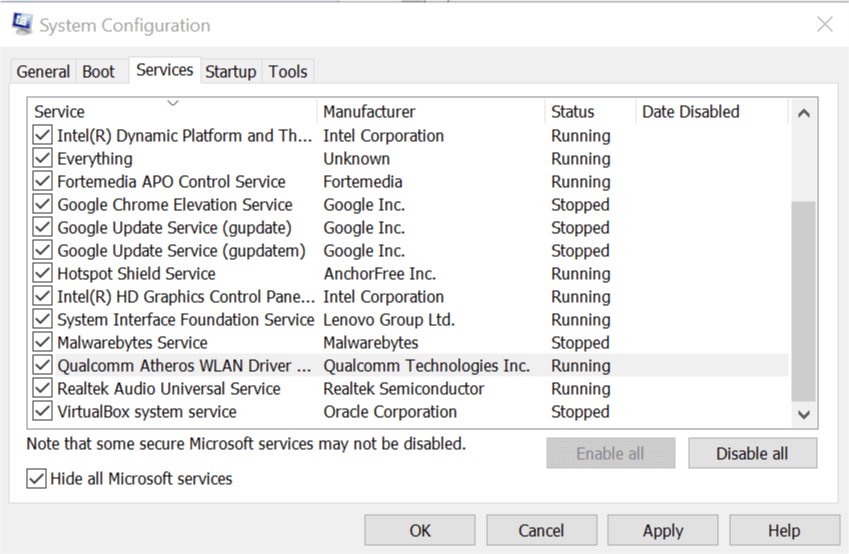







User forum
0 messages