Xbox Live Networking Service missing? Here are 9 ways to fix it
7 min. read
Updated on
Read our disclosure page to find out how can you help Windows Report sustain the editorial team. Read more
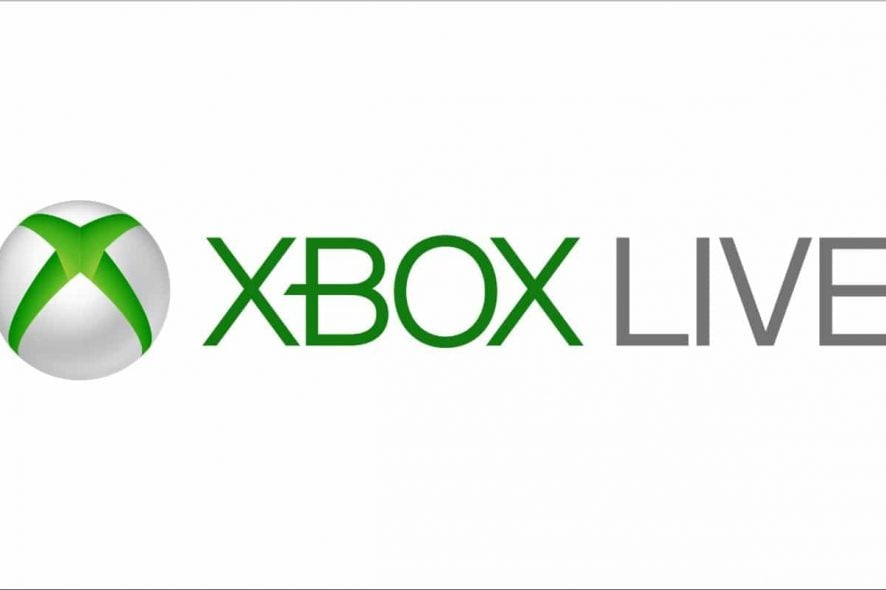
aIf you get issues around Xbox Live networking service missing, we’ve got some solutions you can try to fix it.
With Xbox Live, you can do so many things like download and play free game demos, catch up on movies and television with cable networks like Hulu Plus and Netflix, watch sports, listen to personalized music, enjoy unlimited online multiplayer gaming with friends anywhere, or even access games saved on cloud from anywhere.
These and many more things you can do with Xbox Live can’t work with the Xbox Live Networking service missing, because then you won’t be able to connect.
How to fix Xbox Live Networking Service missing
Solution 1: Check Xbox Live Status
You can go to the Xbox Live Status page on the Xbox website, and check for service alerts, then see if any appears for Xbox Live service at the top of the page. If there’s an alert, wait till the service resumes or says back up and running (in green color), then try to connect again.
Solution 2: Test Xbox Live connection
Here’s how to do this:
- Press Guide button on your controller
- Select Settings
- Select System Settings
- Select Network Settings
- Select the Wireless Network you’re on (or select Wired Network where applicable)
- Select Test Xbox Live Connection
Note: if prompted to update your console’s software, click Yes. If you still get the Xbox Live network service missing problem, try the next solution.
Solution 3: Reset network settings
Before you reset the network settings, write the current settings down in the event you may need to restore them later, then do the following:
- Press Guide button on your controller
- Select Settings
- Select System Settings
- Select Network Settings
- Select Wired network (you may need a password if it is a secured wired network) or your Wireless network under the network list
- Select Configure Network
- Go to the Additional Settings tab
- Select Restore to factory defaults
- Select Yes, Restore to Factory defaults. This resets the network settings only.
- Switch off the console, then turn it back on again
- Follow the steps in solution 2 to test Xbox Live connection
Did this fix the Xbox Live networking service missing problem? Try the next solution if it persists.
- ALSO READ: Fix voice chatting and multiplayer issues with the new Xbox Networking feature
Solution 4: Try a different port, or cable
If you have another cable, try using it temporarily, then verify it is working by doing the following:
- Unplug Ethernet cable from your console and the networking device (modem, router or other)
- Use a different cable to connect to your console and networking device
- Follow the steps in solution 2 to test your Xbox Live connection
If this fixes the problem, then the issue is your network cable.
If Xbox Live networking service missing persists, test the port on the networking by doing the following:
- Switch off your console
- Unplug the cable connecting your console and networking device but only unplug it from the device
- Unplug the cable connecting your networking device and computer but only unplug from the networking device
- Connect cable from the console to the port on the networking device
- Turn on your console
- Test Xbox Live connection using the steps in solution 2 above
If this fixes the problem, then the issue is the port on the networking device.
Reconnect the cable from the networking device to your computer, then connect it to your console on a different port on the networking device.
Does this help fix Xbox Live networking missing issue? If not, test the Ethernet port on your console by doing the following:
- Turn off your console
- Unplug the network cable from the Ethernet port on the console
- Unplug the cable connecting your computer and networking device but unplug only from the computer
- Plug in the network cable to your console
- Test Xbox Live connection using the steps in solution 2 above
Does this help fix Xbox Live networking missing issue? If not, the problem is with the Ethernet port on the console. In this case, submit a repair request to repair your console.
Unplug the network cable from the console, then plug back the network cable to your computer.
If the steps in this solution worked, you should be able to connect to Xbox Live again meaning your Xbox Live networking service will resume.
Solution 5: Try connecting directly to a modem instead of router
This is a temporary solution to determine the cause of Xbox Live networking service missing issue. If you manage to get it back up and running, then your console and modem are working just fine.
Take the steps below to connect directly to a modem:
- Unplug the network cable from your router, but leave one end plugged into the console
- On the modem, unplug the network cable connecting it to the router such that neither the console nor modem is plugged to the router
- Connect your console to the modem directly using the cable you use to connect to the router
- Turn off the console
- Unplug the power cord from the modem
- After about 60 seconds, plug back the modem, then wait for all lights to return to normalcy
- Turn on the console
- Test Xbox Live connection using the steps in solution 2 above
- Update console software if prompted to by selecting Yes
Solution 6: Test the connection in a different location
Follow the steps below to execute this:
- Disconnect the console and any other accessories related to it
- Take your console and accessories to a different location with a different network connection so you can determine if the error is in your own network, or your console
- Reconnect the console and accessories
- Restart the console
- Test the Xbox Live connection using the steps in solution 2 above
- Update console software if prompted to by selecting Yes
ALSO READ: How to fix a black screen of death on Xbox One
Solution 7: Power cycle your console and network hardware
Take the steps below to for a power cycle reset:
- Unplug the power cable from the networking device (router, modem or other)
- Restart the console
- Wait for about 5 minutes
- If using a router, plug in to it then wait for the lights to return to normalcy
- Plug in the other network hardware and see if the networking service is restored, and your wireless network is displayed
Solution 8: Restore router to factory default
This ensures all router settings are returned to the way they were when you bought the router. It will reset the SSID plus delete the current wireless password so you need to reconfigure the SSID and password after you reset the router.
Use the steps below to do this:
- Check the router for a button or little hole labeled Reset
- Press the Reset button and hold for up to 30 seconds. If the lights on the router start to blink, it has been reset
- Reconfigure your wireless SSID and password for the router
Once you reset the router, check if you still experience Xbox Live networking service missing.
Solution 9: Get a new network hardware
Sometimes if you still experience Xbox Live networking service missing, it may indicate that your router is incompatible with your console, or with Xbox Live, or the router is damaged or not working as it should. In this case, contact your router’s manufacturer. You can also get a new router altogether that is both compatible with your console and Xbox Live.
Did any of these solutions help fix the Xbox Live networking service missing issue? Let us know in the comments section below.
RELATED STORIES TO CHECK OUT:

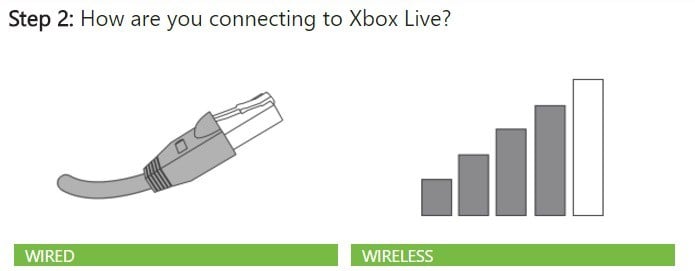



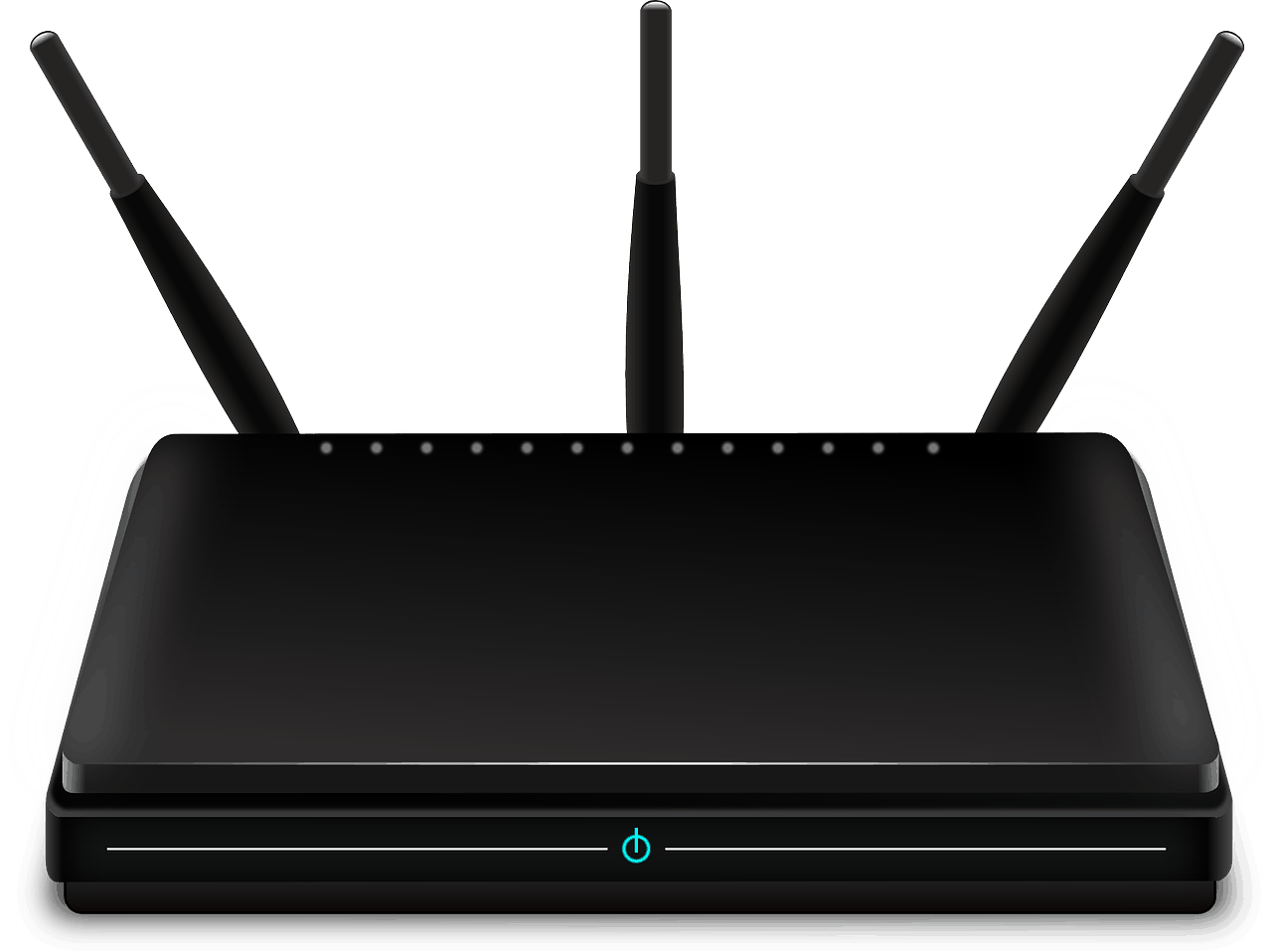








User forum
0 messages