SOLVED: Flashing Screen in Windows 10/11
4 min. read
Updated on
Read our disclosure page to find out how can you help Windows Report sustain the editorial team Read more
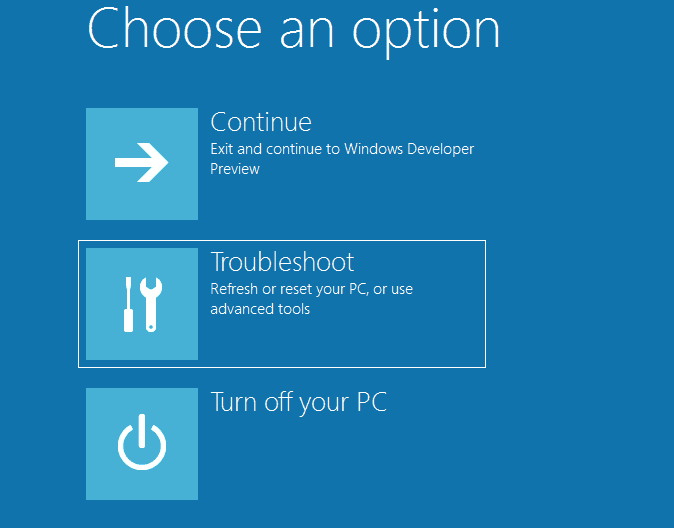
Usually, when we have issues with a flashing screen on Windows 10, 8.1 start-up it’s probably because the Windows operating system has crashed. Unfortunately, until we fix the flashing screen we cannot do the work we want or relax with a good movie.
Hopefully, there is a very easy way to fix the flashing screen on Windows 8 PCs or tablets. We only need the Windows 10, 8.1 disk or the USB stick which we used to first install Windows on our PC. Seeing that a lot of users have this issue I have decided to explain exactly how you can fix this in a few steps below.
Fix screen flashing on Windows 10
We listed here two simple solutions for screen flickering on Windows PC. Check them below, but be careful at each step as some missed details may cause you more headaches that you have at this moment.
Solution 1: Troubleshoot
- First, let’s take the Windows 8.1 or 10 disk or USB stick and boot from it like you did when you first installed Windows 10, 8.1.
- After you boot from the CD or USB stick you will get to a page that will ask you to “choose your language”.
- Click (left click) on the button that says “Next” situated in the lower right corner of the window.
- After you click on “Next” you will get to a page that says “Install now”, we will need to click (left click) on “Repair your computer” situated in the lower left corner of that window.
- A window will pop up with a set of options (Continue: exit and continue to Windows, Troubleshoot: Refresh or reset your PC or use advanced tools and Turn off your PC) that you can choose from.
- Let’s click (left click) on the second option that says “Troubleshoot: Refresh or reset your PC or use advanced tools”.
- Another window will pop up with the following options: Refresh your PC, Reset your PC, Advanced options.
- Click (left click) on the first option that says “Refresh your PC” (this option will reset your PC to the default settings you had when you first installed Windows).
- Click (left click) on “Next” situated in the lower left corner of the window.
- Your PC will start the operation after you click on “Next”, it will probably take around 10 minutes to finish.
- After the process finishes it will ask you to choose a volume. You can choose your volume depending on your liking (Example: Volume 2).
- It will start another process again for approximately 5 minutes.
- After this, your Windows PC should be back to the default settings and you should not have the flashing screen issue anymore.
Solution 2: uninstall the old driver and install a new one
Bad drivers can cause lots of problems, especially if we are talking about display. Here is a guide how you can uninstall the old driver and install a new one:
- Boot into Safe Mode with Networking
- Do a system search for ‘Device Manager ‘
- Click the arrow at the left of ‘Display Drivers’ to expand the bar and see all display drivers
- Right click on ‘Graphics card’
- Click uninstall, check ‘Delete driver for this device’ (or something similar) and click OK
- Exit Safe Mode and restart your PC as usual
- Search for the latest driver for your system and install it
- Reboot your system and check if the problem is solved
Solution 3: Uninstall problematic software
At the moment the article was written, screen flickering was caused sometimes by some applications. There are not so many of them detected at this moment (only three) and they are Norton ANtiVirus, iCloud and IDT Audio. If IDT Audio is not so popular among users, it might cause this problem. In this case, we recommend you to uninstall it.
Norton AntiVirus has released a fix for this issue that can be found on their official webpage. For iCloud, it is only your choice if you want to uninstall it, or fix it if you choose a guide on specialized forums but we suggest you to deactivate it for a while and see if this is the problem.
There you have it, an easy way to refresh your Windows 10, 8.1 PC and get your operating system back to normal. If you have any thoughts on this article write us below a few ideas.








